 まめ太郎
まめ太郎
 クロ先輩
クロ先輩
ということでこの記事ではGoogleドキュメントの煩わしい「改ページごとの区切り」を非表示にする方法を解説していきます。
- そもそもGoogleドキュメントの改ページとは何か
- ページとページの間の空白(改行)を消す方法
- 3種類ある区切り線の違いとそれぞれの使い方
Googleドキュメントの区切りは実は数種類あるのでそれぞれの違いや使用用途などの補足説明もしていますが、ページとページのすき間(余白)の消し方だけを知りたい方は「Googleドキュメントの改ページの区切りをなくす手順」から読み進めてみてください。
Googleドキュメントの改ページとは?
Googleドキュメントはデフォルトの状態ではA4と同じサイズになっており、A4の1枚目が終わり、2枚目のA4にさしかかる(切り替わる)部分を改ページと言います。
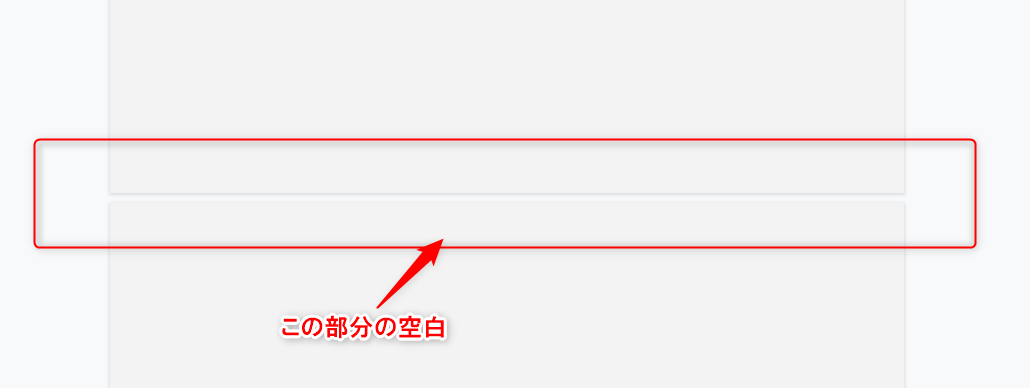
Googleドキュメントの「改ページの空白部分」の画像
改ページはGoogleドキュメントのファイル > ページ設定 の用紙サイズや余白などでページの改行が左右されます。
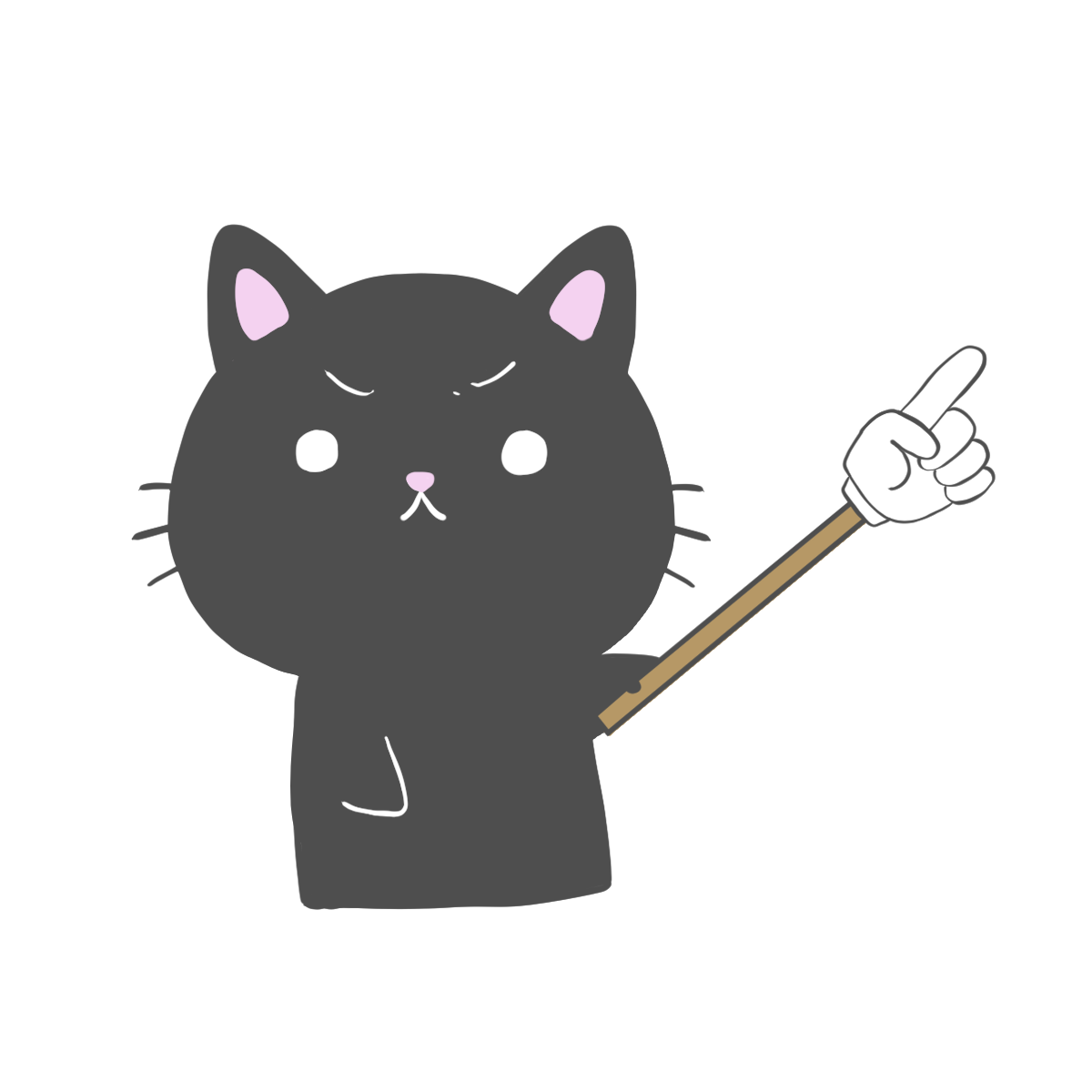 クロ先輩
クロ先輩
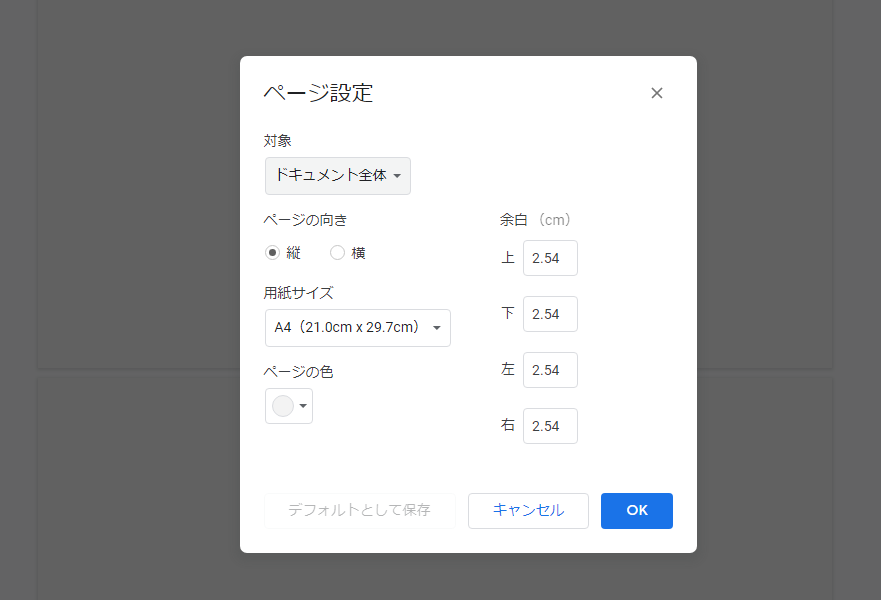
Googleドキュメント「ページ設定」の画面
- Letter(21.6cm × 27.9cm)
- Tabloid(27.9cm × 43.2cm)
- Legal(21.6cm × 35.6cm)
- Statement(14.0cm × 21.6cm)
- Executive(18.4cm × 26.7cm)
- Folio(21.6cm × 33.0cm)
- A3(29.7cm × 42.0cm)
- A4(21.0cm × 29.7cm)
- A5(14.8cm × 21.0cm)
- B4(25.0cm × 35.3cm)
- B5(17.6cm × 25.0cm)
用紙のサイズは上記の11種類あり、作成している書類に合わせて変更することで印刷の時にずれたり、意図しない場所での改行などのトラブルを避けることができます。
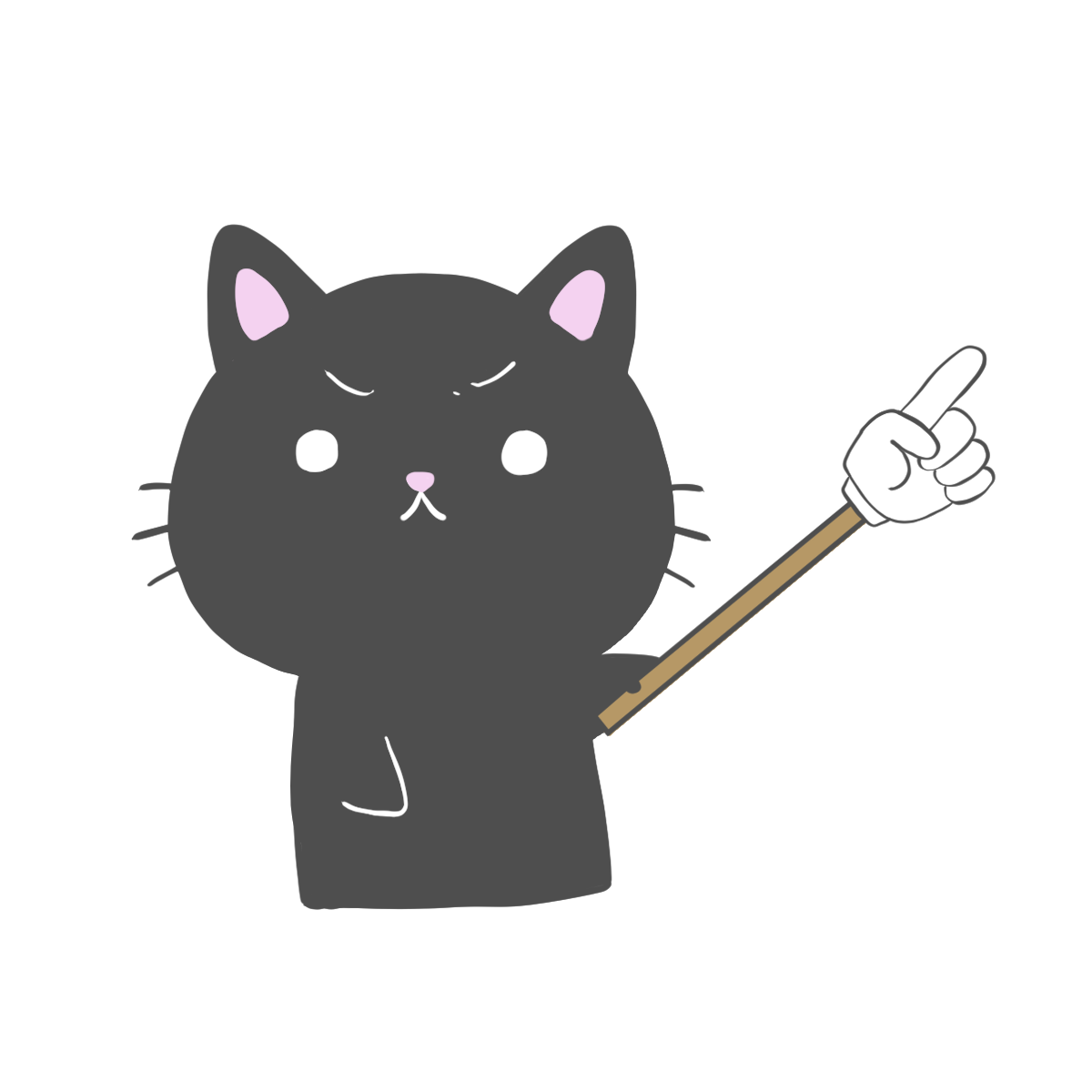 クロ先輩
クロ先輩
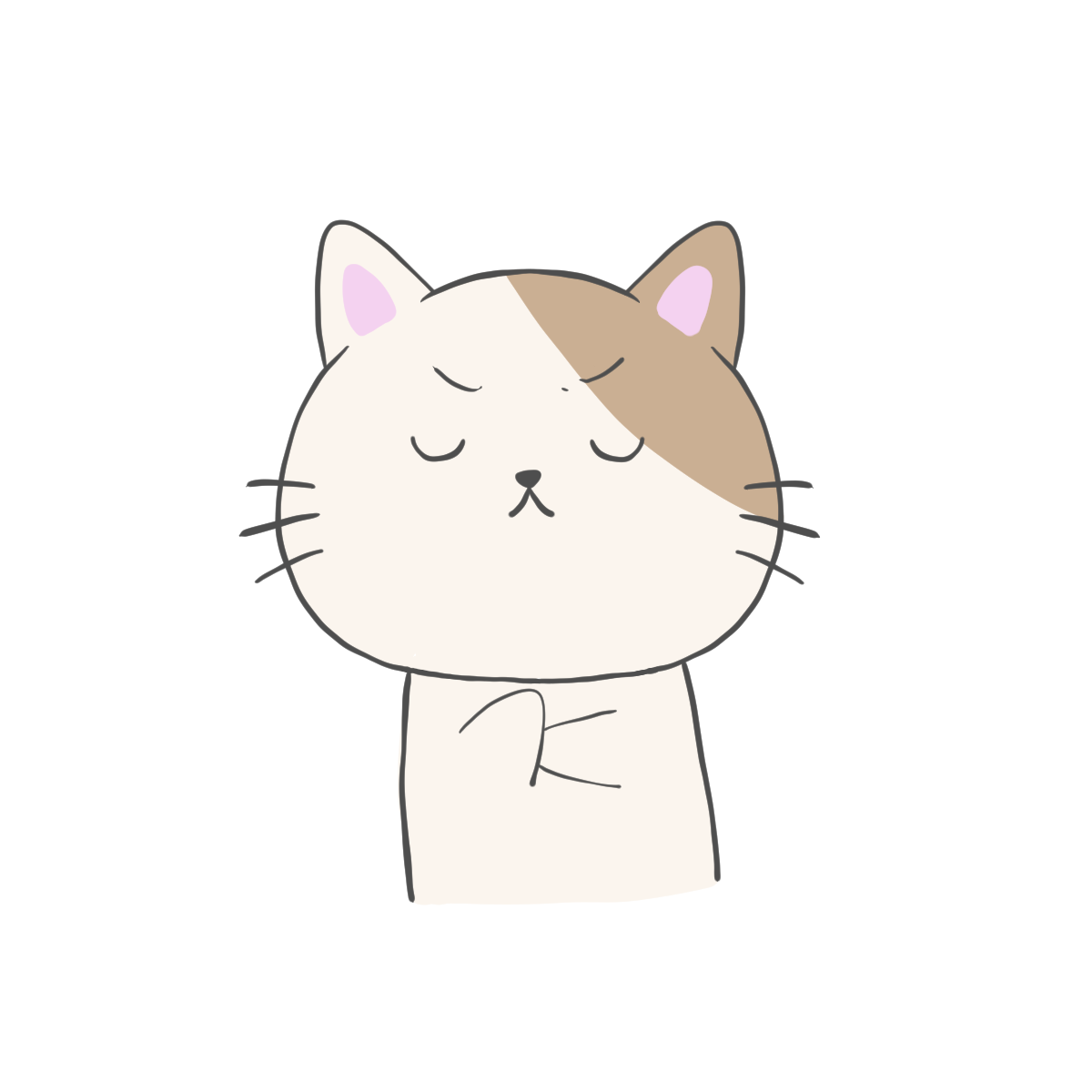 まめ太郎
まめ太郎
Googleドキュメントで、1ページあたりの入力できる文字数については「Googleドキュメントで行数を確認する方法」をあわせてご覧ください。
 Googleドキュメントで文字数や行数をリアルタイムで常にカウントする方法
Googleドキュメントで文字数や行数をリアルタイムで常にカウントする方法Googleドキュメントのセクションの区切り・区切り線とは別物
「Googleドキュメントの改ページとは?」で解説した区切りとは別にあと2種類の区切りがあるので、この際に違いを覚えておきましょう。
- Googleドキュメントの改ページとは?で解説した区切り
- HTMLで言うところの「hr(罫線)」のような区切り線
- 清書(印刷する)の時は表示されない罫線のような区切り線
Googleドキュメントで使える区切り線は上記の3種類あります。
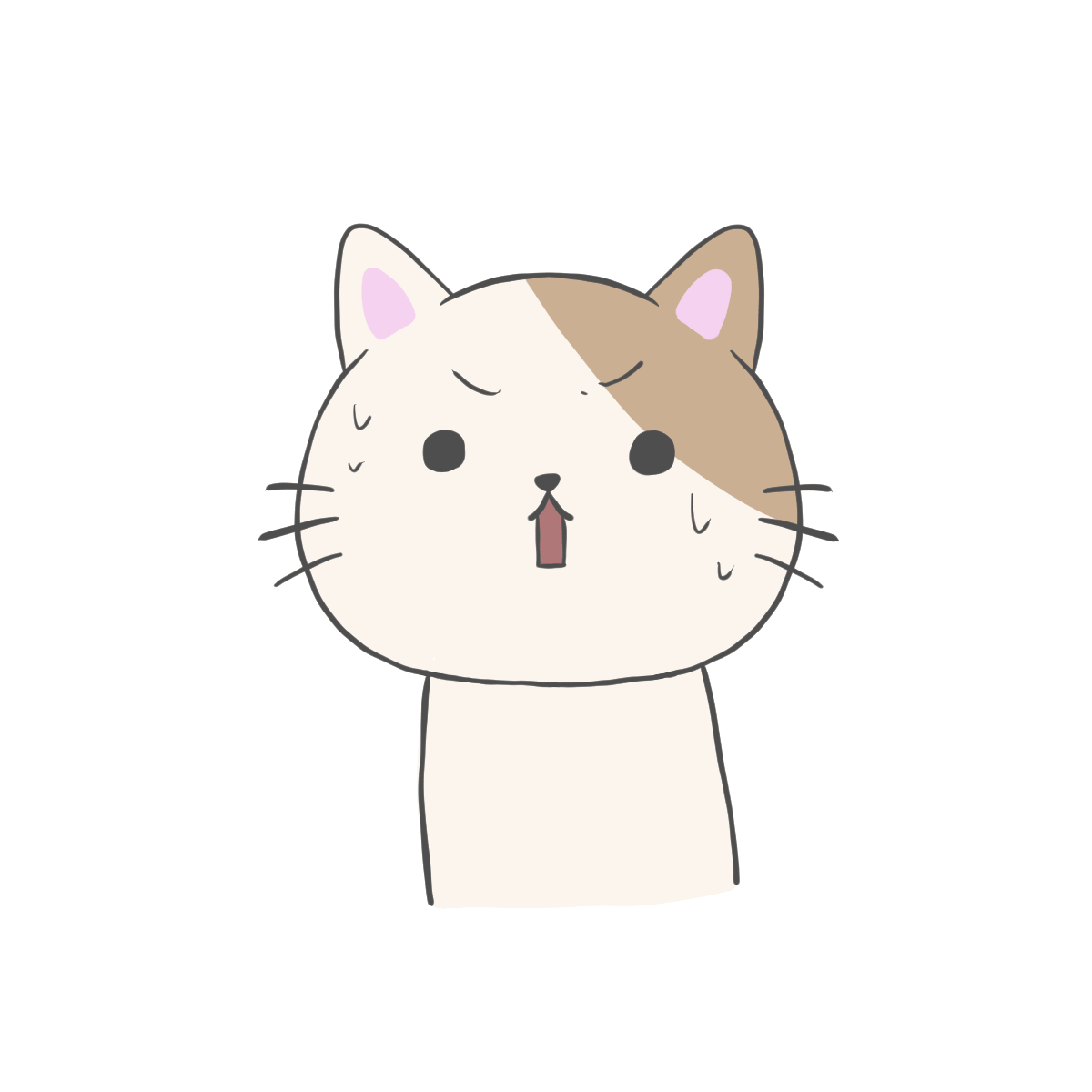 まめ太郎
まめ太郎
 クロ先輩
クロ先輩
HTMLの「hr(罫線)」のような区切り線
2つ目のHTMLの罫線のような区切り線は挿入すると黒い線で表示されるので、見た目的にも「ここが区切りだよ」と見るだけでわかります。
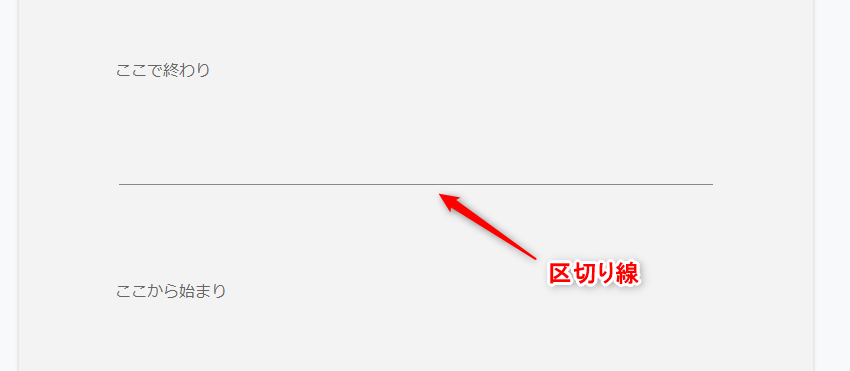
Googleドキュメントの「区切り線」を挿入したようす
hrのような区切り線はメニューバーの挿入 > 区切り線をクリックするだけで挿入することができます。
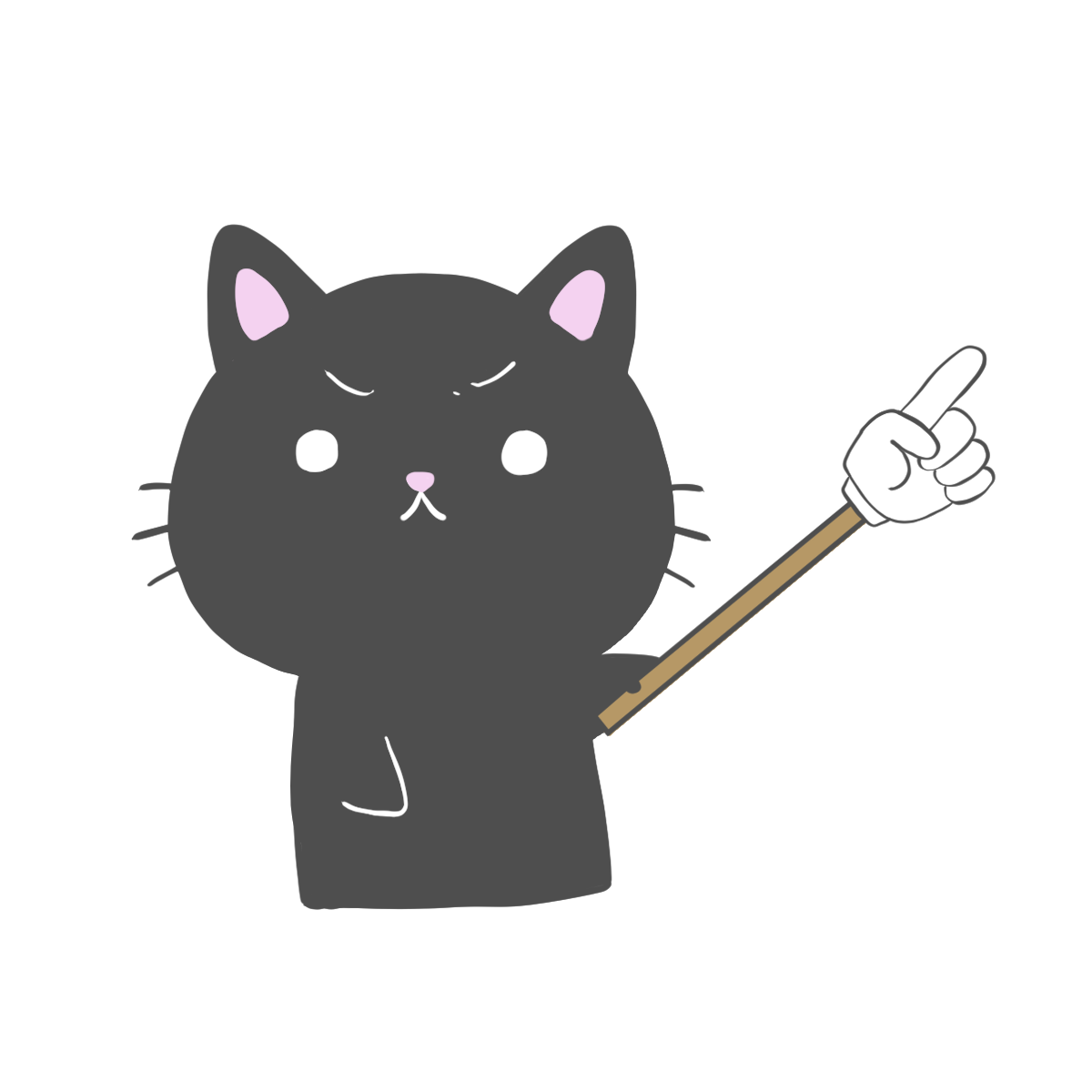 クロ先輩
クロ先輩
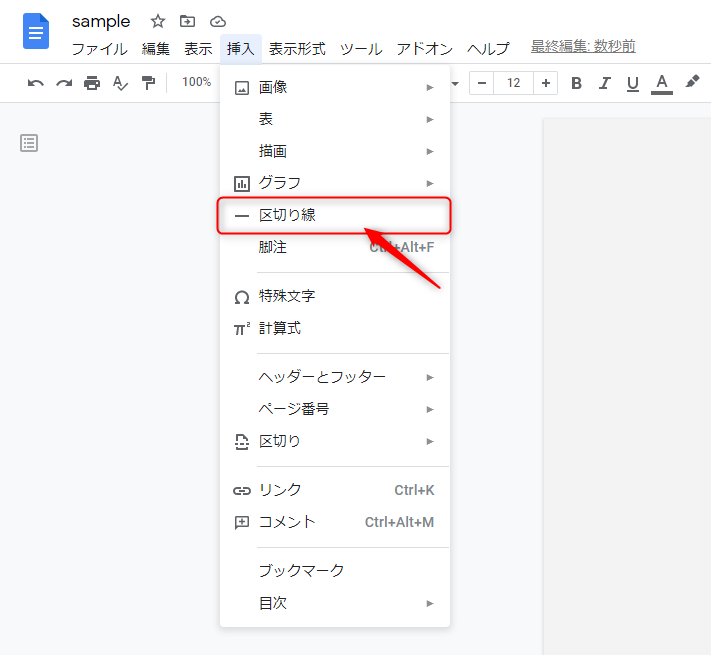
Googleドキュメントで「区切り線(罫線)」を挿入する手順
ちなみに印刷すると区切り線も印刷されますが、次項で解説する「清書(印刷する)では表示されない罫線のような区切り線」の場合は編集時には区切り線が表示され。印刷後など清書では区切り線が表示されないので、場合に酔よって使い分ける事ができます。
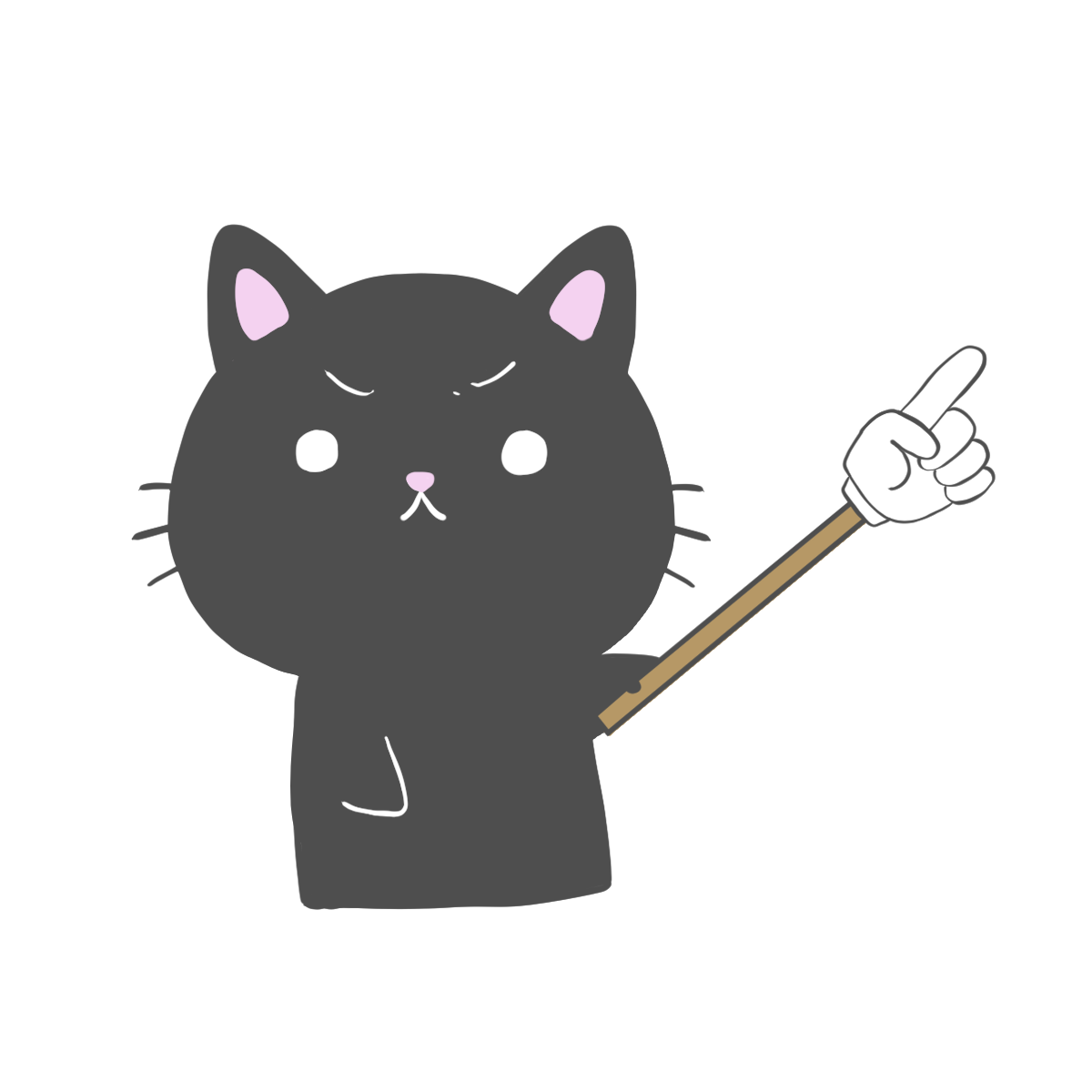 クロ先輩
クロ先輩
清書(印刷する)では表示されない罫線のような区切り線
3個目の「セクション区切り」という区切り線は青色の点線で表示され印刷時には表示されないという特徴があります。
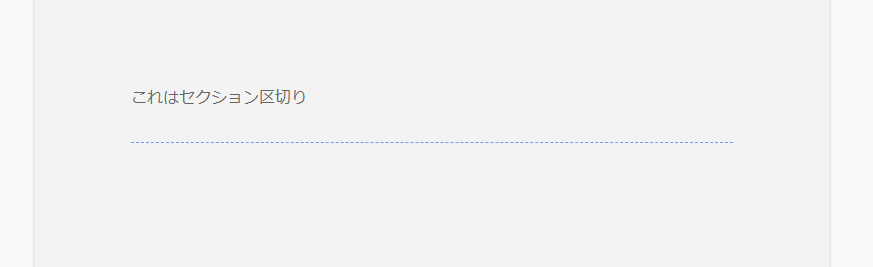
Googleドキュメントで「セクション区切り」を挿入しているようす
文章が作成している時に長文になってくると読み返す(確認)時にわかりづらくなる事もあると思いますが、そんな時に「セクション区切り」を挿入することで
- 視覚的に区切りをわかりやする
- 印刷時(清書)では表示されない
というようなメリットがあります。
 まめ太郎
まめ太郎
 クロ先輩
クロ先輩
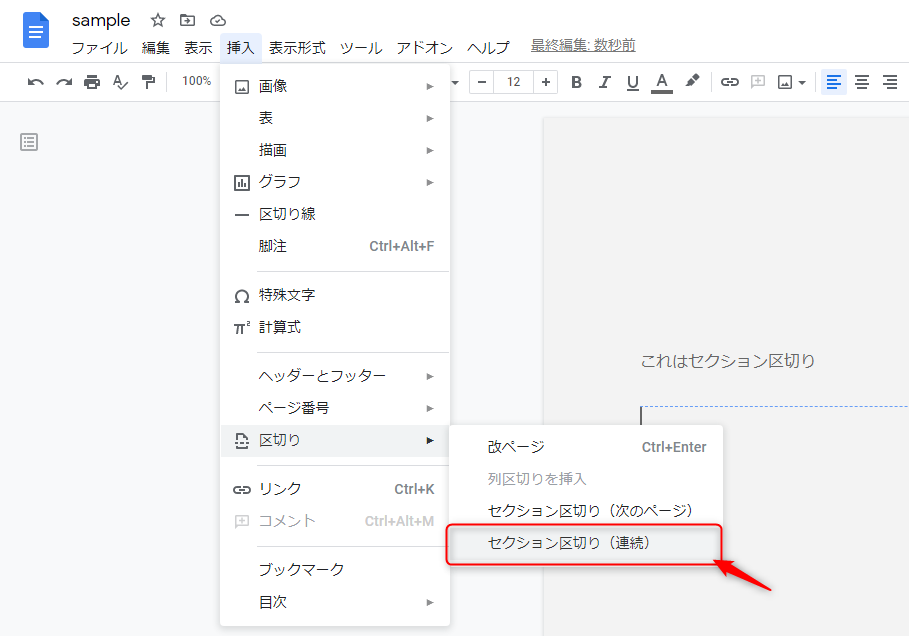
Googleドキュメントで「セクション区切り」を挿入するようす
画像を見ていただけると気付かれる方もいるかと思いますが、セクション区切りには
- セクション区切り(連続)
- セクション区切り(次のページ)
の2種類あり「セクション区切り(次のページ)」の場合は1ページの文字数に余裕があっても強制的に次のページへ移行してしまいます。
それに比べて「セクション区切り(連続)」は1行あれば挿入することができ、ページの改行はされないので基本的にはこちらを使うことになります。
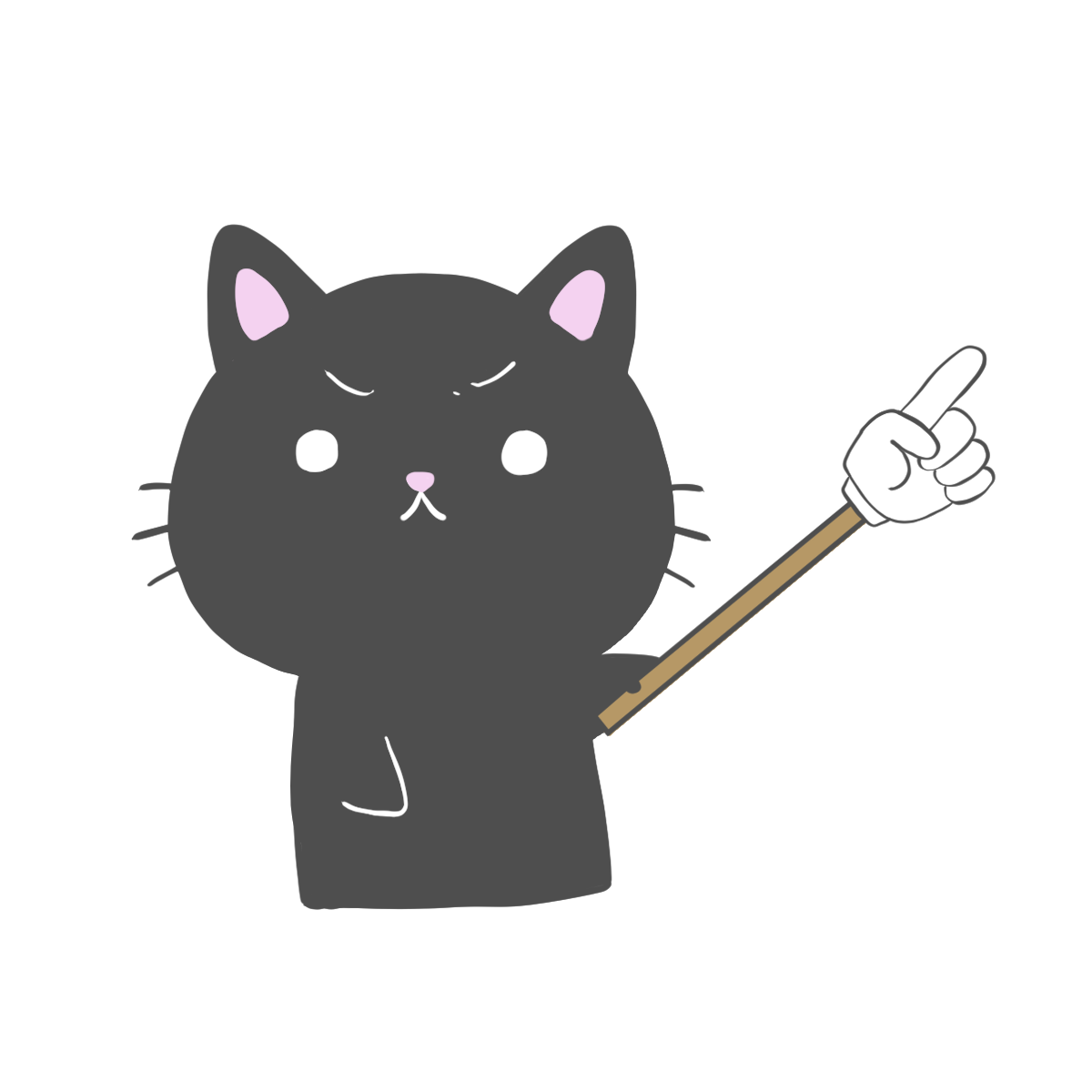 クロ先輩
クロ先輩
Google ドキュメントの改ページの区切りをなくす手順
区切り線の補足はこれくらいにして、この記事の本題である「Googleドキュメントの改ページの区切りをなくす方法」を解説していきます。
ちなみに下記のGIF画像は改ページの区切りをなくしていないときのページの切り替わり間際の改行です。
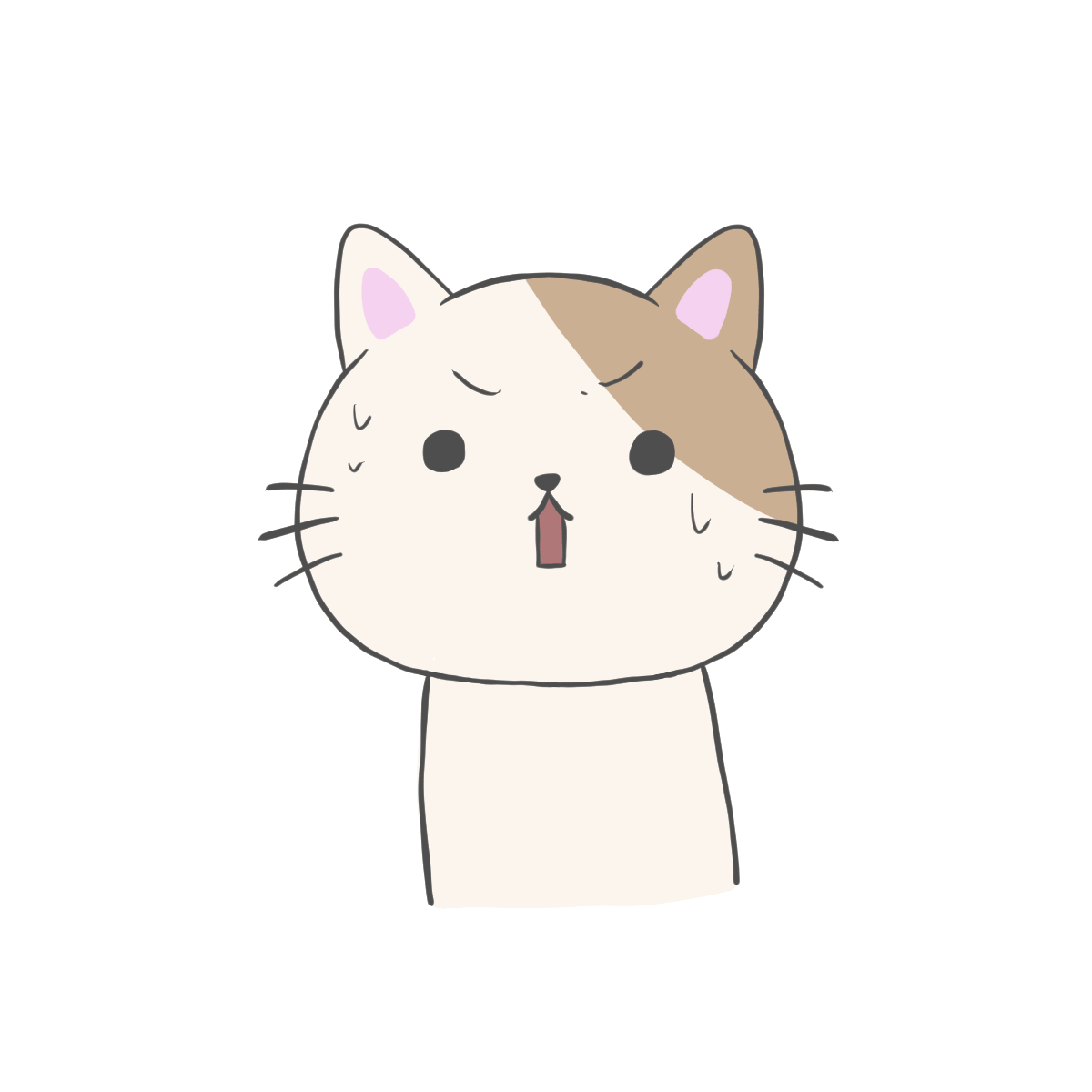 まめ太郎
まめ太郎
 クロ先輩
クロ先輩
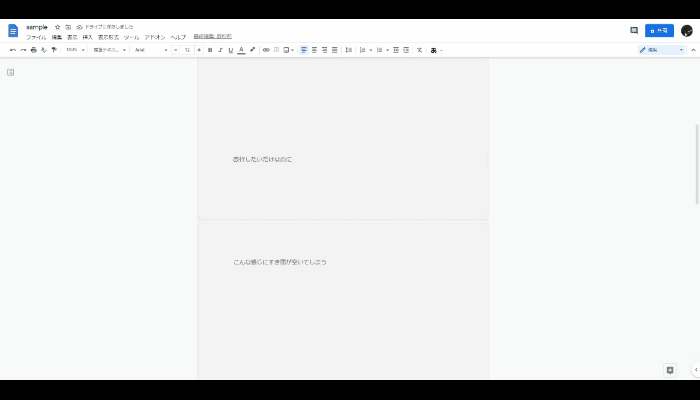
Googleドキュメントでページの切り替わり間際で改行したときの挙動
設定はとても簡単で、メニューバーの表示→印刷レイアウトのチェックを外す(オフにする)だけです。
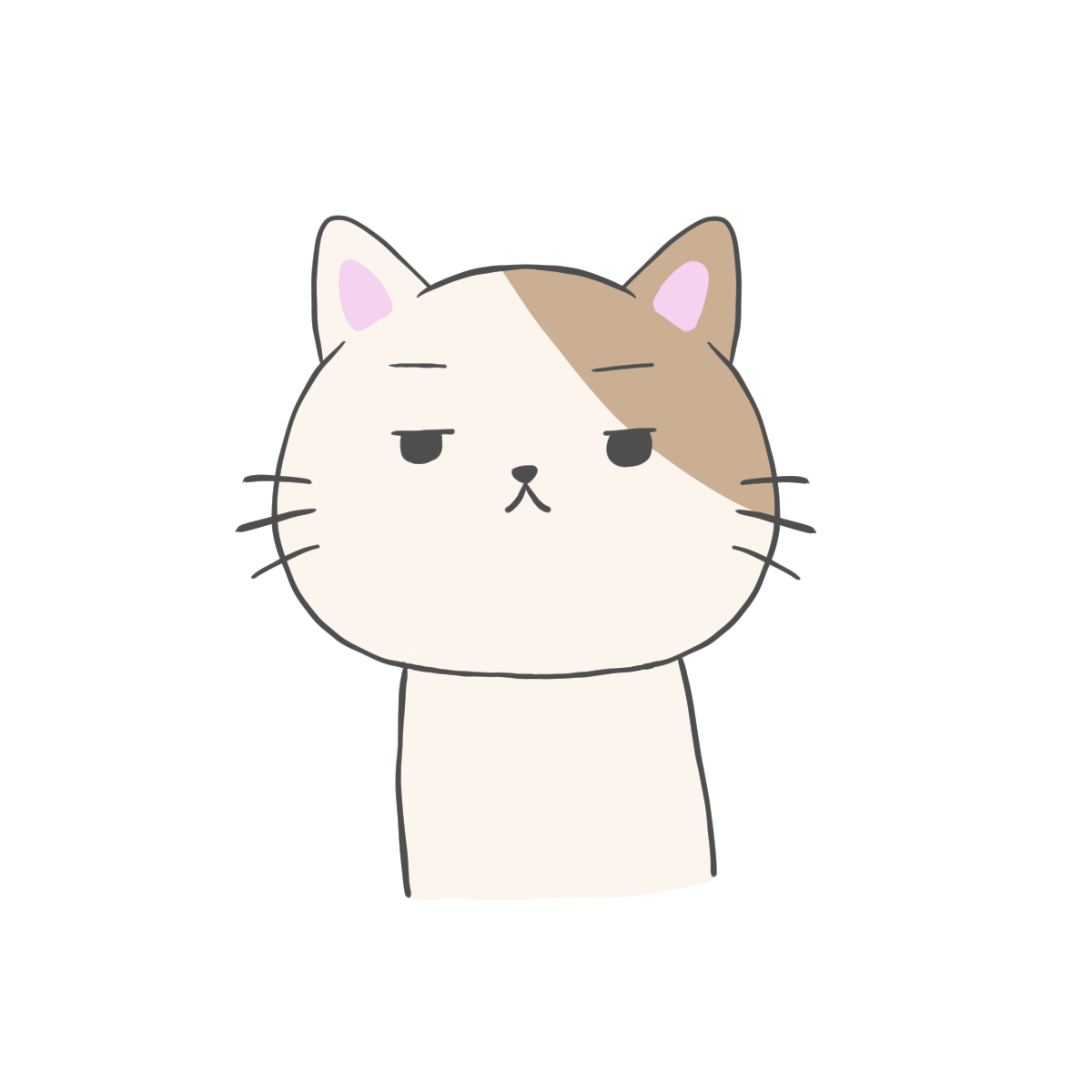 まめ太郎
まめ太郎
 クロ先輩
クロ先輩
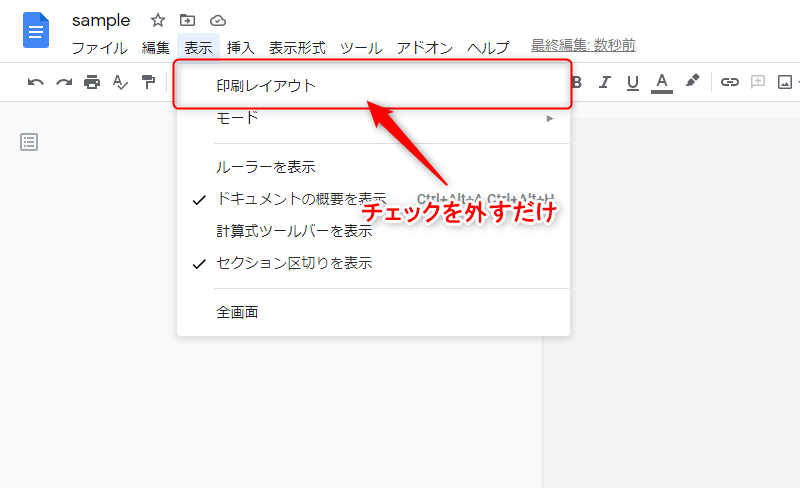
Googleドキュメントで「印刷レイアウト」の設定をオフにする手順
印刷レイアウトをオフにすることでページとページのすき間がなくなり、ページの切り替わりの部分に点線が表示されるようになります。
そして問題だったページの切り替わり間際の改行をした時の挙動も、下のGIF画像を見ていただけるとわかりやすいですが、1つのページのように違和感なく改行することができるようになりました。
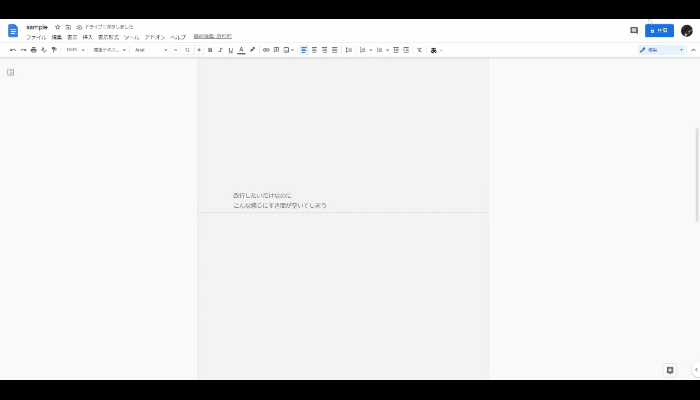
印刷レイアウトをオフにしたGoogleドキュメントでページの切り替わり間際で改行したときの挙動
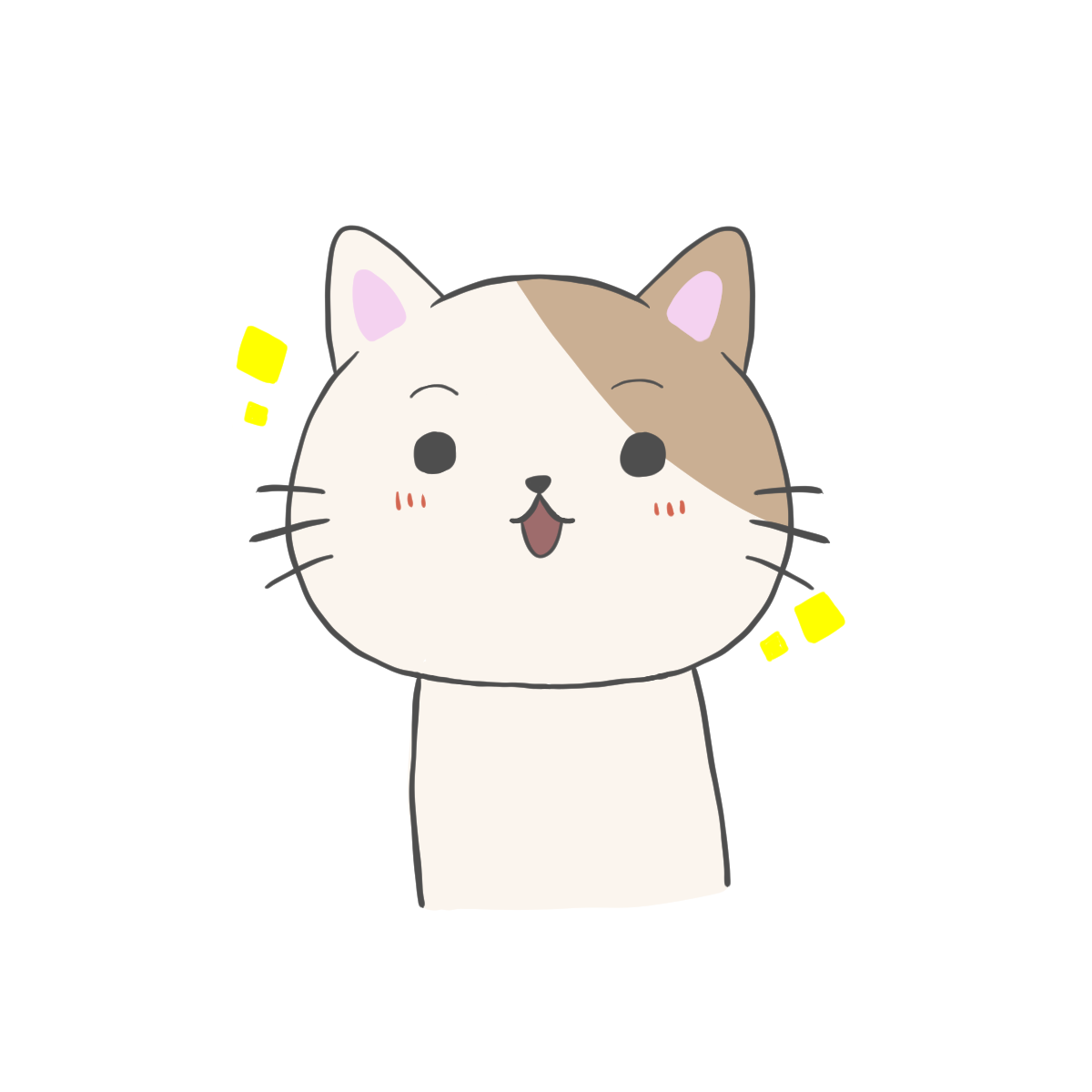 まめ太郎
まめ太郎
 クロ先輩
クロ先輩
Google ドキュメントの改ページの区切り線の色のは変えれる?
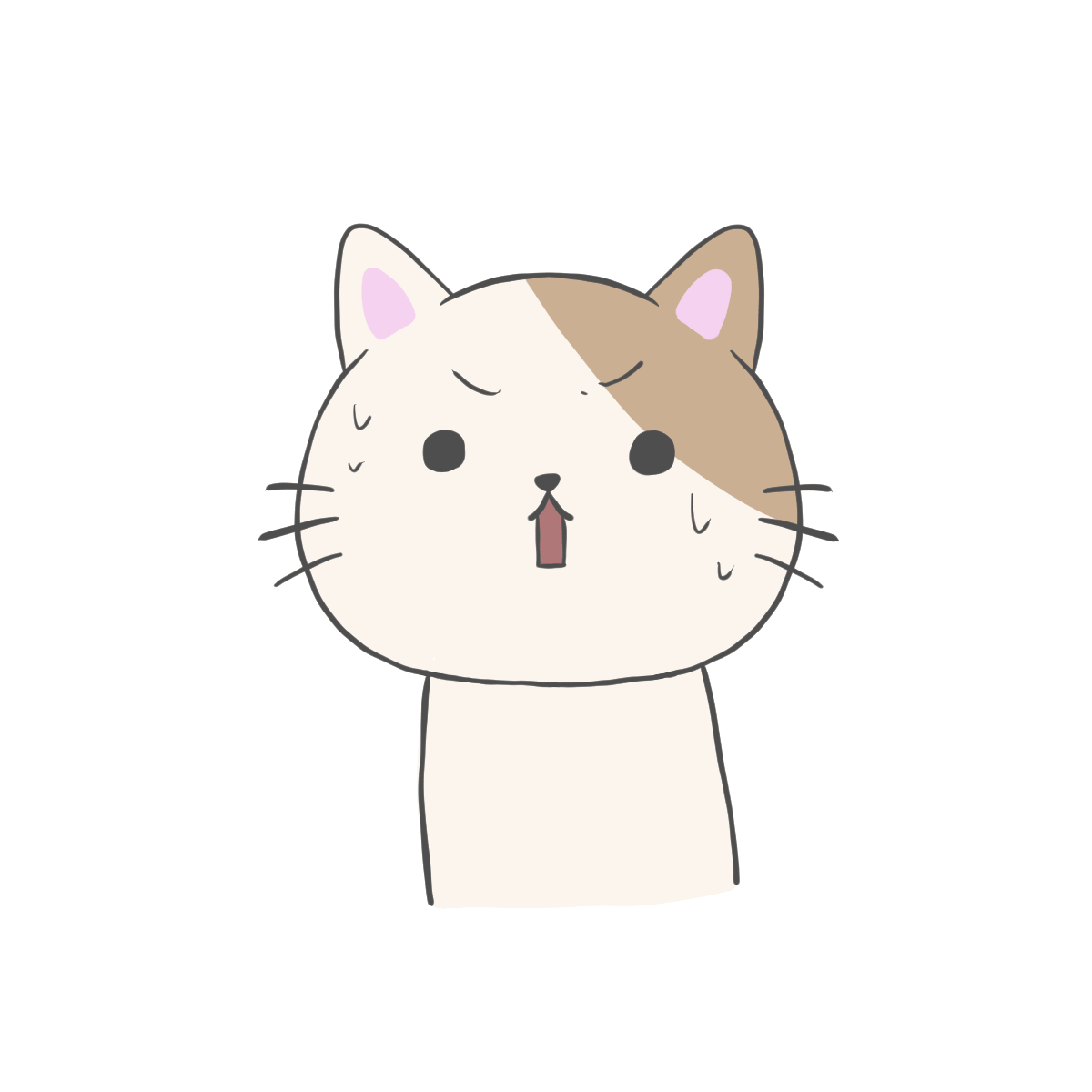 まめ太郎
まめ太郎
 クロ先輩
クロ先輩
 まめ太郎
まめ太郎
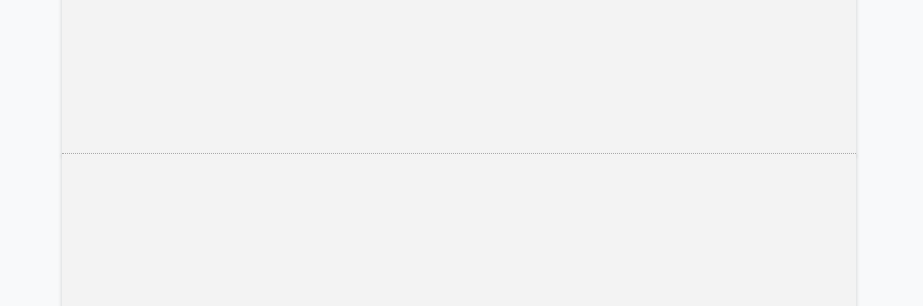
Googleドキュメントで「印刷レイアウト」をオフにしたページの境目
私自身も最初はかなり気になっていましたが、最近では落ち着きました。(この線が見えるたびに「こんなに書いてるんだ!俺スゲー!」って思うようにしています。)
そこまでしてGoogleドキュメントを使わなくてよくない?という方もいるかもしれませんが、優秀なエディタが少ないWindows・AndroidユーザーとしてはGoogleドキュメント(スマホ版・PC版ともに)は結構使いやすく
- 自動で保存をしてくれる(マジでありがたい)
- クラウド上に保存してPCとスマホでシームレスに編集できる
- 画像を挿入しながら執筆できる
- 文字数や見出しを見ながら編集できる
などいい点だらけなのに無料で使えるという神サービスなので、多少は妥協して使っています。
Windows・Androidユーザーの方でブログエディタで悩んでいる方は騙されたと思って一度使ってみてくれると嬉しいです。(ステマじゃありません)
まとめ:Googleドキュメントの改ページごとの区切りをなくす方法

- Googleドキュメントの区切り線は3種類ある
- 区切り線の色は変えることはできない
- ページ間のすき間を消すには「印刷レイアウト」をオフにするだけ
Googleドキュメント、マジ神。
 【たったこれだけ】Googleドキュメントのおすすめのアドオン8選
【たったこれだけ】Googleドキュメントのおすすめのアドオン8選


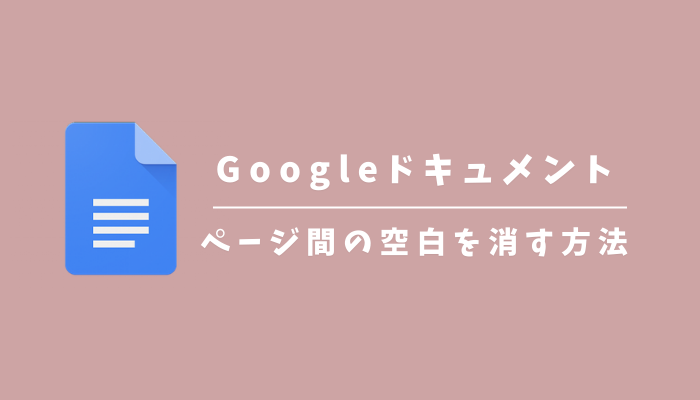


コメントを残す