 まめ太郎
まめ太郎
という疑問を解決するための内容になっています。
この記事を読むことで
- Googleドキュメントのアドオンとはなにか?
- インストールするべきアドオン
- アドオンをインストールする手順
などを知ることができます。
アドオンってなんだろう?という方へ向けて書いているので、解説はいいからおすすめのアドオンを教えて!という方は「Googleドキュメントのおすすめのアドオン」から読み進めてください。
※この記事ではダークモードのGoogleドキュメントを利用しているので、説明画面が暗い背景になっていますが手順は変わらないのでそのまま読み進めてください。
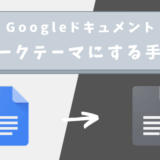 Googleドキュメントを目に優しい暗いテーマにする方法【ダークモード】
Googleドキュメントを目に優しい暗いテーマにする方法【ダークモード】Googleドキュメントのアドオンとは
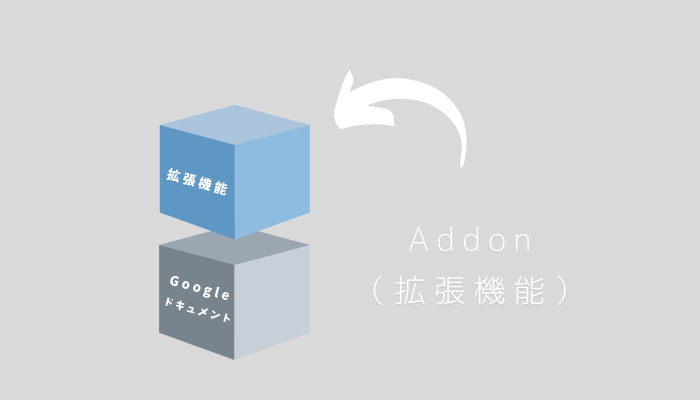
アドオンとは新たな機能を追加するためのプログラムのことをいい、Googleドキュメントにある元々の機能ではできないことをできるようにすることができます。
例えば
- ドキュメントの最後に署名や電子印鑑の挿入
- テキストをGoogleドキュメント上で翻訳
- 難しい数式や化学式を挿入する
- Googleドキュメントでラベルの分類
- Pixabayから直接画像の検索&挿入
- 軽いコーディング作業(メモ程度に)
など、Googleドキュメントでは本来できないことを可能にすることができます。
 まめ太郎
まめ太郎
 クロ先輩
クロ先輩
Googleドキュメントでアドオンを追加する手順
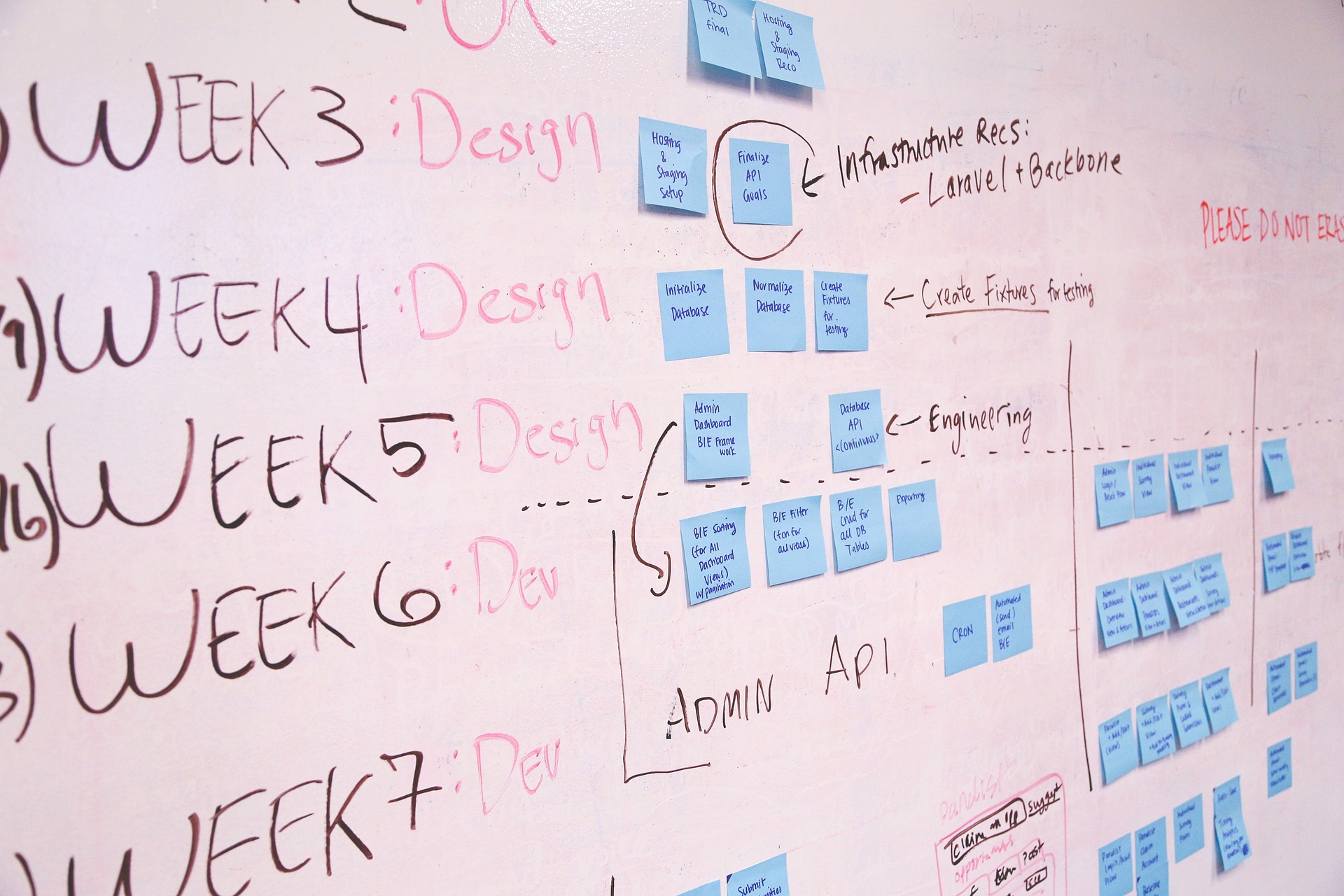
それではさっそくGoogleドキュメントへアドオンを追加する手順を解説していきます。
パソコン版とスマホ版の手順をわけて解説しているので、見たい方をえらんでね!(どちらもみたいという方はそのまま読み進めてね!)
パソコン版のGoogleドキュメントでアドオンを追加する手順
メニューバーのアドオンをクリックして、表示されたメニューの中からアドオンを取得を選びます。
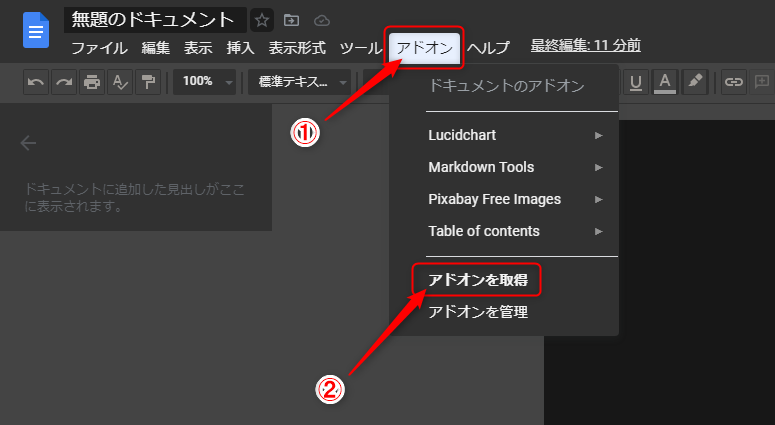
メニューバー > アドオン > アドオンを取得 を選択
アドオンを取得を選ぶとアドオンのストアが表示されるので、人気順や機能の検索などでダウンロードしたいアドオンを探し(選び)ます。
今回は例として「Flat for Docs」という楽譜が入力できるようになるアドオンをインストールします。
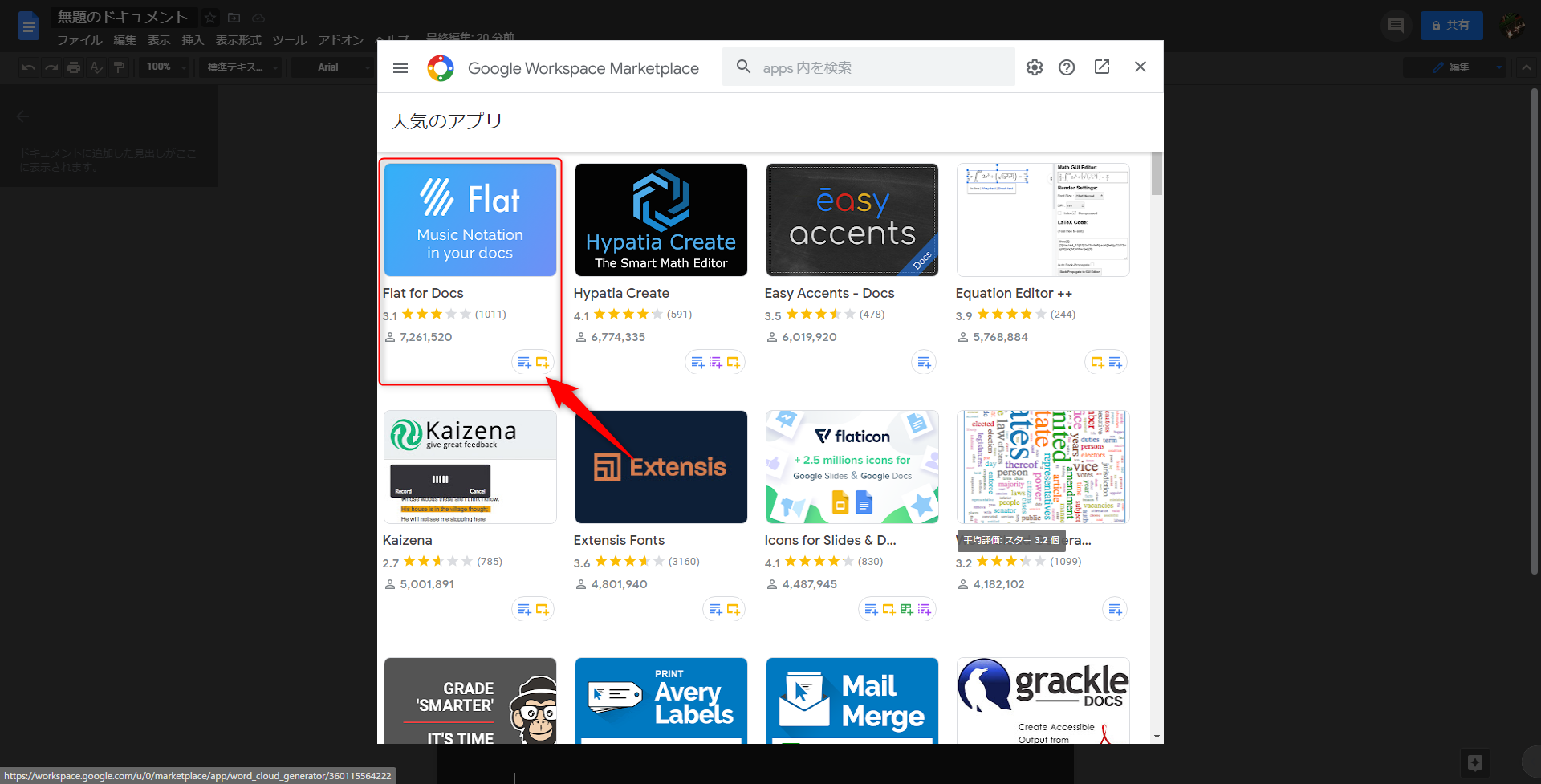
アドオンのストアでインストールしたいアドオンを選ぶ
追加したいアドオンが決まったらクリックし、インストールをクリックすることでアドオンのダウンロードが始まります。
 まめ太郎
まめ太郎
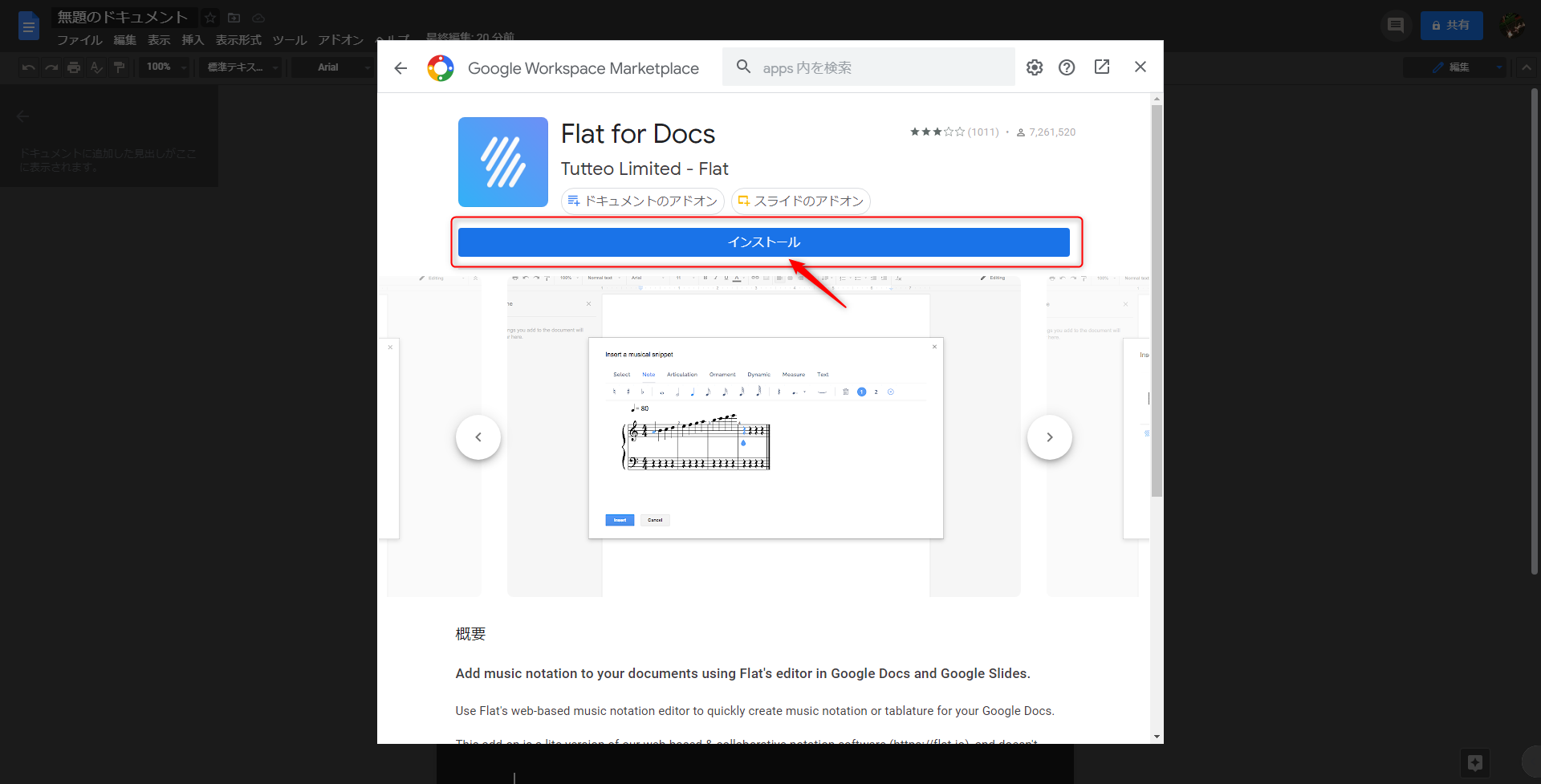
アドオンを選んだらインストールをクリックする
インストールをクリックすると「○○のインストールを開始するには権限が必要です」と表示されるのでポリシーを確認して、良ければ続行をクリックします。
 まめ太郎
まめ太郎
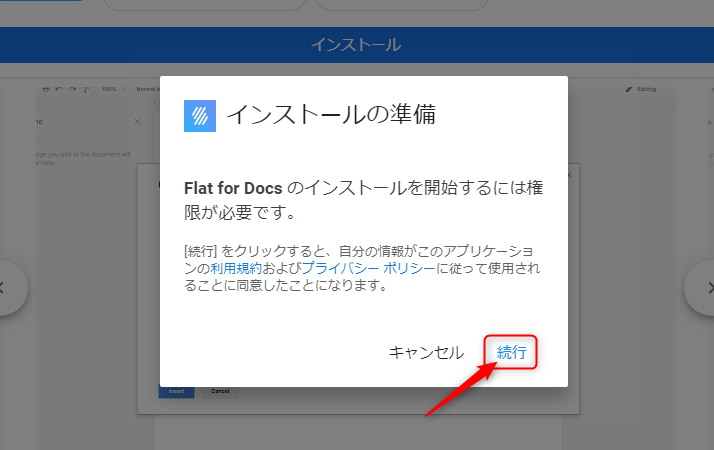
インストールするために権限を与えるために設定をしていく
続行をクリックするとGoogleアカウントでログインするための画面に切り替わるので、表示されたGoogleアカウントが正しければクリックしてログインを進めます。
表示されたGoogleアカウント以外を使いたい場合は別のアカウントを使用をクリックしてアドレスやパスワードを入力し、他のGoogleアカウントでログインをすることができます。
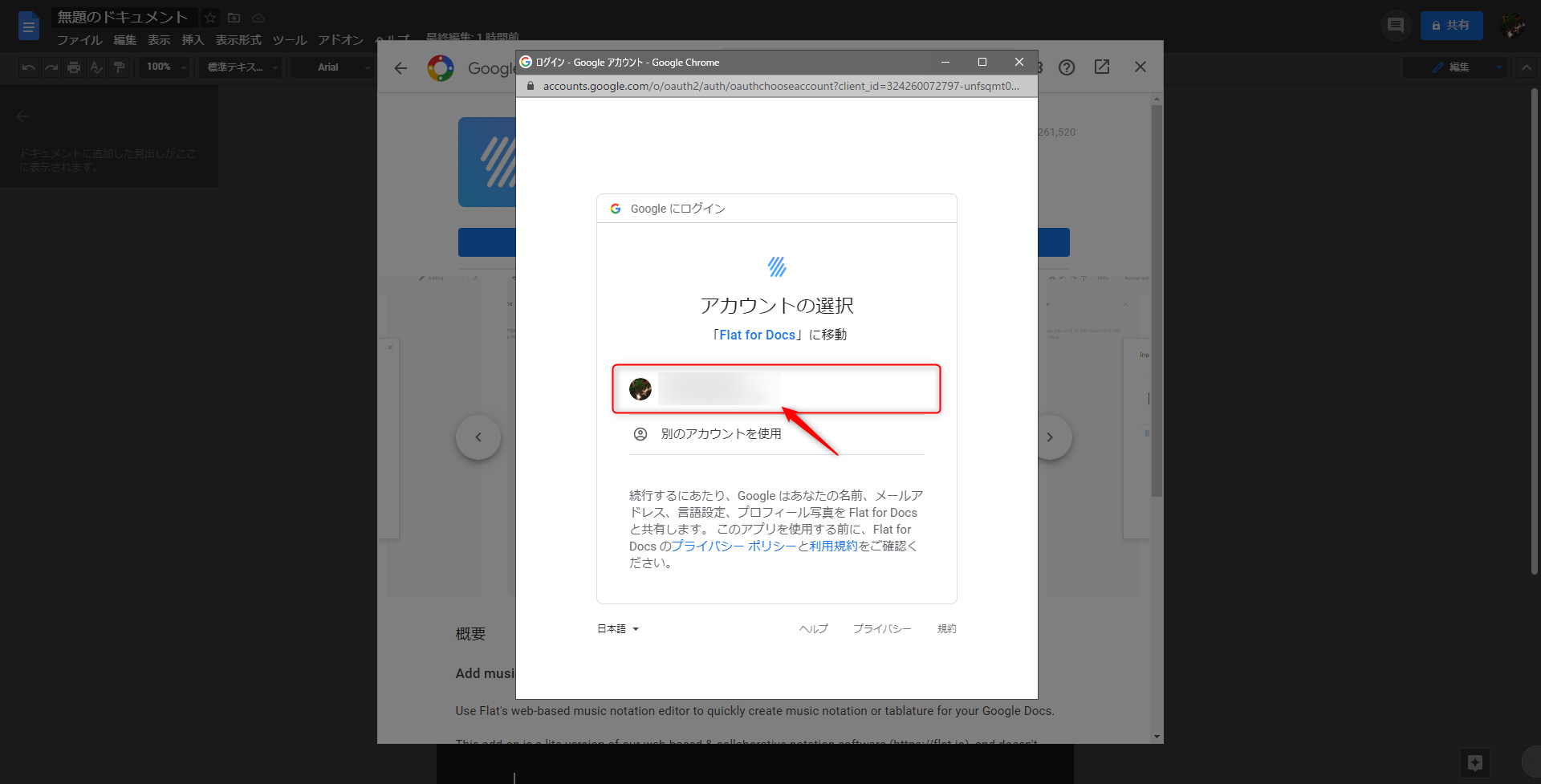
権限を与えるGoogleアカウントでログインをする
Googleアカウントでログインをしたら「こんなことに使うんだけど権限ちょうだい!」と聞かれるので許可をクリックします。
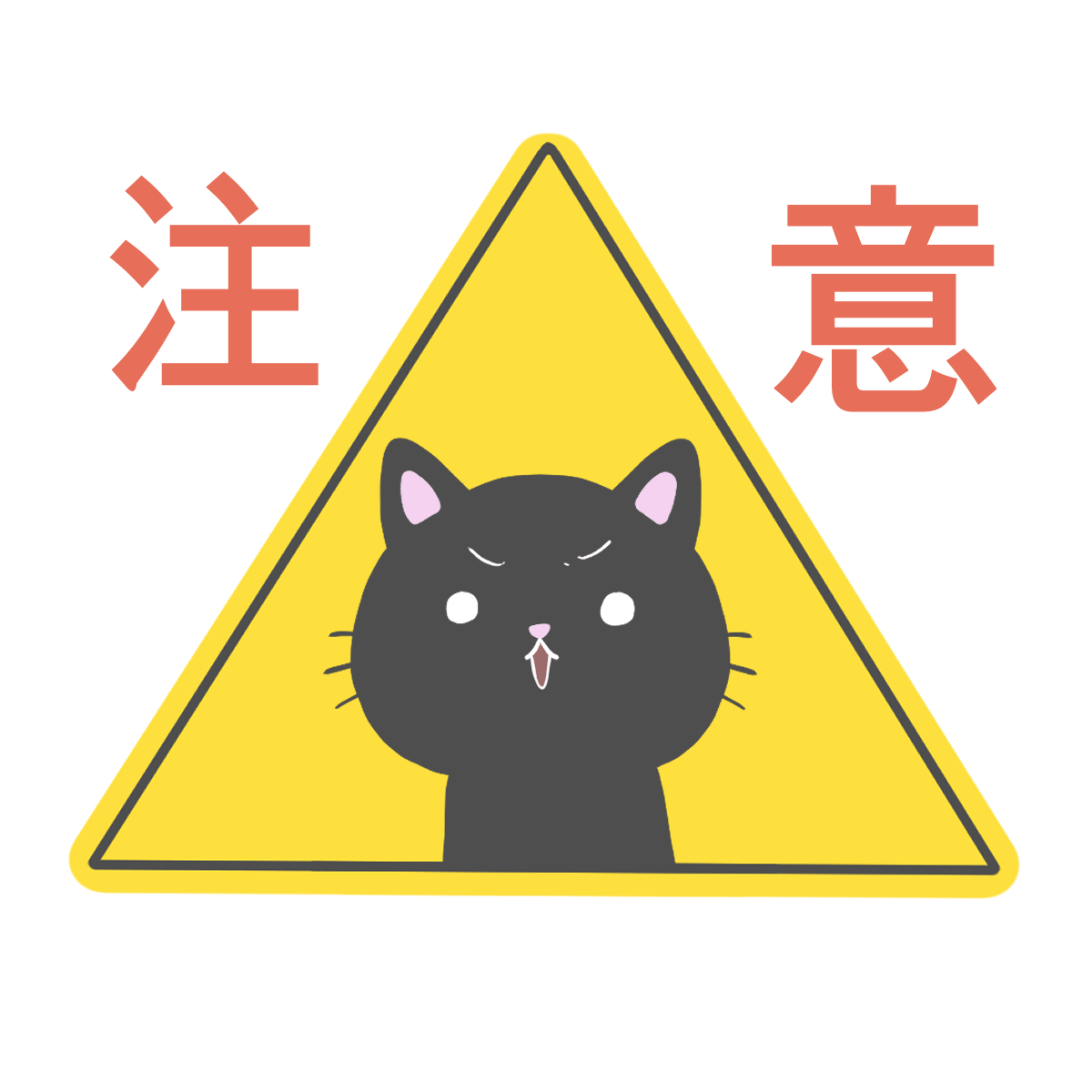 クロ先輩
クロ先輩
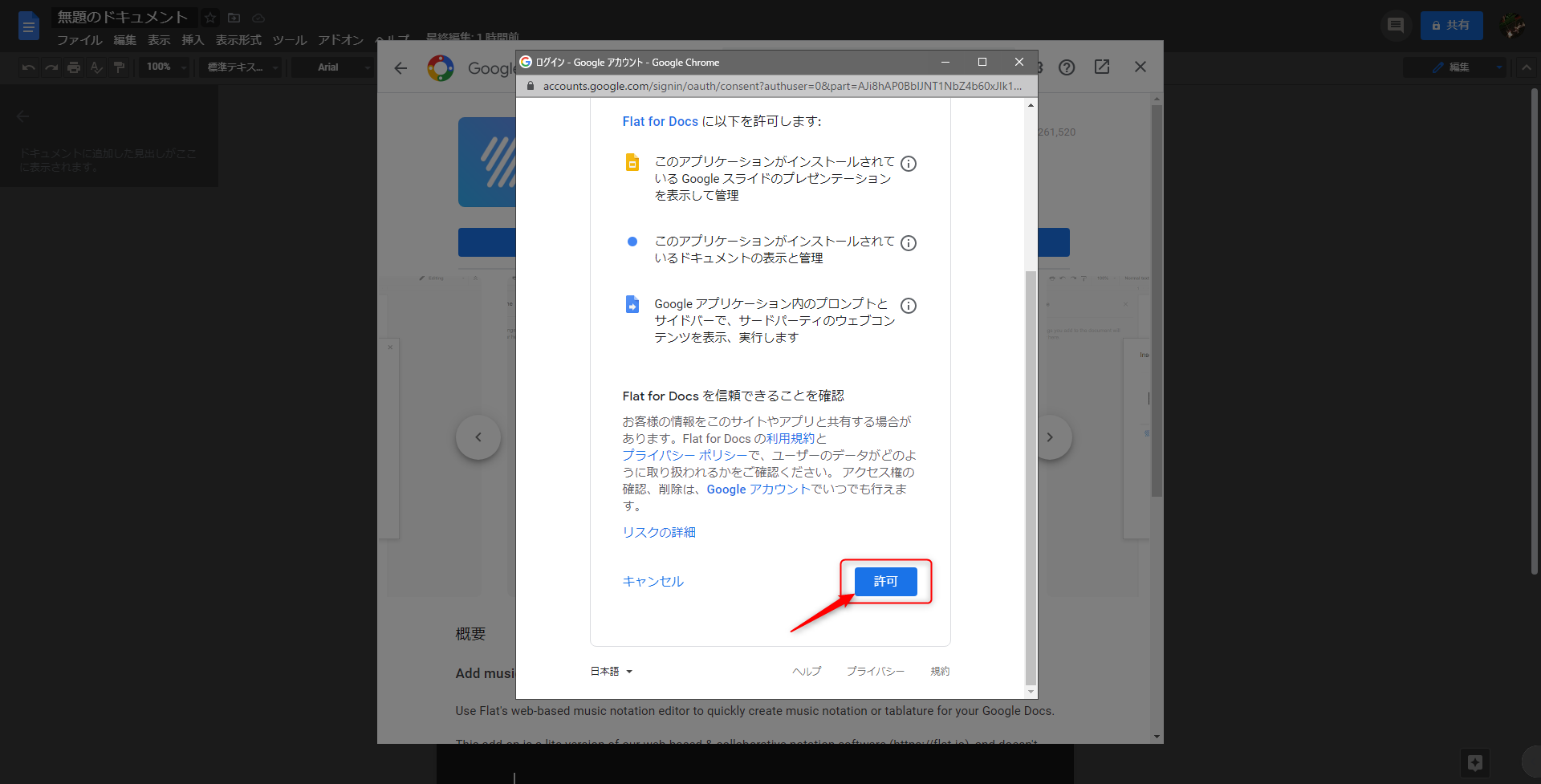
追加するアドオンに与える権限の許可を設定する為の画面
権限の設定が終わると「○○をインストールしました」と表示されるので完了をクリックすることでアドオンのインストールが完了します。
初めは項目が多いなぁと感じるかもしれませんが、慣れてくると1分もかからずインストールをすることができるようになりますよ!
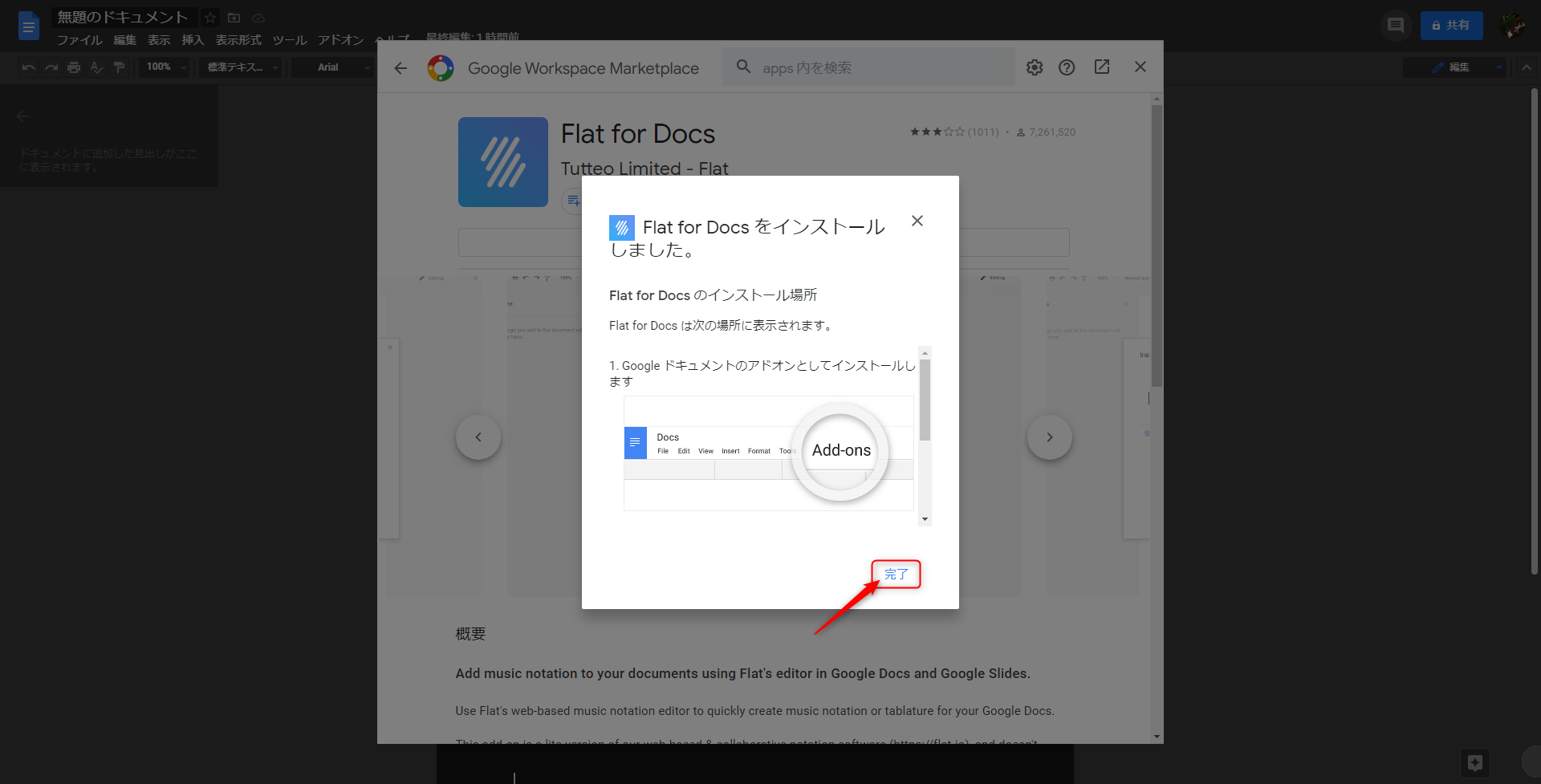
アドオンのインストールが完了した画面。完了を押すと画面が閉じる
 まめ太郎
まめ太郎
スマホ版のGoogleドキュメントでアドオンを追加する手順
スマホ版のGoogleドキュメントでアドオンを追加するには、右上の⋮をタップしてアドオンをタップします。
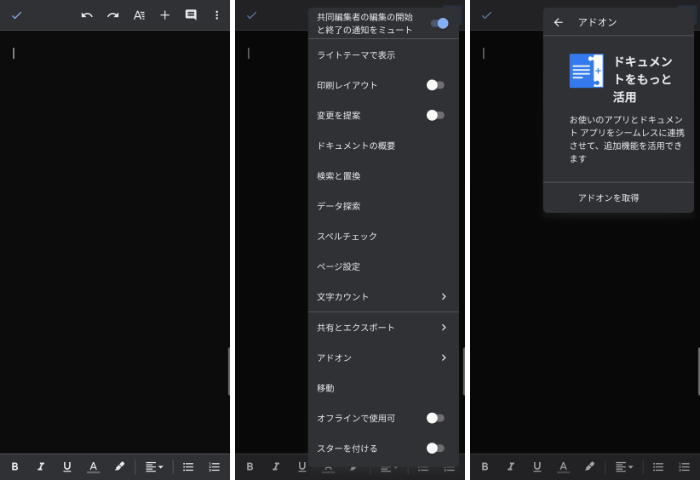
スマホ版のGoogleドキュメントでアドオンを追加する手順
次にアドオンを取得をタップするとGoogle Prayに移動するので、あとはインストールしたいアドオンを選びインストールをタップするだけです。
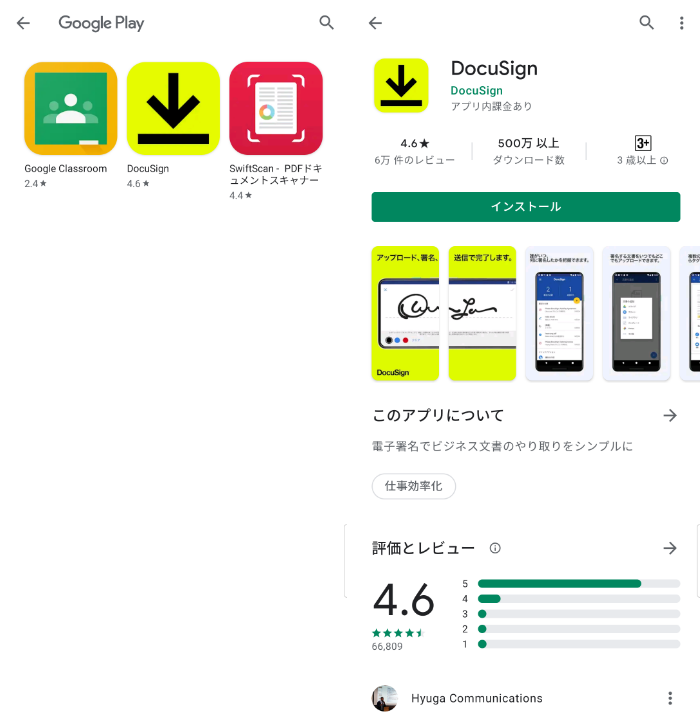
ダウンロードしたいアドオンをえらび、GooglePrayからダウンロードする
インストールが完了するとドロアー(インストールしたアプリの一覧)へ追加されます。
 まめ太郎
まめ太郎
スマホ版のGoogleドキュメントでアドオンを使用する手順
追加したアドオンを使用するには、右上の⋮をタップしてアドオンをえらぶことで、追加されたアドオンが表示されるので選択することで起動します。
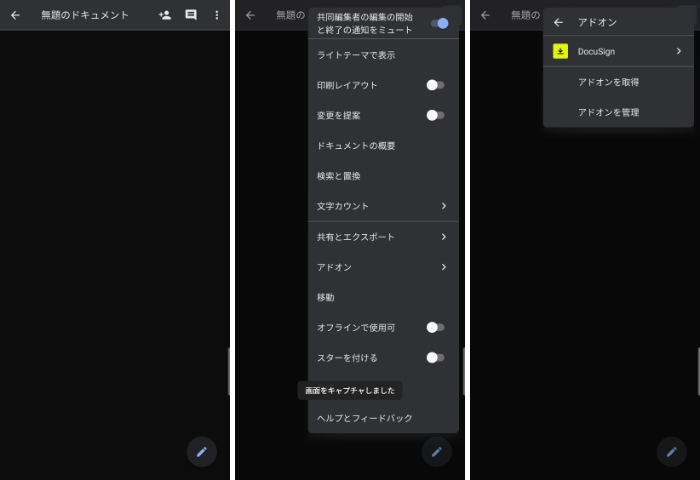
スマホ版のGoogleドキュメントのアドオンを使用する手順
 まめ太郎
まめ太郎
スマホ版のGoogleドキュメントのアドオンは不要
現状、スマホ版のGoogleドキュメントでダウンロードできるアドオンは以下の3つだけとなっています。
- SwiftScan
- DocuSign
- Google classroom
正直、インストールをするメリットが感じられないので入れる必要は無いと思います。
 まめ太郎
まめ太郎
Googleドキュメントのおすすめのアドオン

僕がブロガーとしておすすめするGoogleドキュメントのアドオンは1つだけですが、使う人によっては良さそうだなと思ったアドオンもpickupしてみました!
ブロガー目線でおすすめのアドオン

ブロガーとして入れるべきアドオンはたった一つ「Pixabay Free Images」だけです。
他にも「Table of Contents」という目次を表示するためのアドオンなども人気(有名)ですが、正直Googleドキュメントの純正機能で十分です。シンプルですし。
また「Better Word Count」という文字数をリアルタイムでカウントしてくれるアドオンもありますが、こちらも純正の機能で十分まかなえてしまうので不要です。(というよりちょっと前からダウンロードできなくなりました。)
 Googleドキュメントで文字数や行数をリアルタイムで常にカウントする方法
Googleドキュメントで文字数や行数をリアルタイムで常にカウントする方法 クロ先輩
クロ先輩
Pixabay Free Images
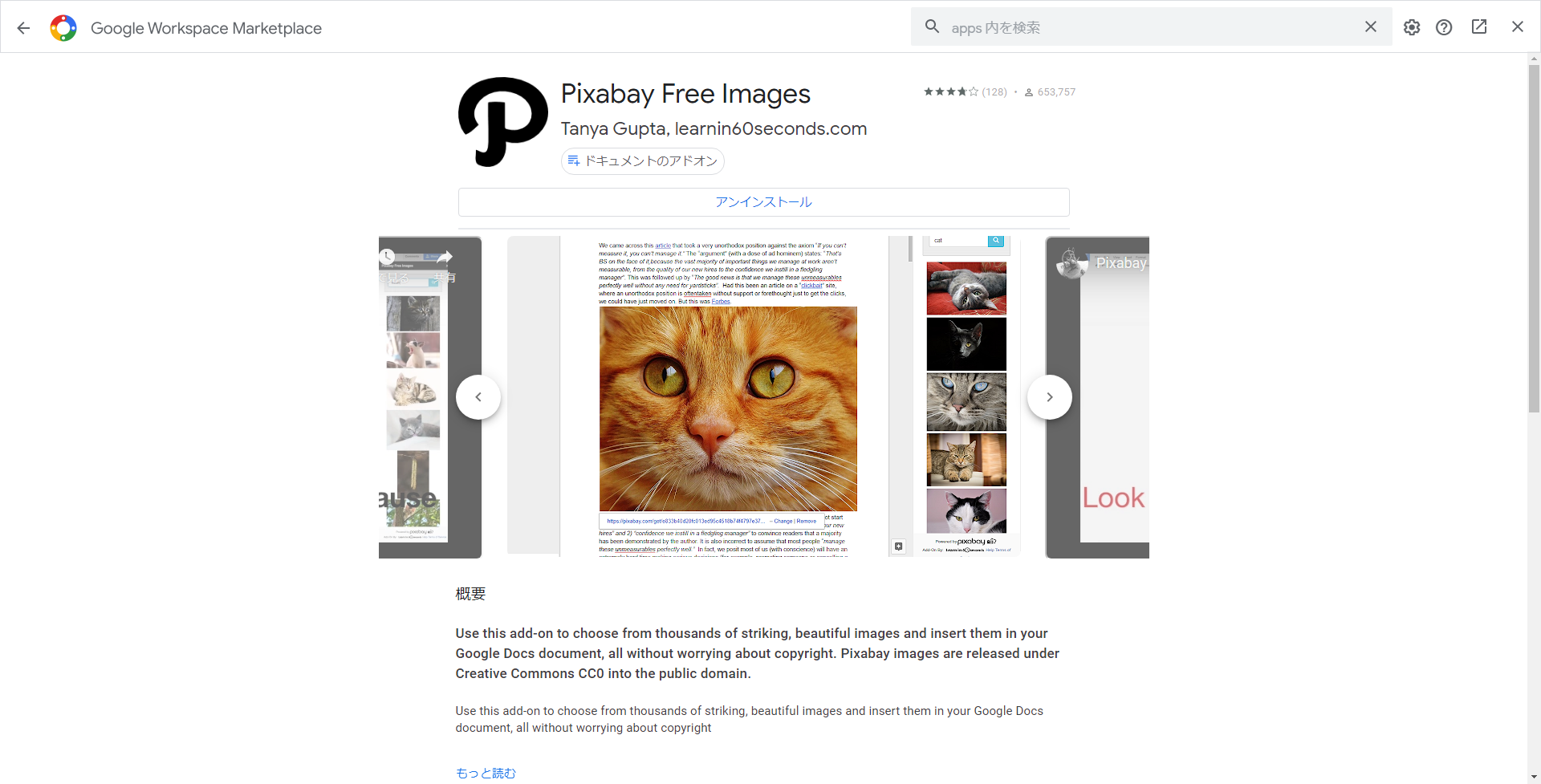
Pixabay Free Imagesのダウンロードページ
Pixabay Free Images は「Pixabay」という、ロイヤリティーフリーなのに、かなりお洒落で上質な画像を無料でダウンロードすることのできるサイトの画像を、Googleドキュメント上で検索&挿入することができる便利なアドオンです。
ロイヤリティフリーってなによ?と思われた方はこの記事も合わせてご覧ください。
 知らないと危険!?フリーで使える画像サイトの正しい使い方とは
知らないと危険!?フリーで使える画像サイトの正しい使い方とは使い方は非常にシンプルでアドオンから「Pixabay Free Images」を起動したら、サイドバーにある検索窓にキーワードを入力をして検索するだけです。
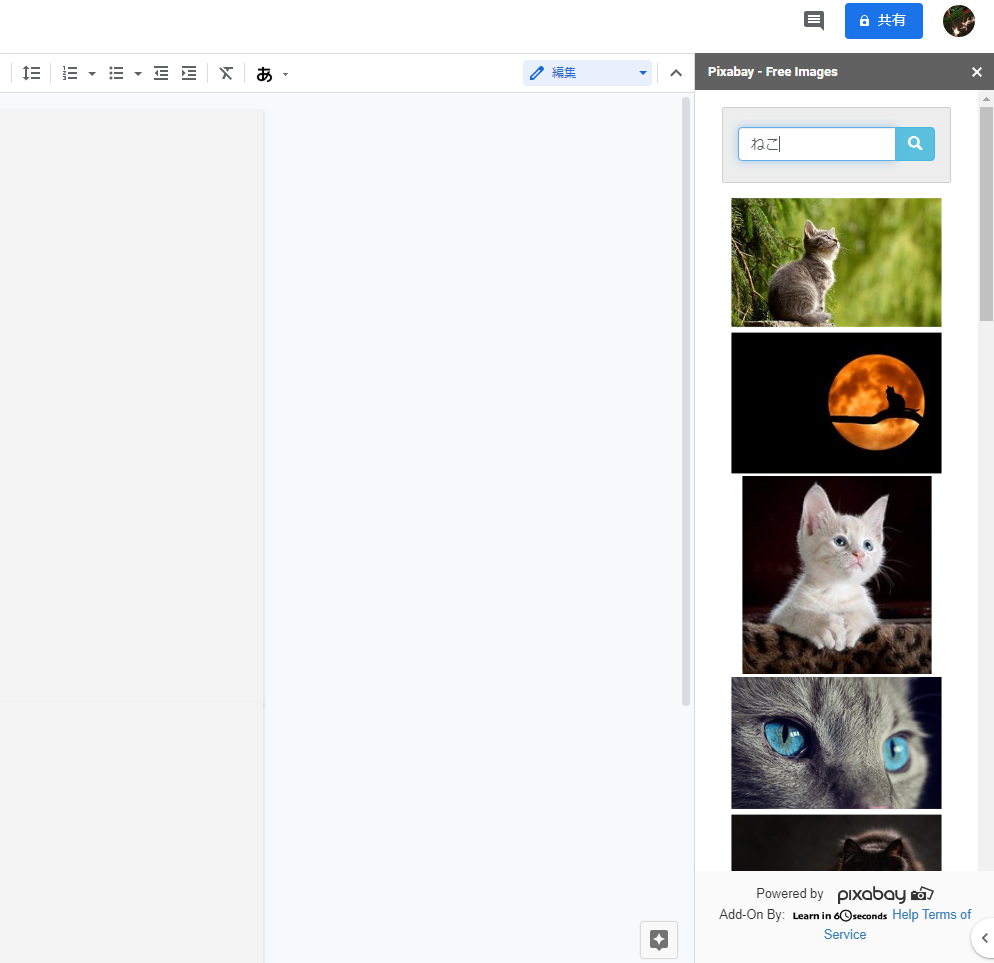
Pixabay Free Images で ”ねこ” と検索しているようす
好きな画像を見つけたら、その画像をクリックするだけでGoogleドキュメントへ挿入されます。
参考 Pixabay Free ImagesGoogle Workspace Marketplace仕事・ビジネス向けのアドオン

仕事・ビジネス向けのGoogleドキュメントのアドオン
続いては仕事で使えそうなアドオンを紹介していきます。
- Hello Sign(署名の挿入)
- Lucidchart Diagrams(ダイアグラム)
- MathType(数式・化学式の入力)
- Flat for Docs(楽譜の作成)
- DocSecrets(文字の秘匿化)
- Highlight Tool(文字のハイライト)
- Code Blocks(ソースコードを美しく挿入)
 まめ太郎
まめ太郎
 クロ先輩
クロ先輩
Hello Sign
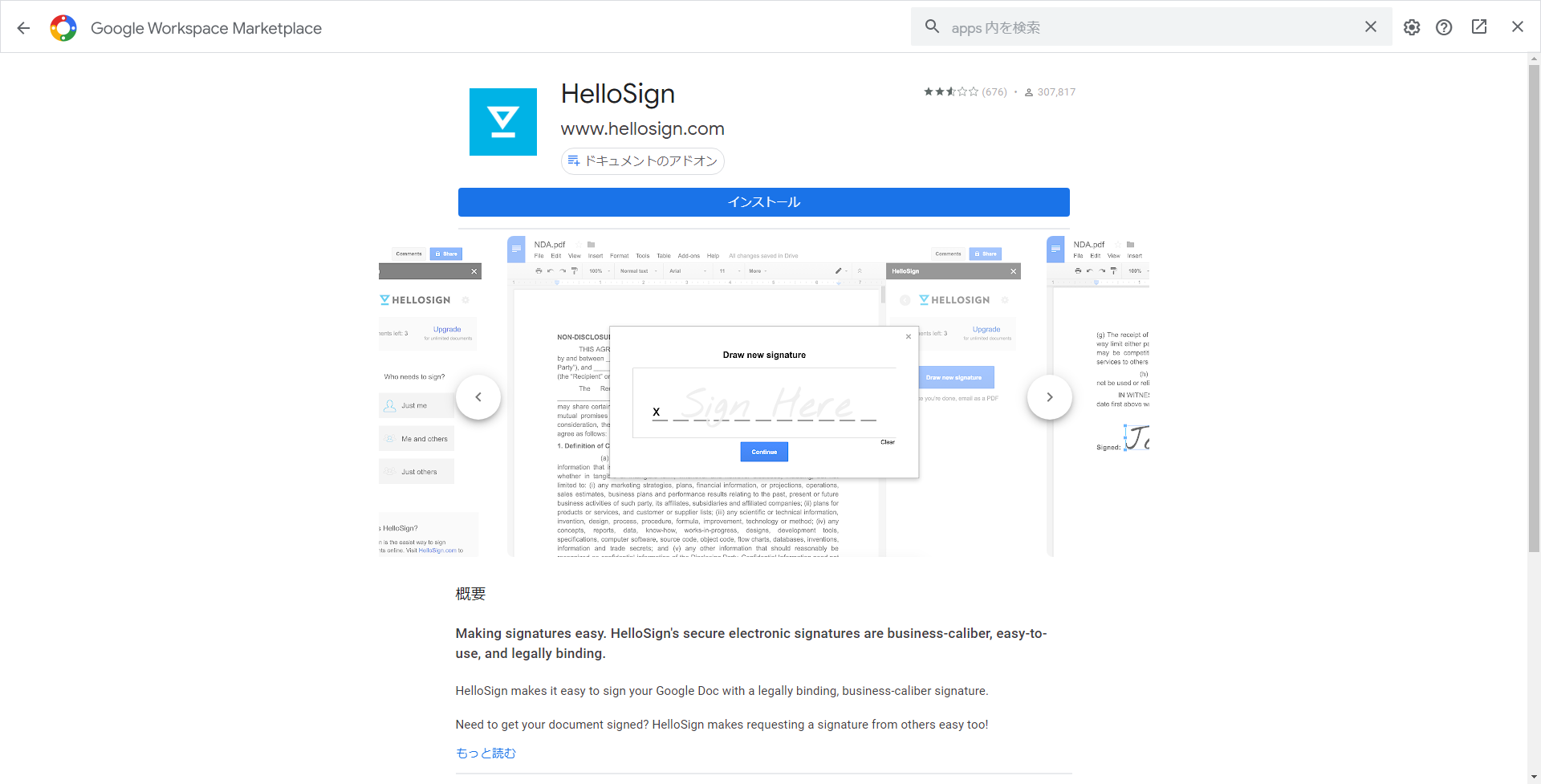
Hello Sign のダウンロードページ
Hello Sign は 手書きのサイン(署名)を挿入することができるアドオンで、一度署名をして登録することで次回以降は選ぶだけで、簡単にGoogleドキュメントへサインを挿入することができます。
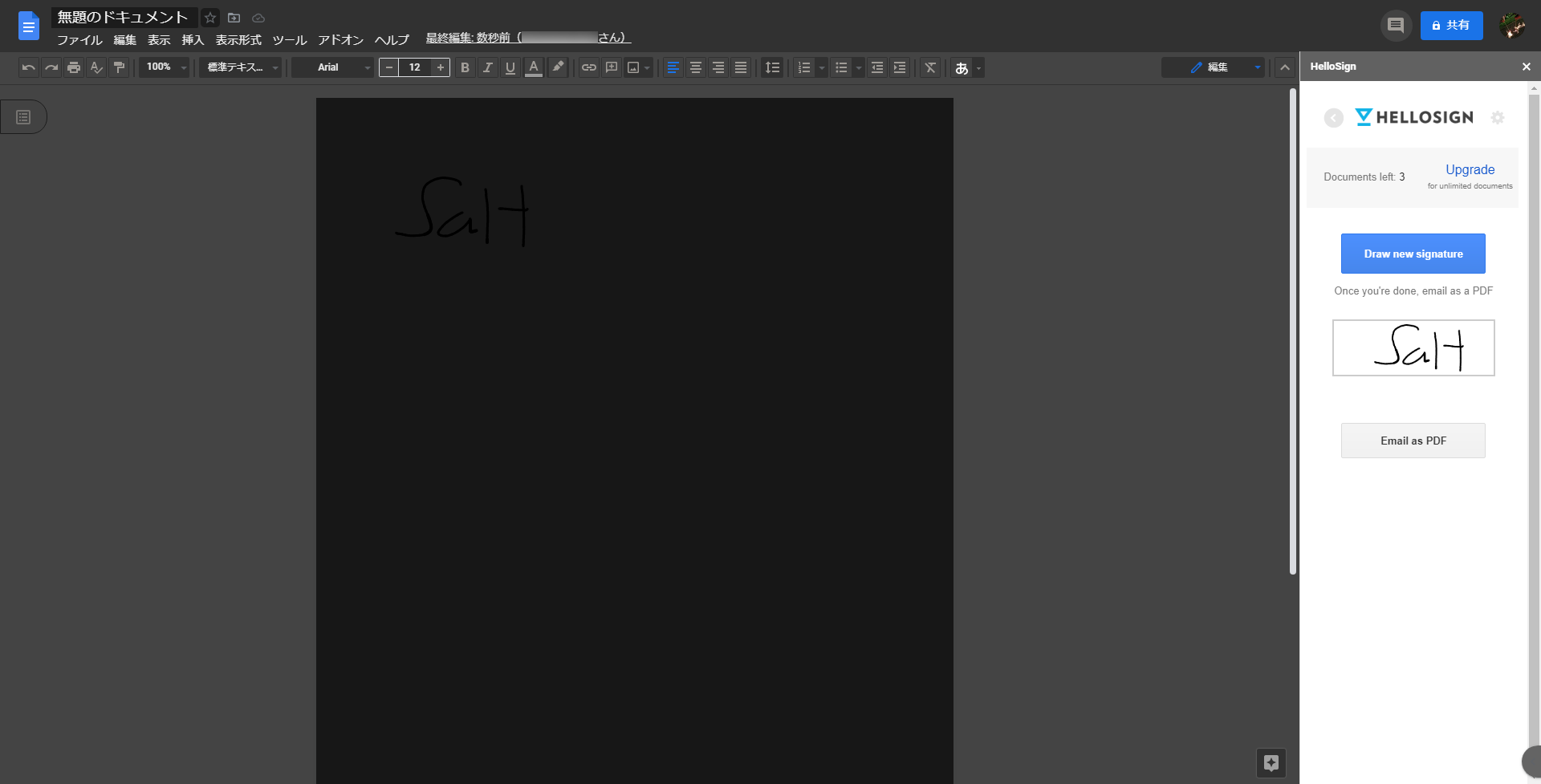
登録したサインをGoogleドキュメントへ挿入しているようす
右側にある、一度サインをして登録した署名を選ぶ(クリック)ことでGoogleドキュメントへ挿入されます。
また、サイドバーのDraw new signatureをクリックすることで新しく署名を書き直すこともできます。
 まめ太郎
まめ太郎
Lucidchart Diagrams
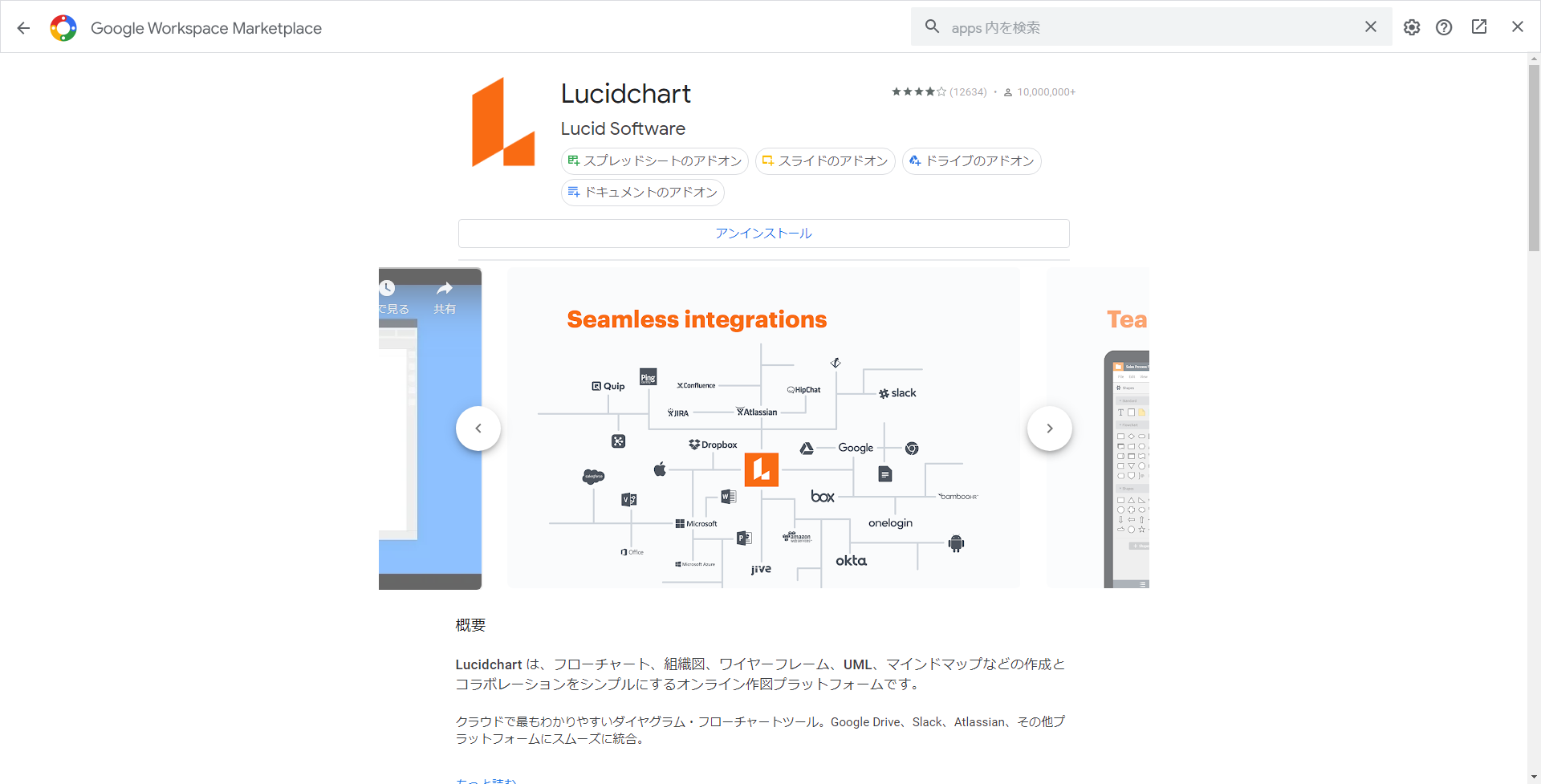
Lucidchart Diagramsのダウンロードページ
- フローチャート
- 組織図
- ワイヤーフレーム
- UML
- マインドマップ
などを手軽に作成することができるアドオンです。
 クロ先輩
クロ先輩
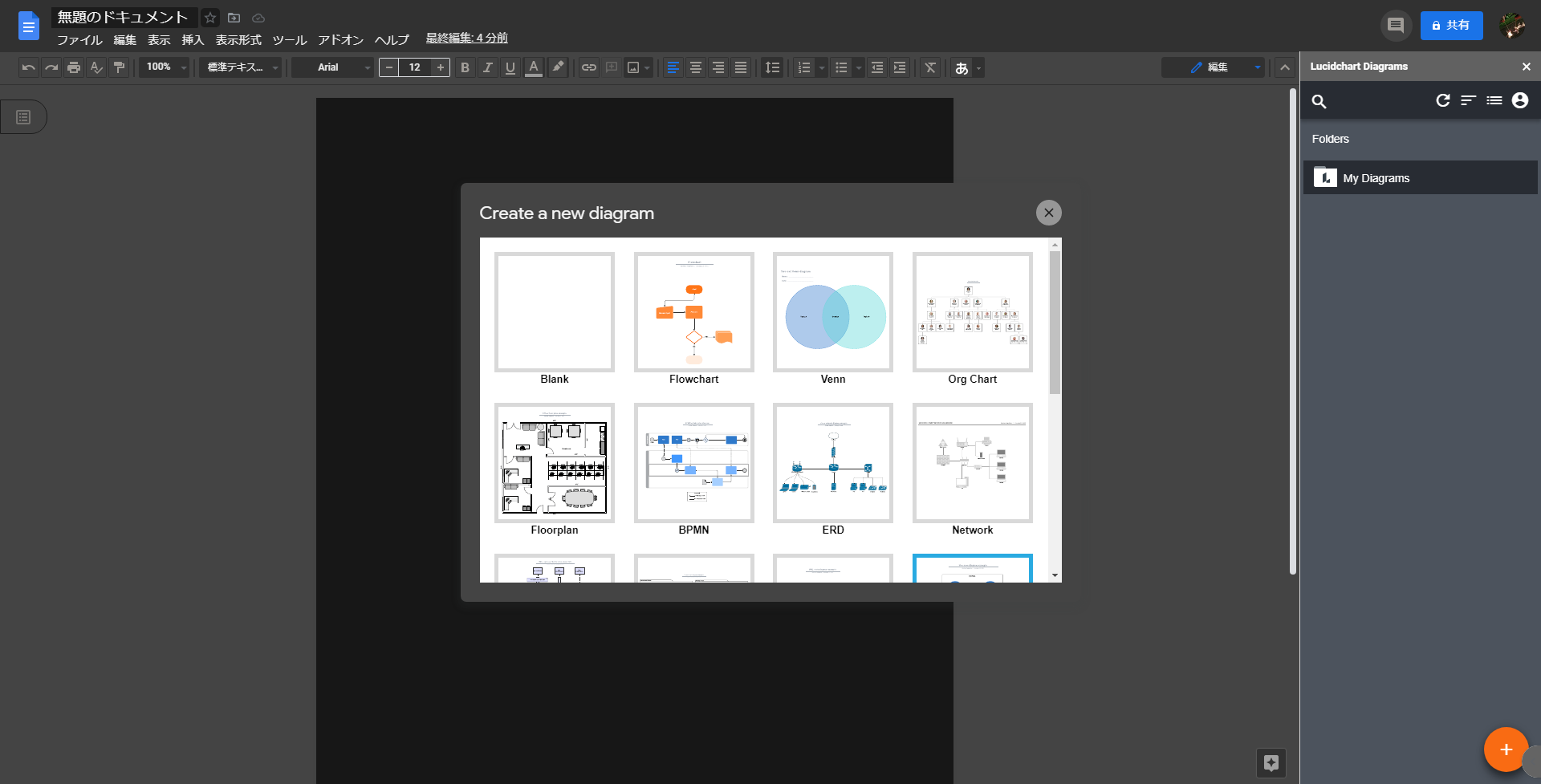
Lucidchart Diagramsで新しいダイアグラムを作成しているようす
Lucidchart Diagrams を起動して右下の+を押すことでダイアグラムの作成を開始することができ、表示された20種類のテンプレートの中から選ぶことができます。
 まめ太郎
まめ太郎
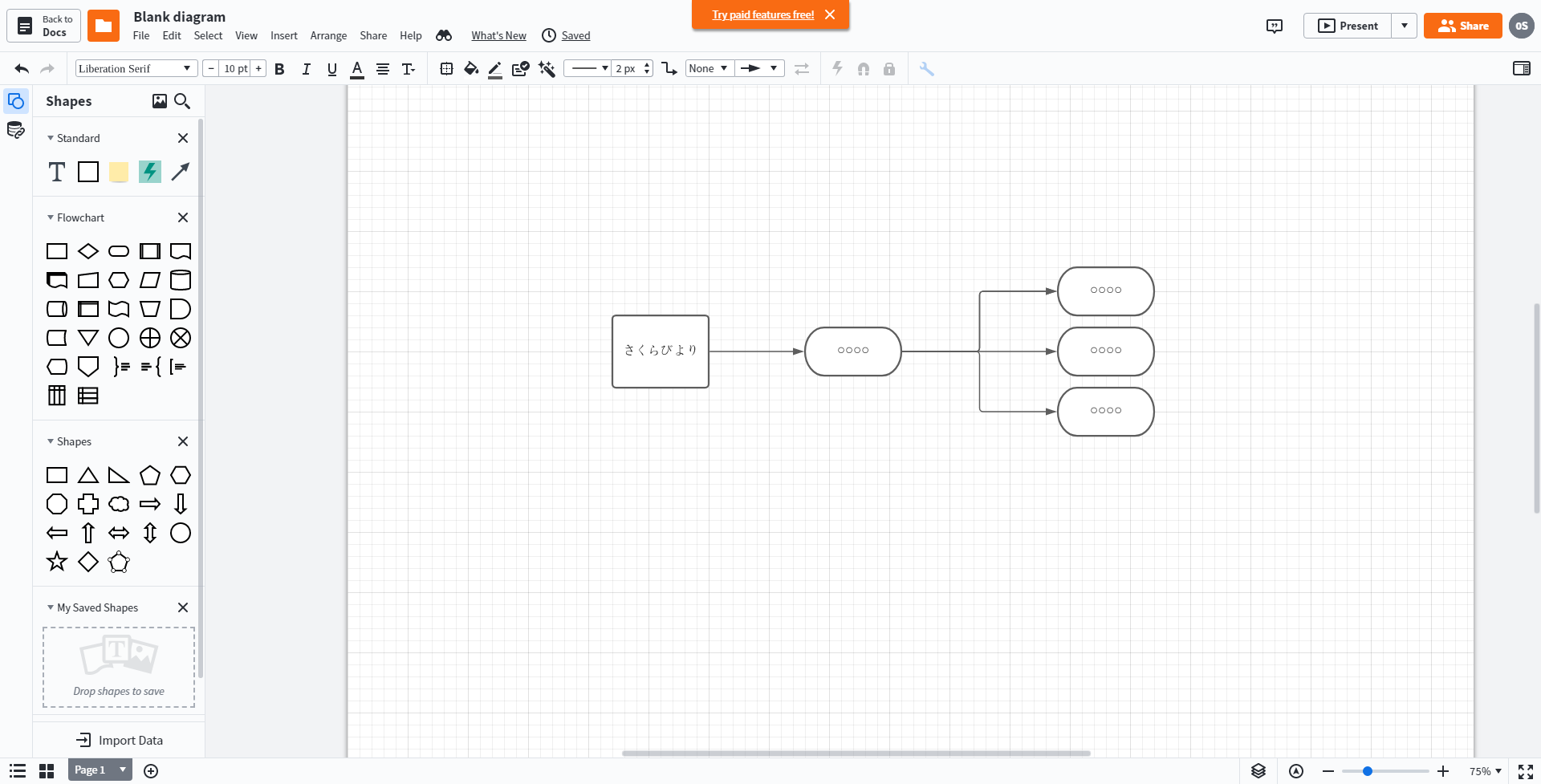
白紙のテンプレートでなんちゃってマインドマップも作れる
ちなみに「Blank(白紙)」のテンプレートを選ぶことで疑似的にマインドマップのようなダイアグラムを作ることもできます。
Lucidchart Diagramsでは図形や矢印などのシェイプのコピペやリンクの挿入などもできるので、かなり作成しやすいです。とってもオススメ。
参考 Lucidchart DiagramsGoogle Workspace MarketplaceMathType
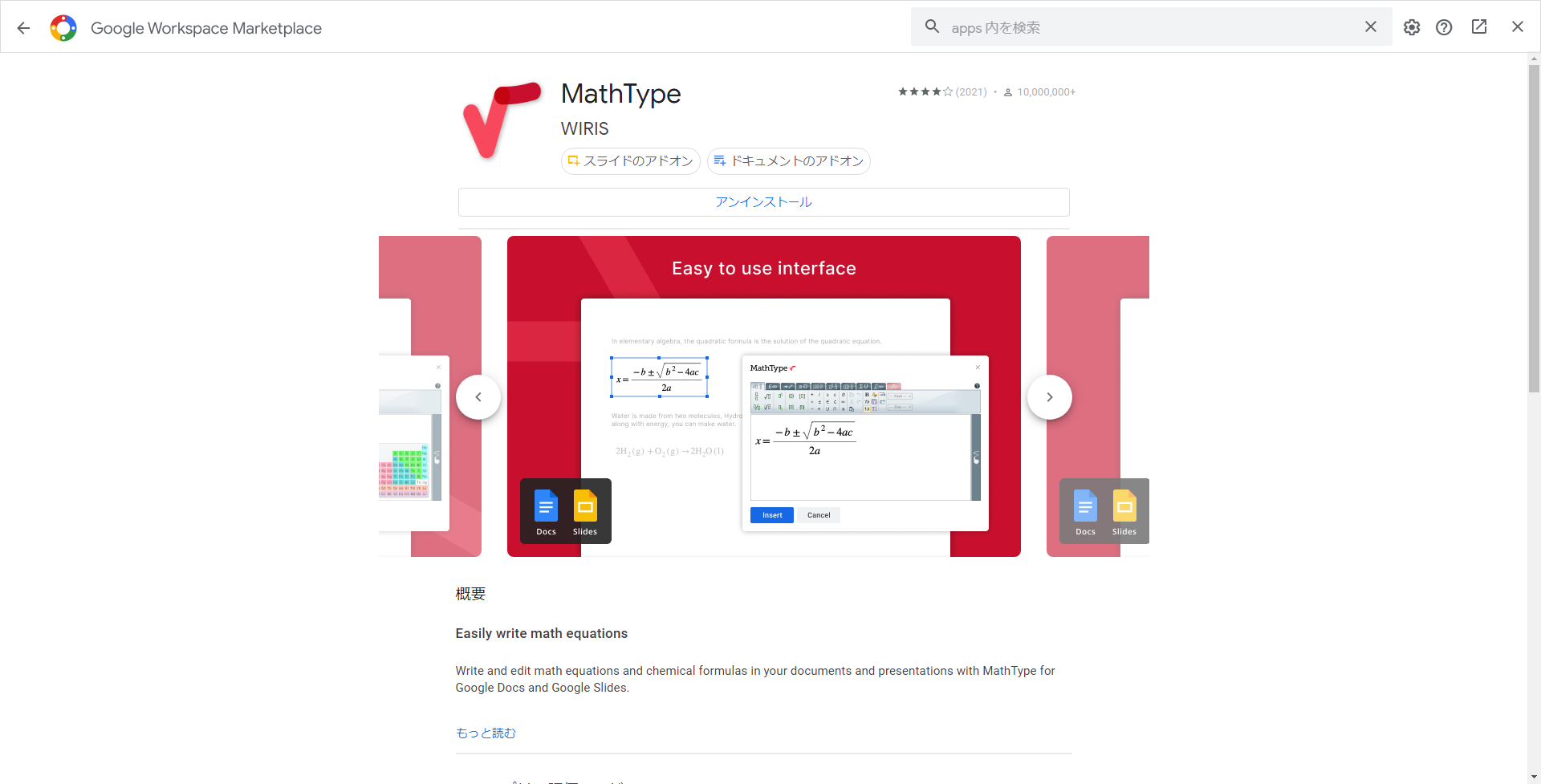
MathTypeのダウンロードページ
MathTypeは数式や化学式をGoogleドキュメントで入力することができるようになるアドオンです。
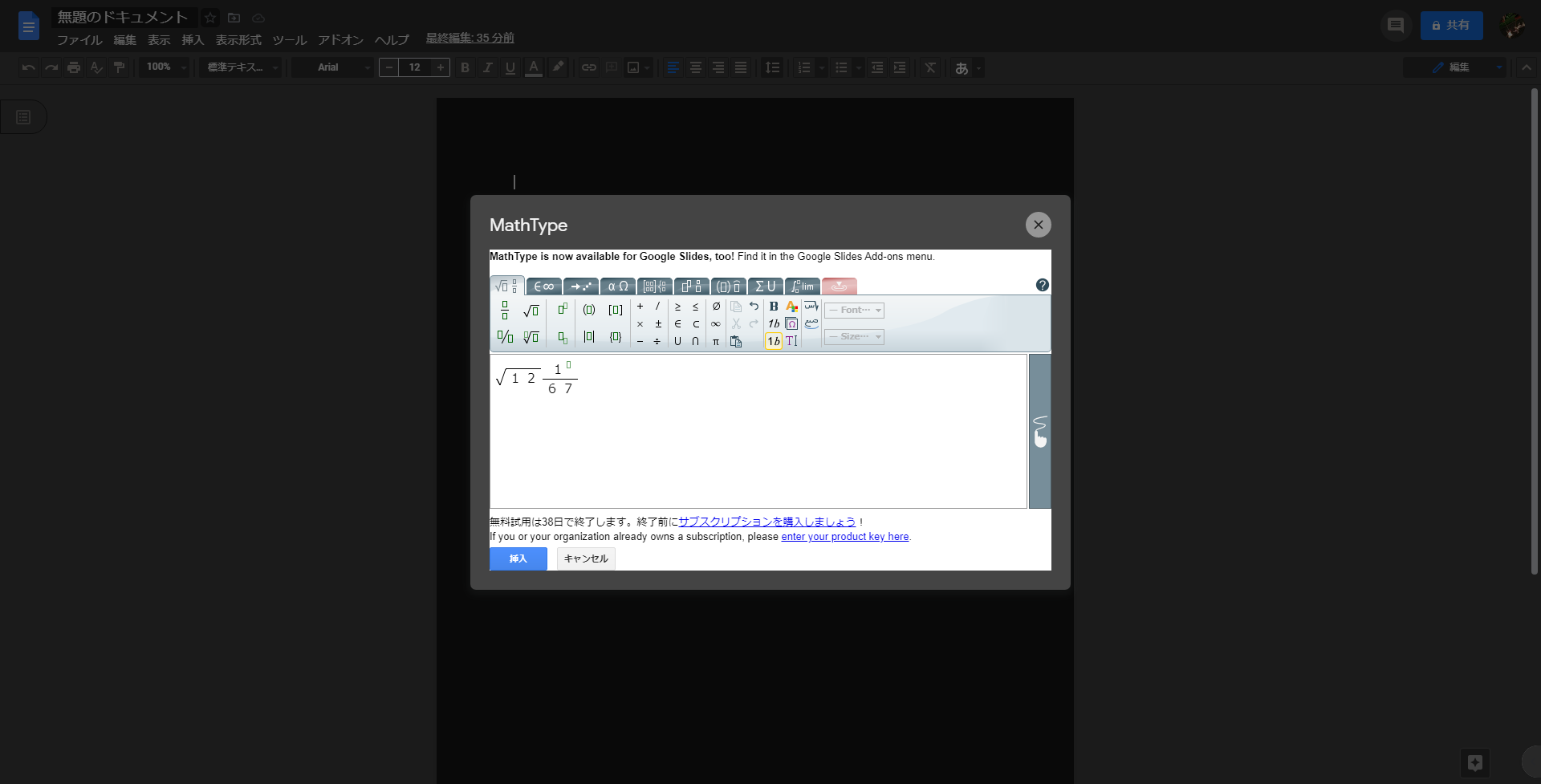
デタラメな数式も入力できちゃう
普通の人はあまり使う機会の無いアドオンですが、教員職や学生であればおすすめできるアドオンです!(?)
 クロ先輩
クロ先輩
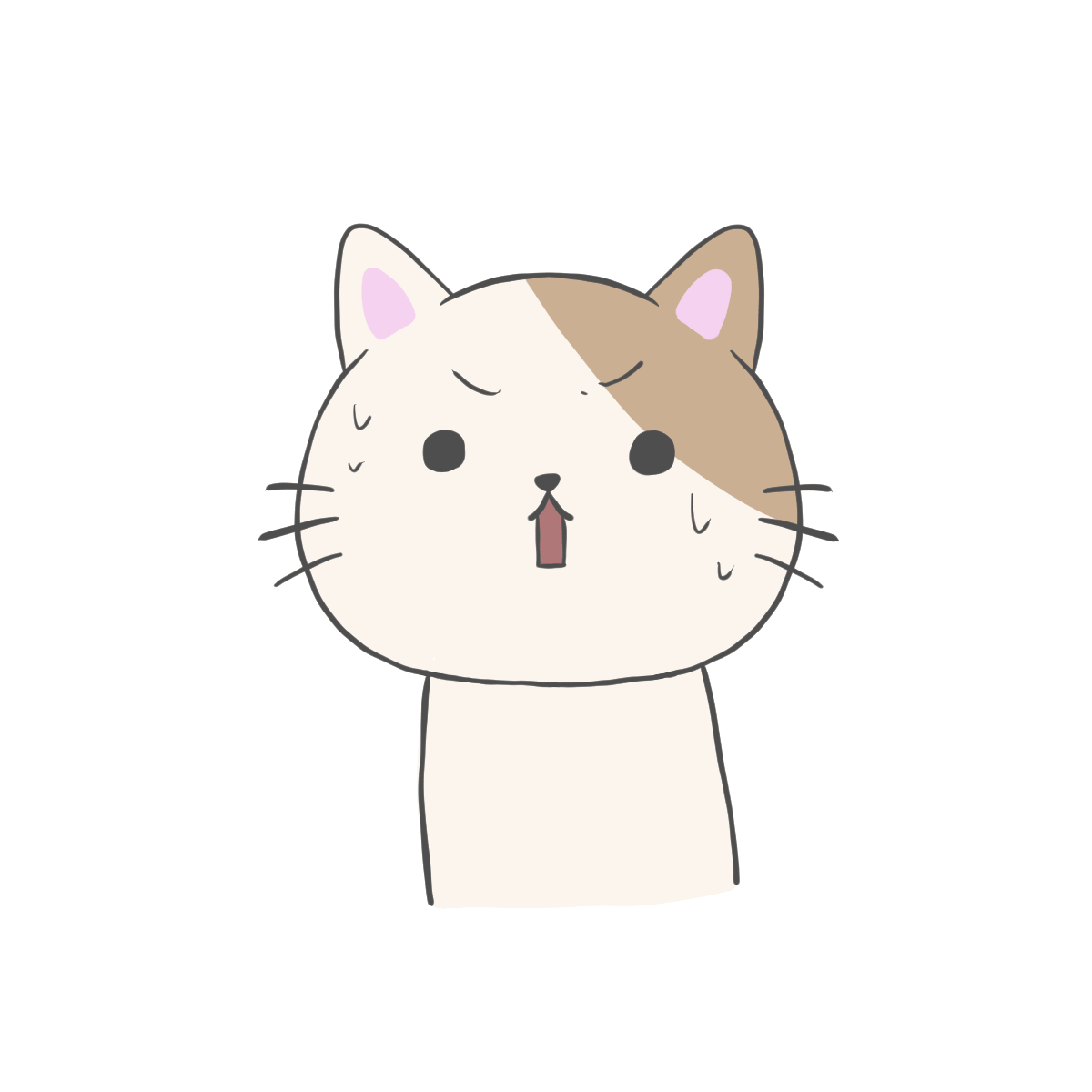 まめ太郎
まめ太郎
Flat for Docs
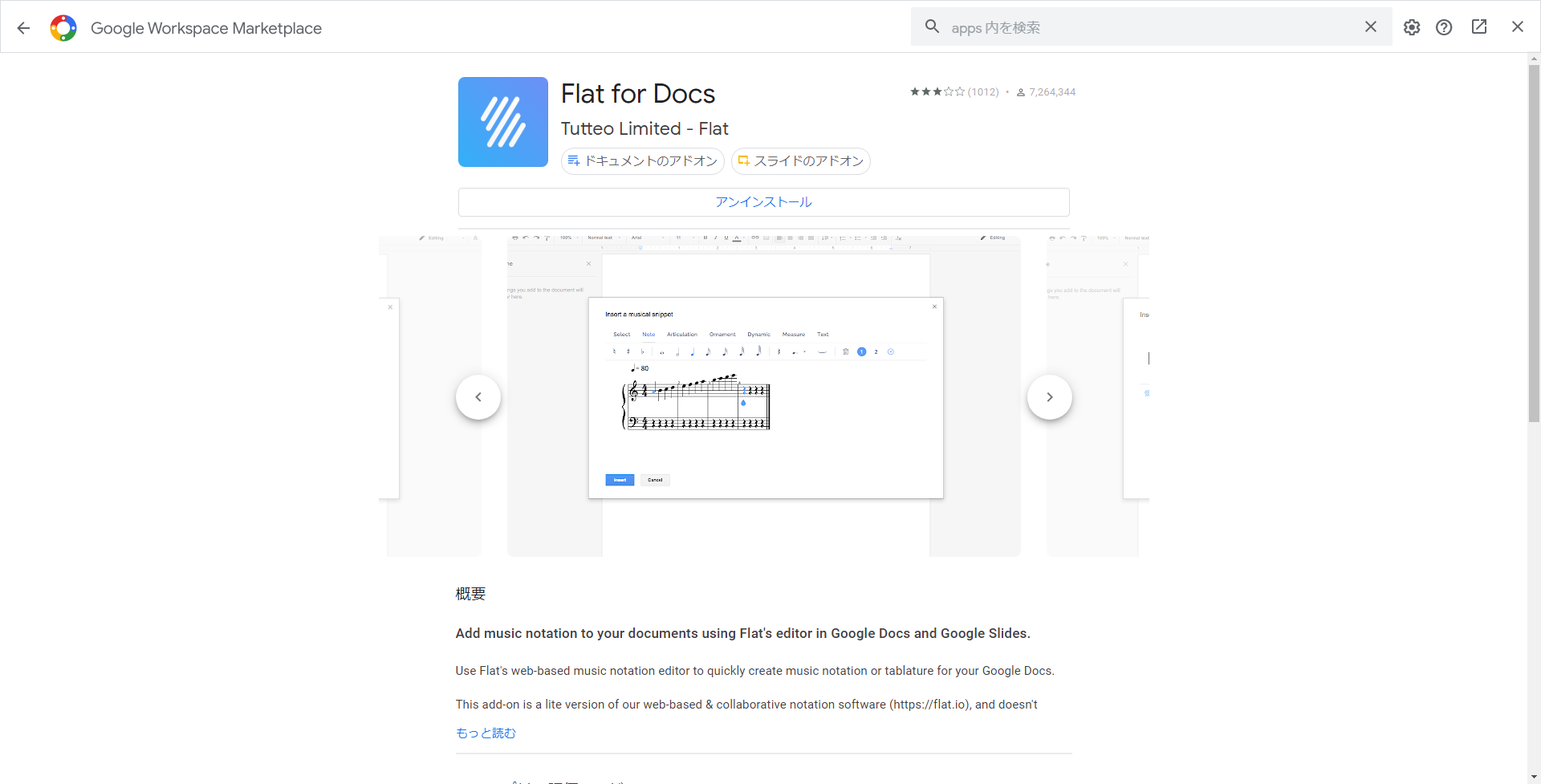
Flat for Docsのダウンロードページ
Flat for DocsはGoogleドキュメント上で楽譜の作成をすることができるアドオンで、上記で解説した「MathType」と同じく大体の方なら使う用途がないアドオンですが、こちらも教員職(音楽の)や音楽関連の職業や趣味の方におすすめなアドオンです。
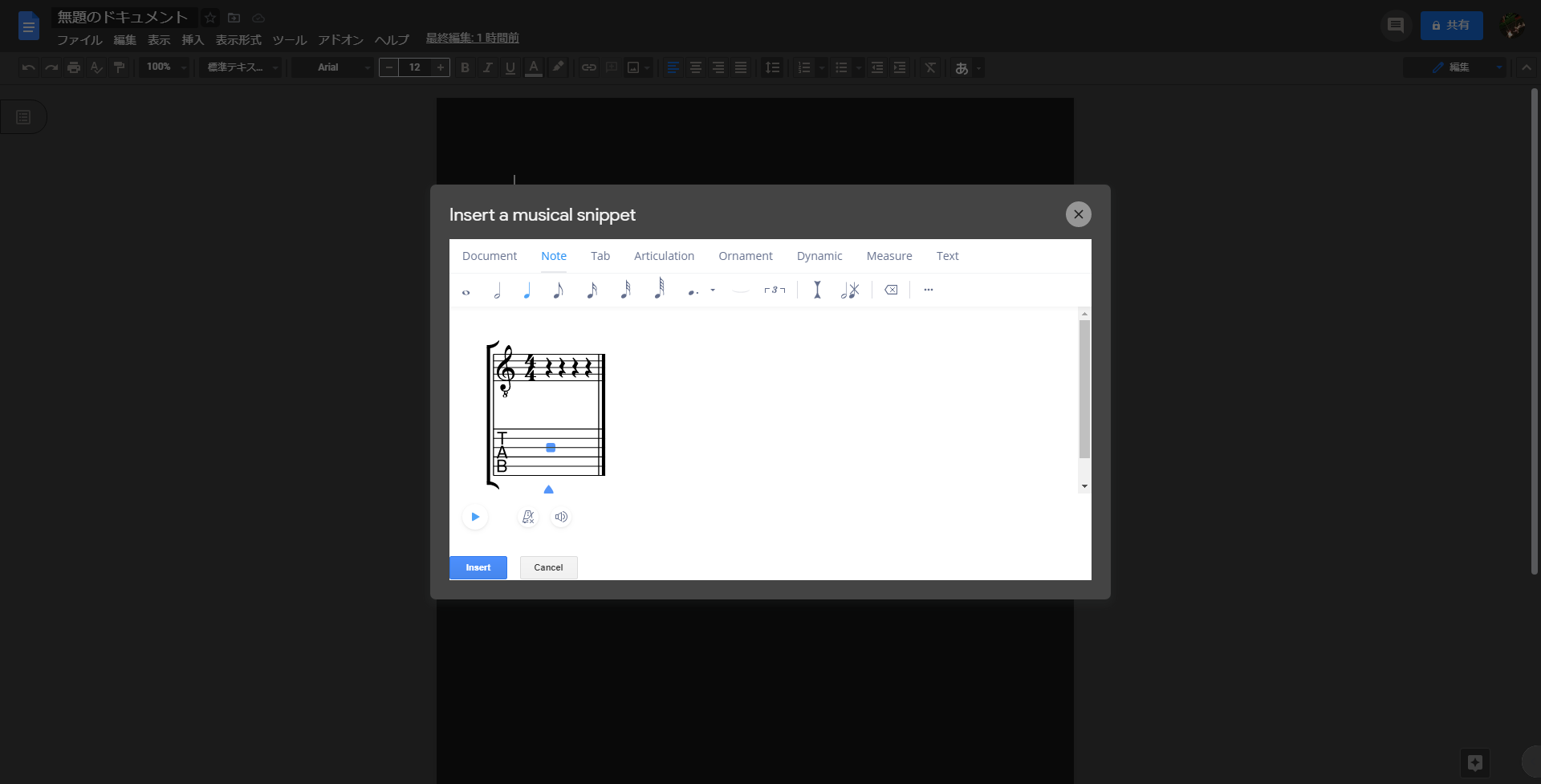
Flat for Docsを起動すると別画面で編集できるようになる。
作成した楽譜のメロディーをそのまま聞いたり、歌詞入れをすることもできるので思い浮かんだコードをメモ書き程度にまとめるというような使い方もできます。
最後にInsertをクリックすることでGoogleドキュメントへ挿入することができます。
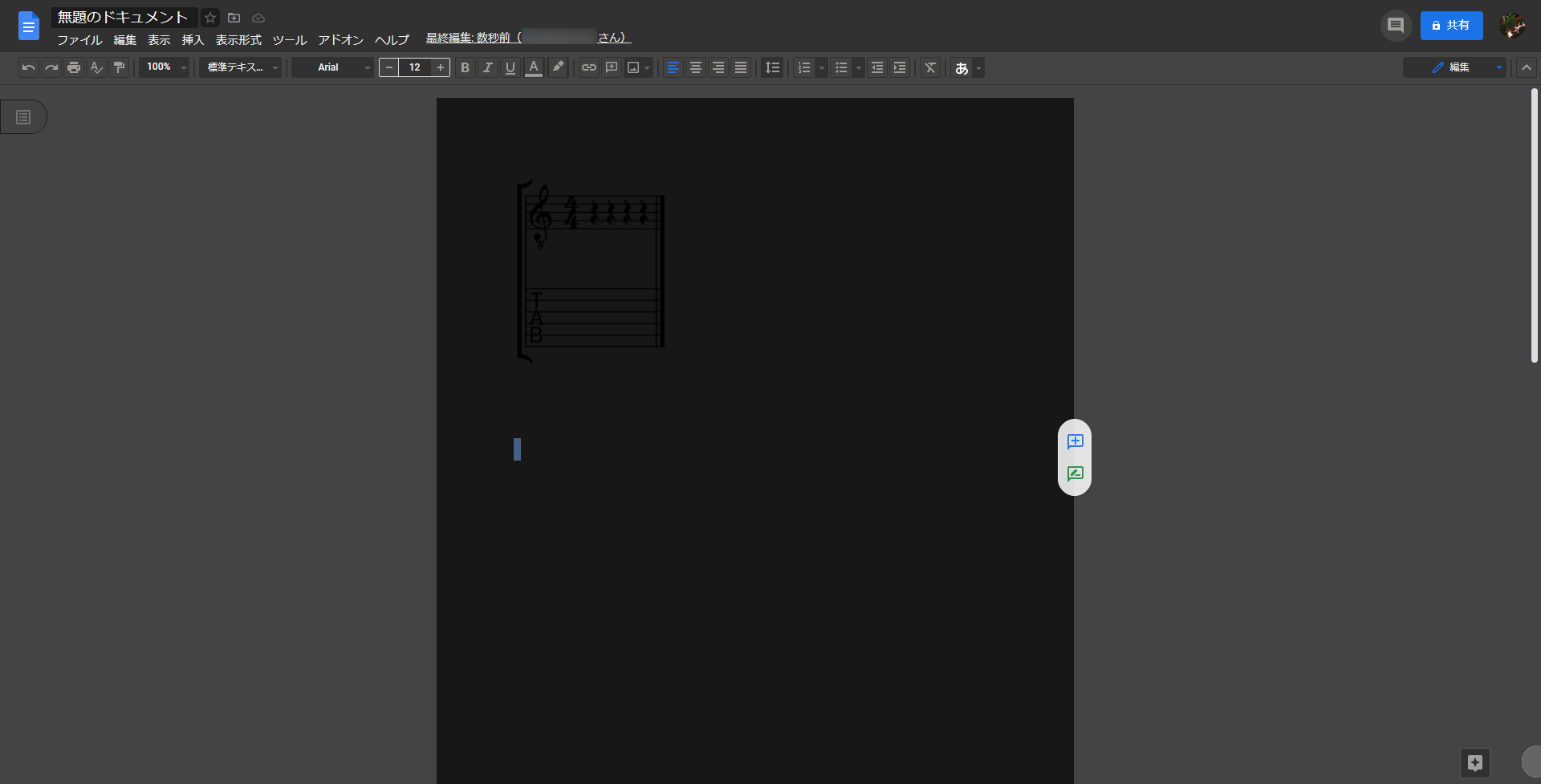
ダークモードのGoogleドキュメントに挿入するととても見えずらい
DocSecrets
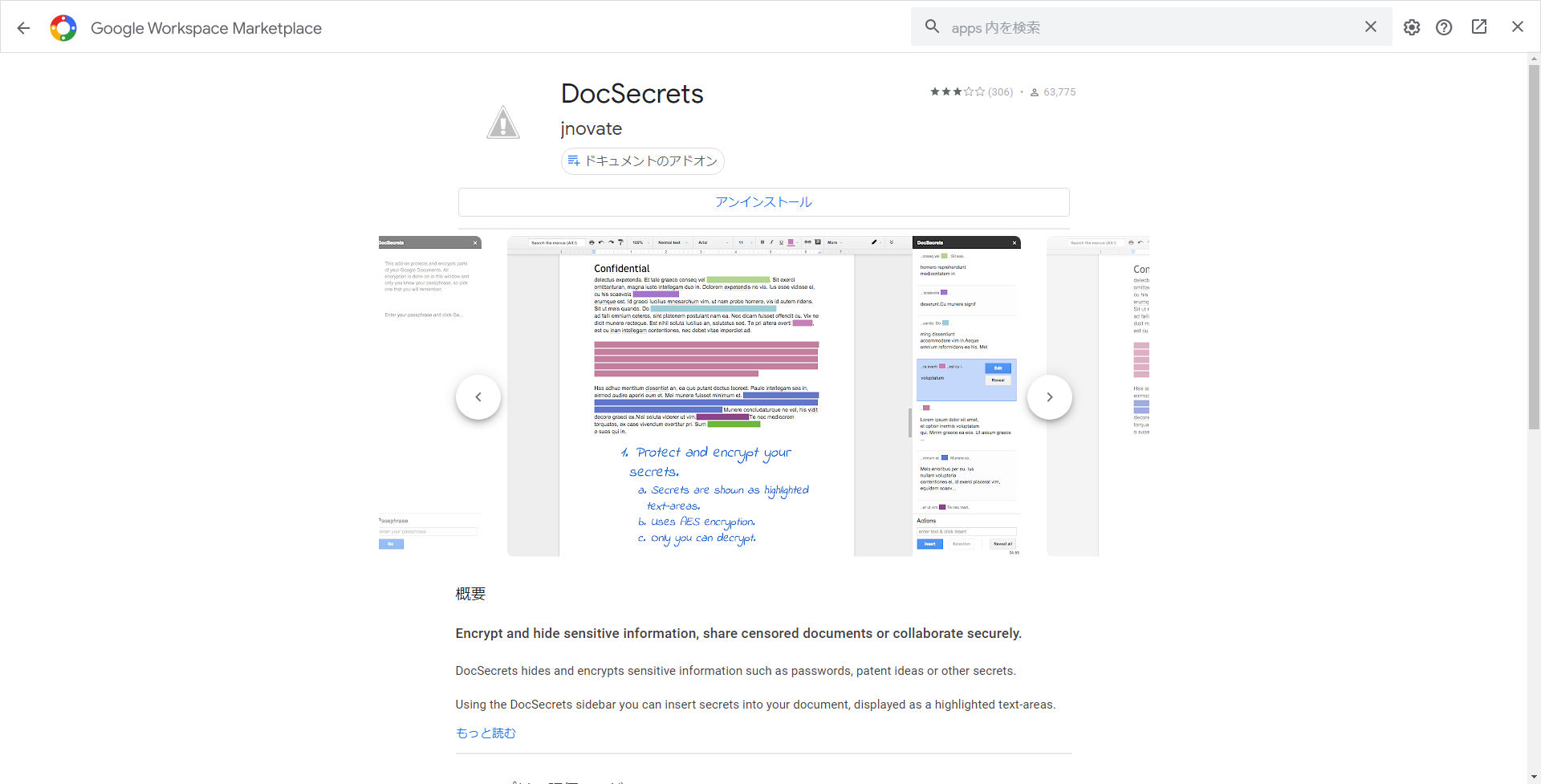
DocSecretsのダウンロードページ
DocSecretsはIDやパスワードなどの見られたくない文章(フレーズ)を非表示にするためのアドオンです。
サイドバー下部にある「Passphrase」にDocSecretsで使用するためのパスワードを入力してStartをクリックすることで初期設定は完了です。
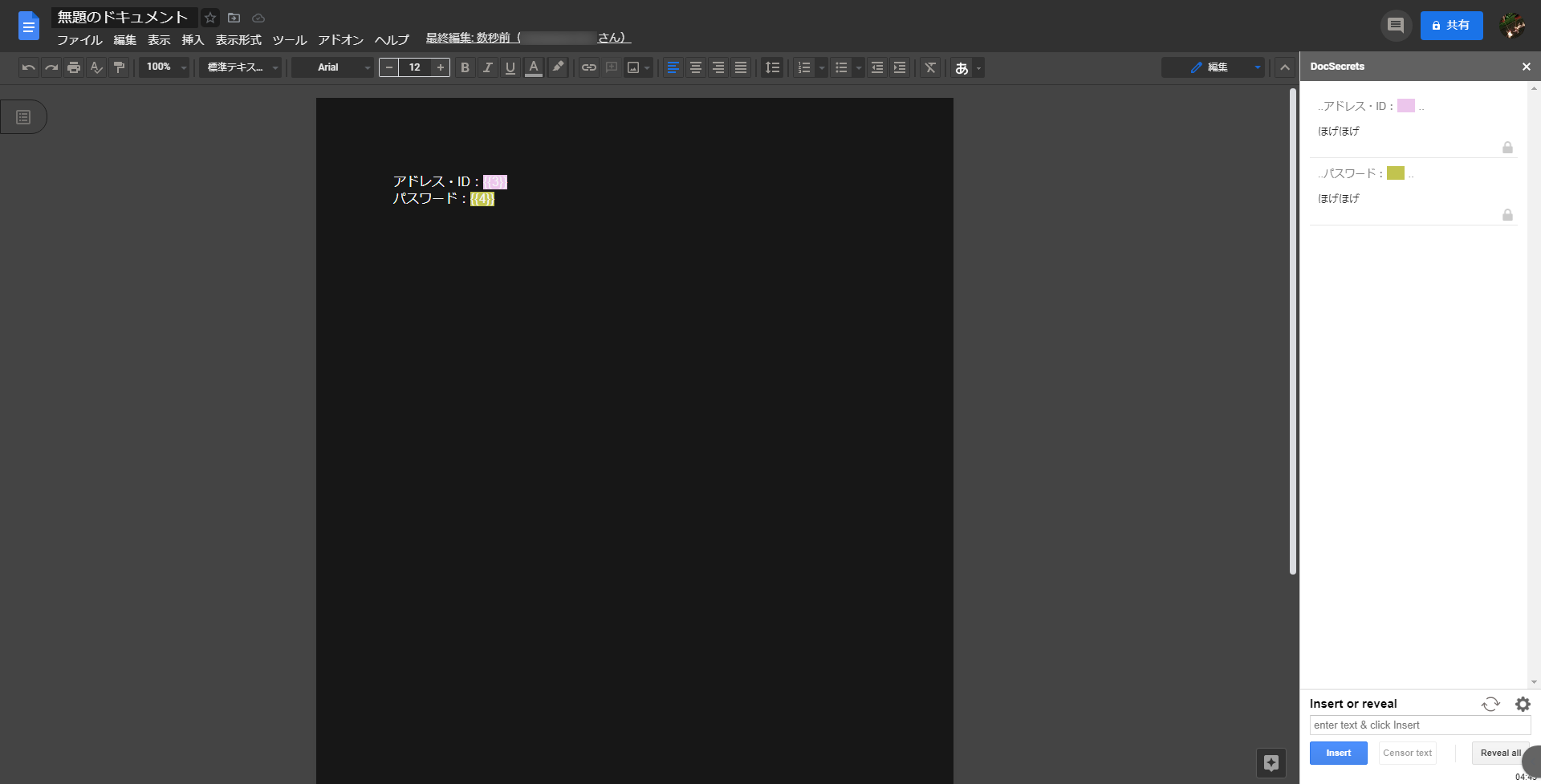
DocSecretsで文字を非表示にしているようす
Insert or revealのテキストボックスへ非表示にしたい文字を入力してInsertをクリックするか、非表示にしたい文字にカーソルをあわせてCensortextをクリックすることで文字にブラインドをかけることができます。
 まめ太郎
まめ太郎
Highlight Tool
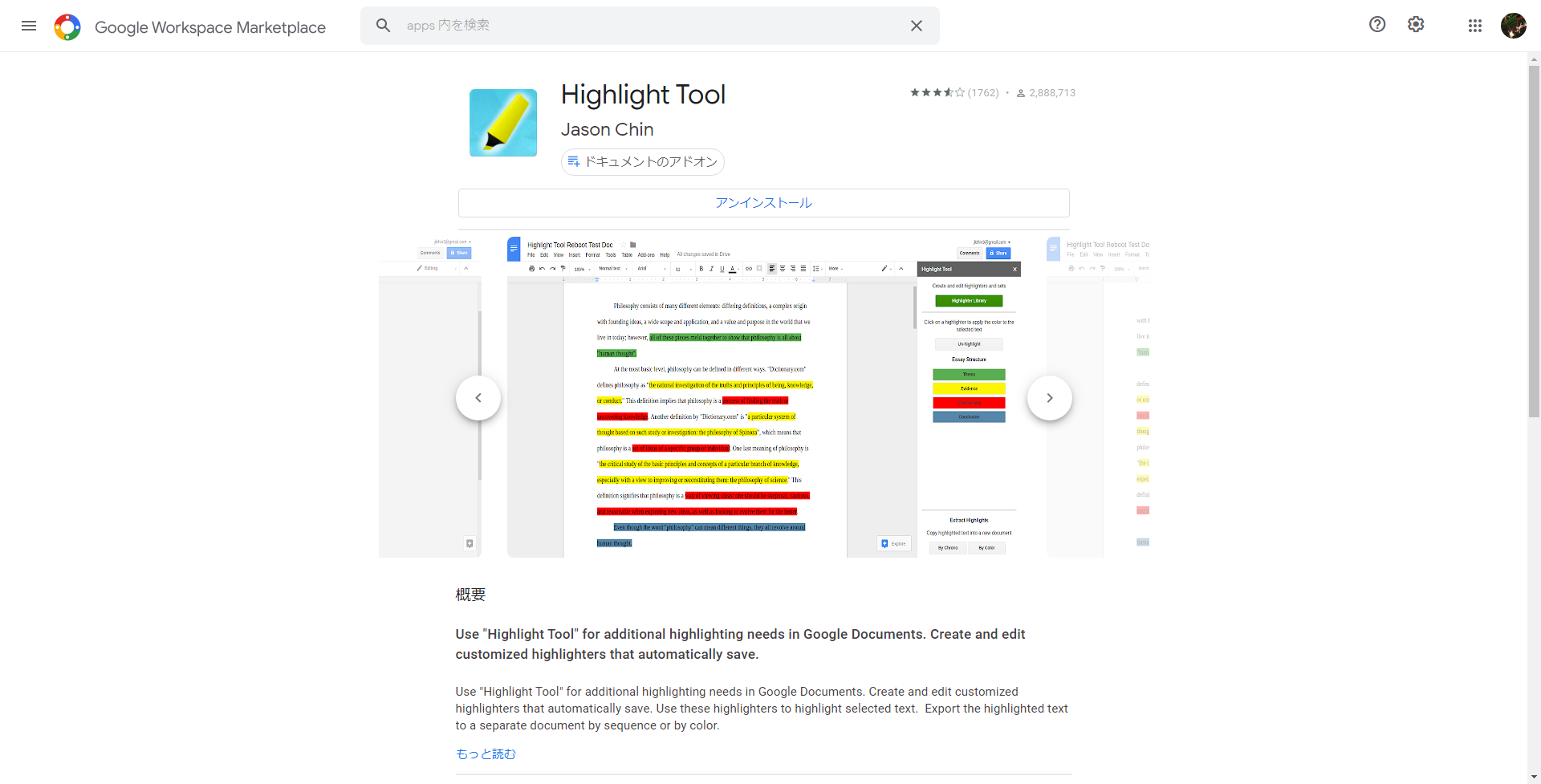
Highlight Toolのダウンロードページ
Highlight ToolはGoogleドキュメントのテキストに蛍光ペンでマーカーを引くことができるアドオンです。
アドオンをインストール後、マーカーを入れたい文字の範囲を選択してサイドバーのUn-highlightをクリックすることで文字にマーカーを引くことができます。
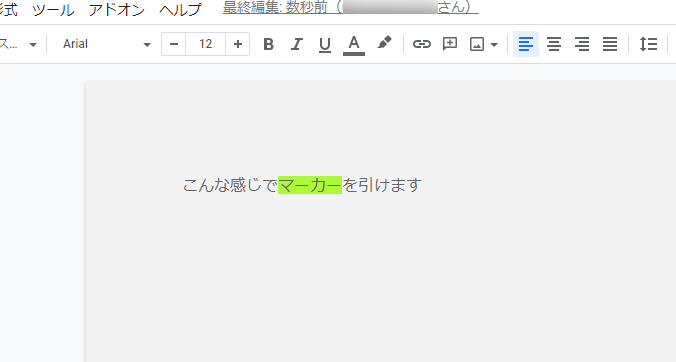
Highlight Toolでマーカーを引いているようす
また、既にマーカーが引かれている文字を選択している状態でUn-highlightをもう一度クリックすることでマーカーを消すことができます。
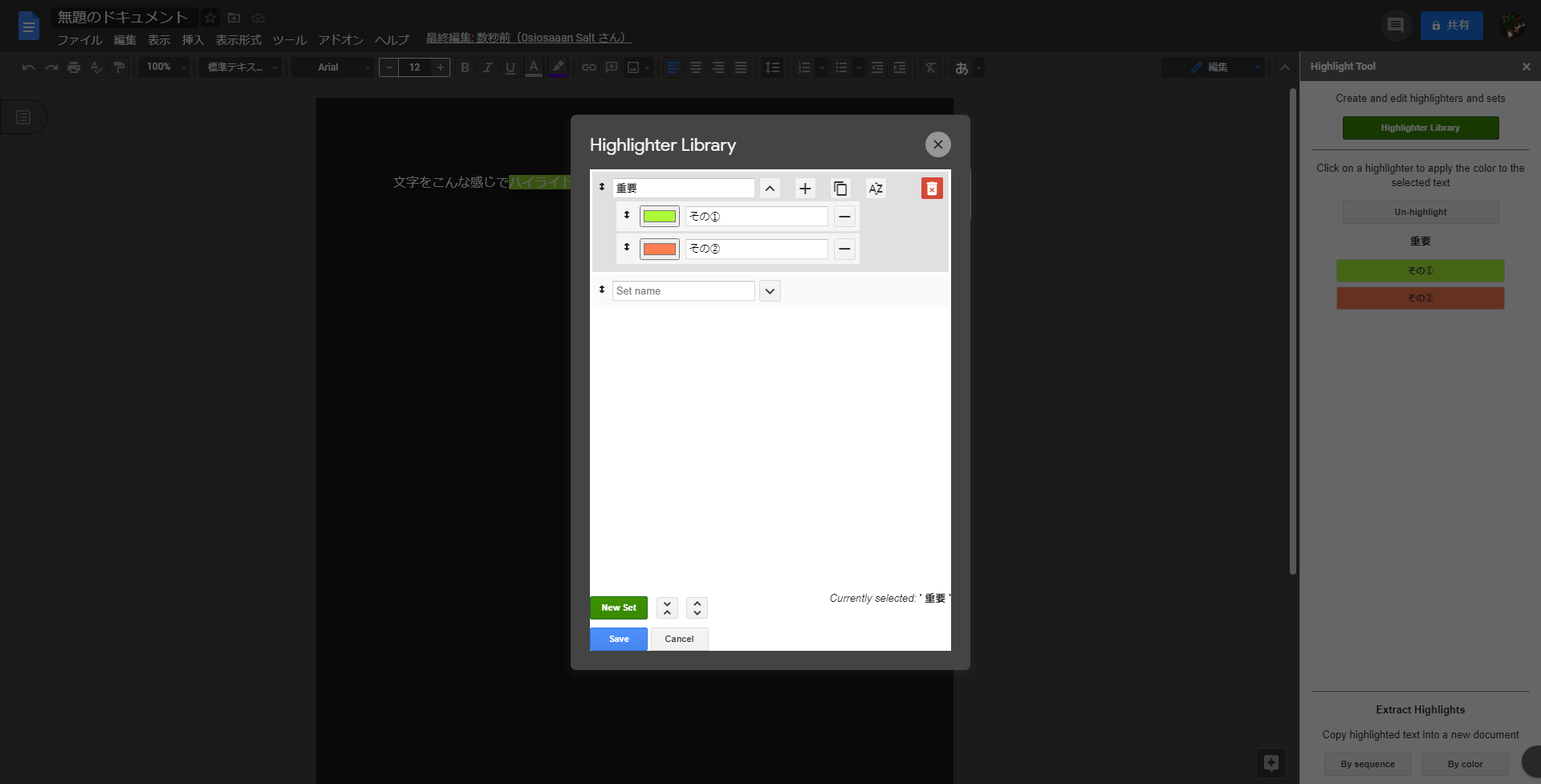
Highlighter Libraryというマーカーの種類を管理する機能
Highlighter Library という機能を使うことで、決まった内容のマーカー(今回は「重要」というマーカー)簡単に引くことができます。
参考 Highlight ToolGoogle Workspace MarketplaceCode Blocks
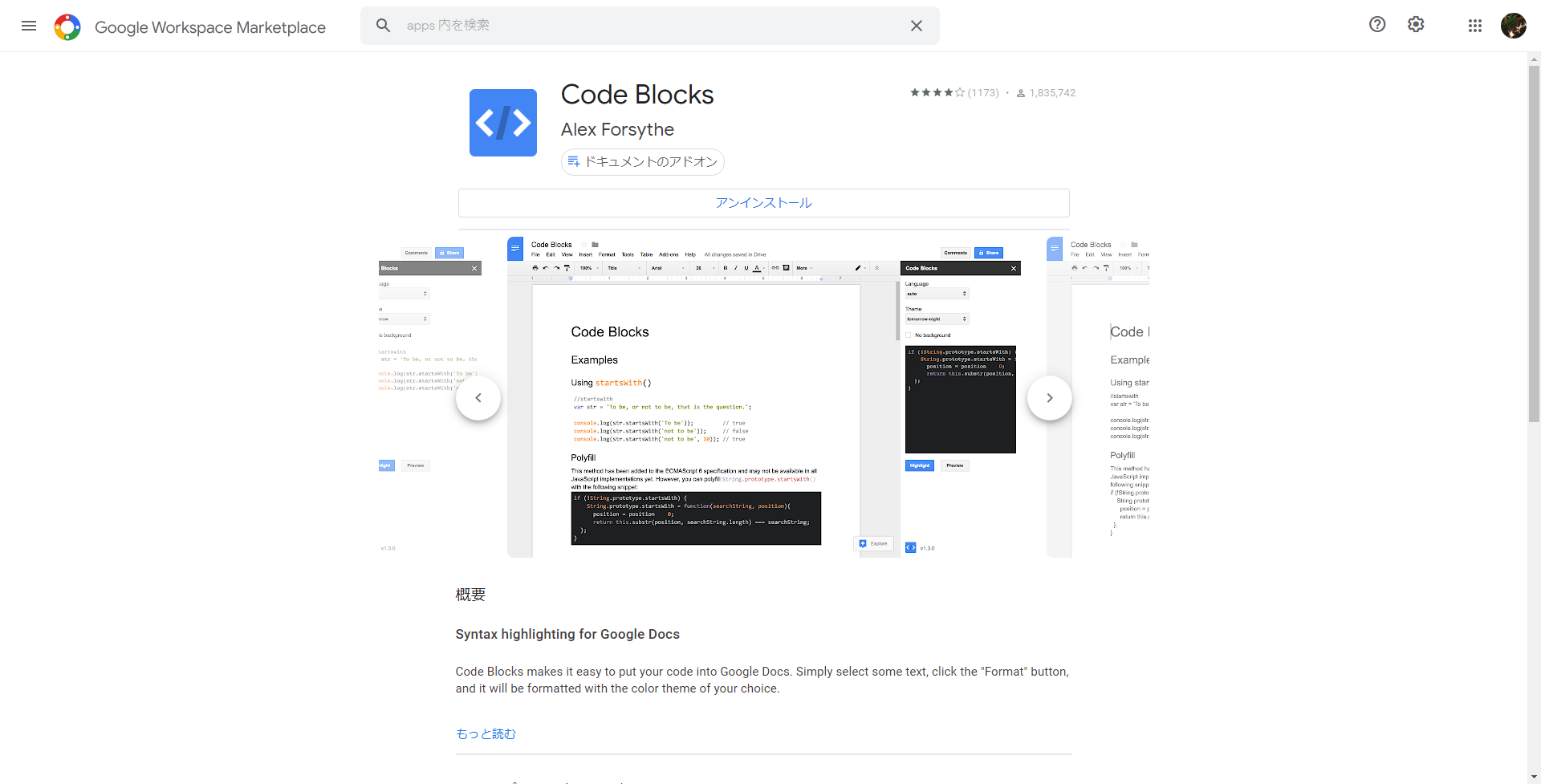
Code Blocksのダウンロードページ
右側のサイドバーのLanguageでコードの言語を選ぶことができます。
- Python
- ruby
- HTML
- CSS
- SQL
など、ほとんど全ての言語を選ぶことができます。(全50種類以上)
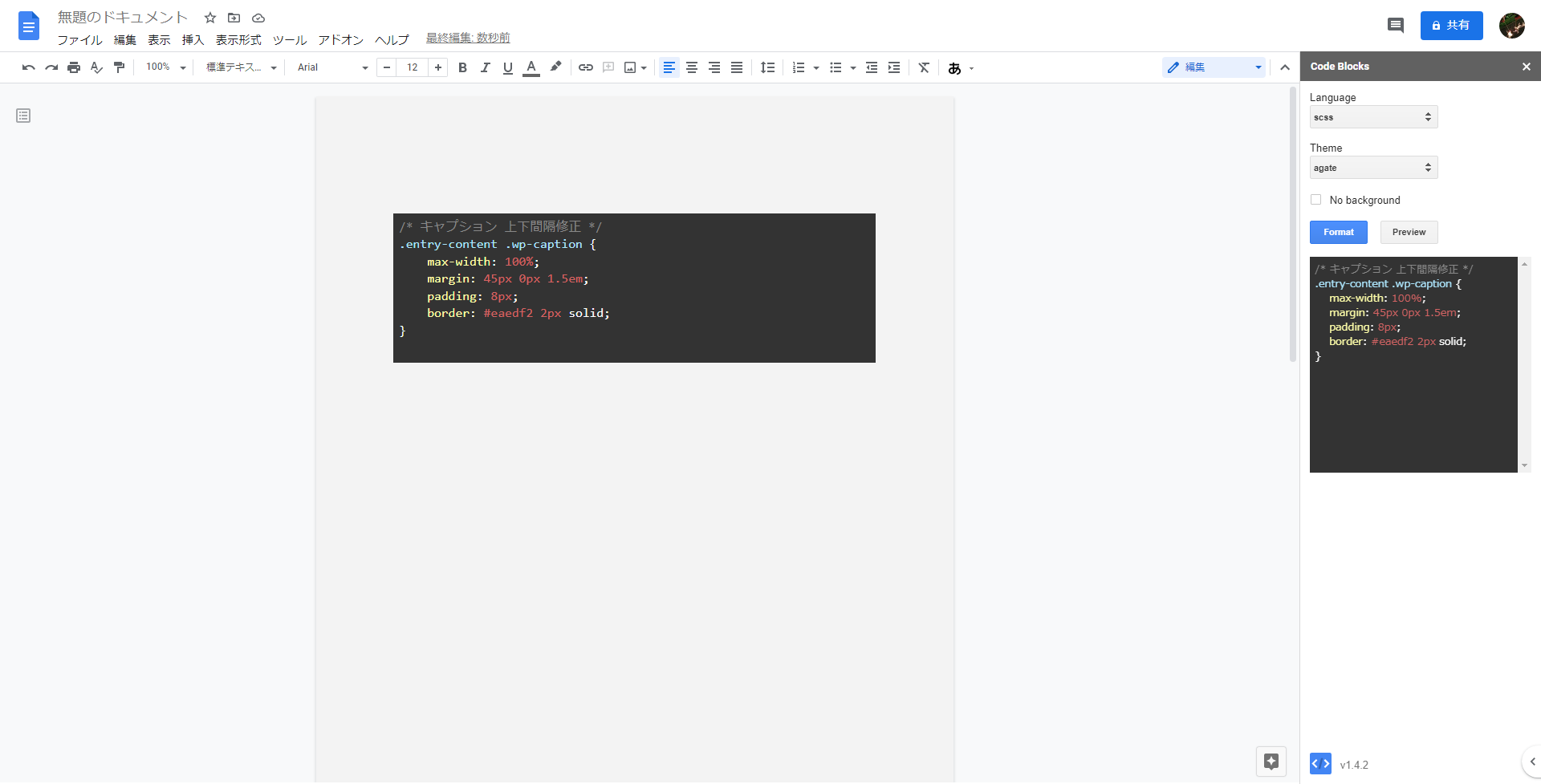
サイドバーに表示されたプレビューをGoogleドキュメントに挿入したようす
コードをGoogleドキュメントに入力したらコードの範囲を選択しPreviewをクリックすることで整形後のコードを見ることができます。
整形後のコードの見た目がよければFormatをクリックすることで、Googleドキュメントへコードが挿入されます。
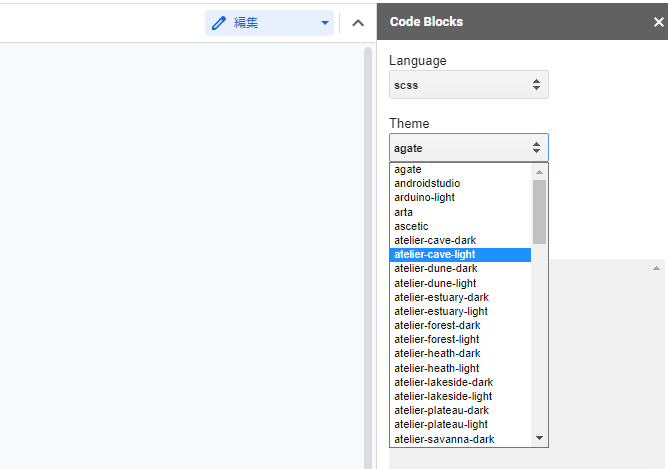
Code Blocksのテーマを選んでいるようす
ちなみにですが、コードの言語以外にもテーマ(見た目)を編集することもできますよ!
参考 Code BlocksGoogle Workspace Marketplace【まとめ】Googleドキュメントのおすすめのアドオンはこれだけ

- スマホ版のGoogleドキュメントはアドオンは不要(3種類しかない)
- パソコン版Googleドキュメントのおすすめは業種による(偏見含む)
- ブロガーが入れるべきアドオンは「Pixabay Free Images」だけ
今のところブロガーとして私は「Pixabay Free Images」以外は必要ないと思っています。
逆にブログ執筆用途でGoogleドキュメントを使用している方で、このアドオンがオススメだよ!という方がいれば教えていただけると嬉しいです!
他にもブロガーに関わらずおすすめのアドオンがあれば、Twitterやお問い合わせからご連絡お待ちしております。



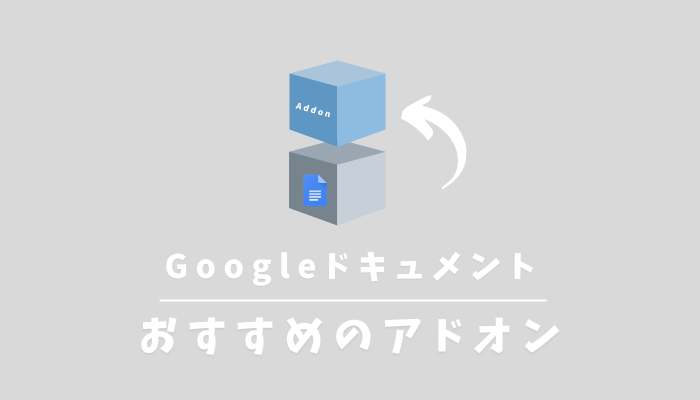


コメントを残す