数年前からAmazonで販売されている好きな時に好きな本が電子で読める端末、「Kindle Paperwhite」
1年間ほど、購入するかどうかを頭を抱えていた私ですが、冬のセールで安くなっているのをきっかけに入手しました。
今回はKindle Paperwhiteが届いたばかりの方向けへの初期設定・基本操作から、既に購入してある程度の使い方を覚えた方にでも参考になるような便利な機能などを書いていきます。
ちなみに私が購入したKindle Paperwhiteのスペックは下記になります。
カラー:ブラック
サイズ:32GB
Wi-Fiモデル
広告なし
 まめ太郎
まめ太郎
Kindle Paperwhite の基本的な使い方
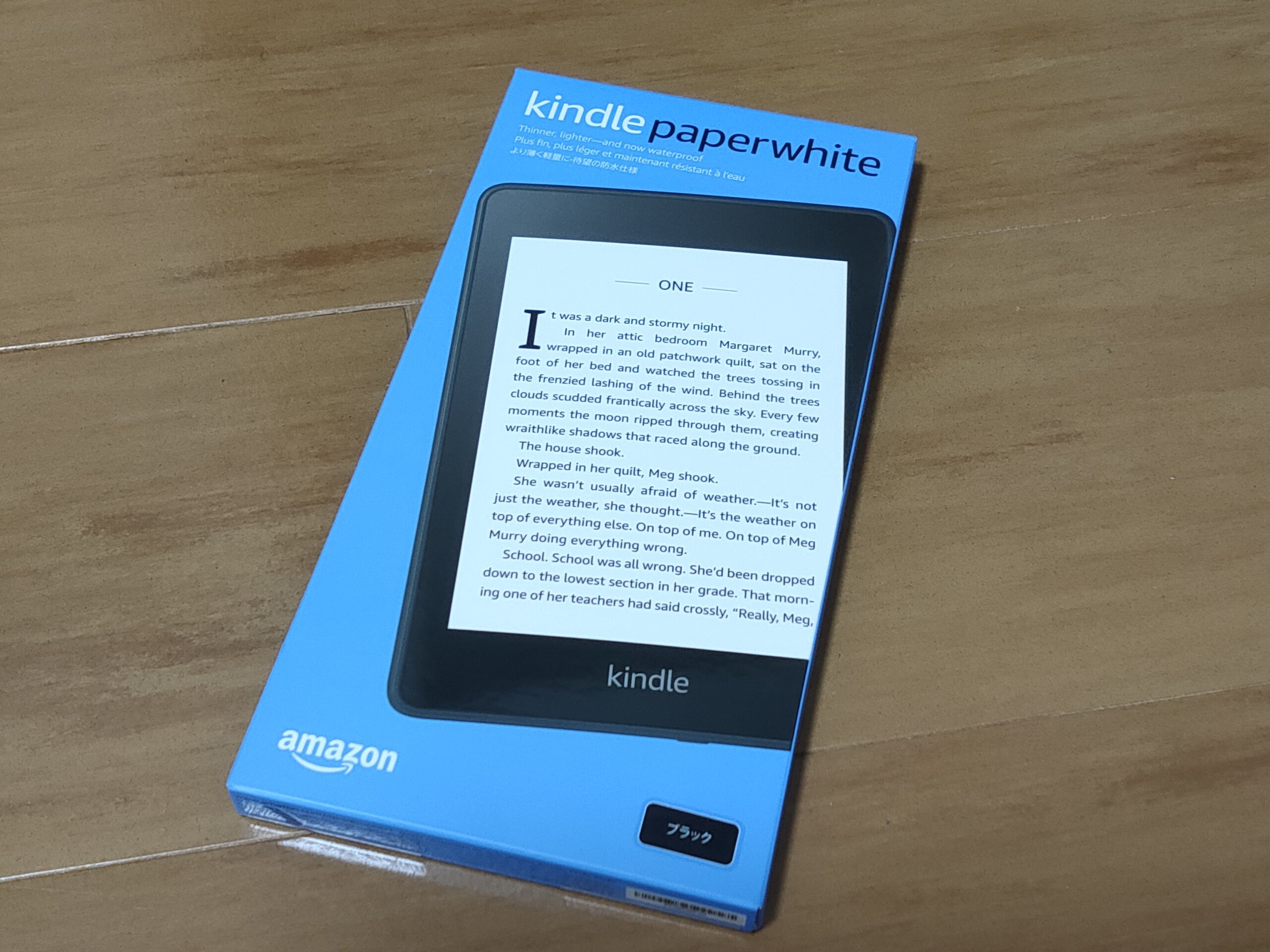
Kindle Paperwhiteが届いたばかりの方向けへの初期設定・簡単な使い方を書いていきます。
 まめ太郎
まめ太郎
届いたらはじめにすること(初期設定)
まずは、Kindle Paperwhiteが届いたらはじめに行う初期設定の簡単な流れです。
- Kindle Paperwhiteを充電する
- 言語設定
- Wi-Fiへ接続
- Amazonアカウントの連携
それでは、上から順にご説明していきます。
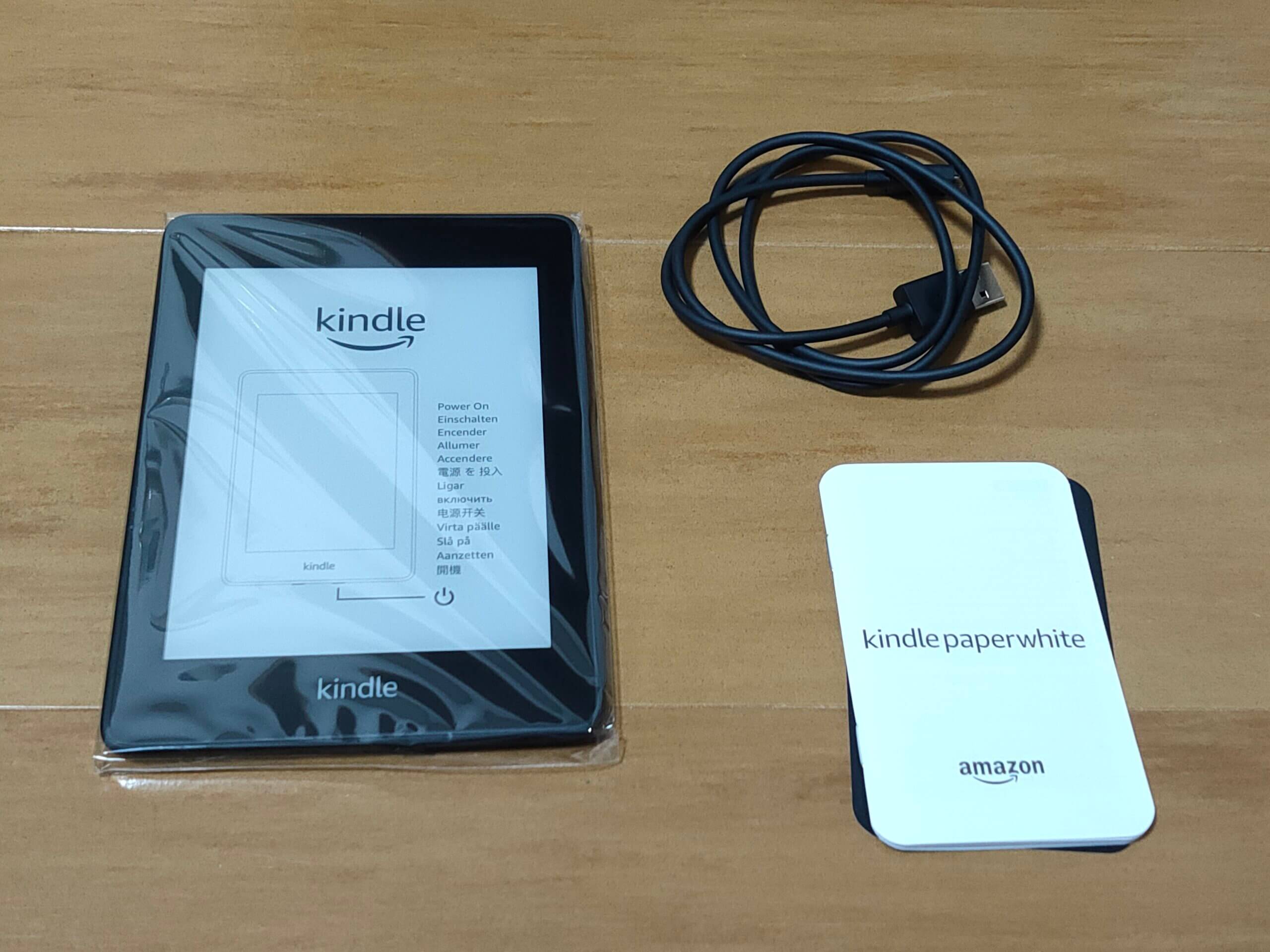
箱を開けたら、Kindle Paperwhite本体・充電コード・取扱説明書が入っています。
本体の充電が不足している可能性があるので、充電してから初期設定を行うことをおすすめします。
ACアダプタは付属していないので、自身のACアダプタもしくはパソコンから充電する必要があります。
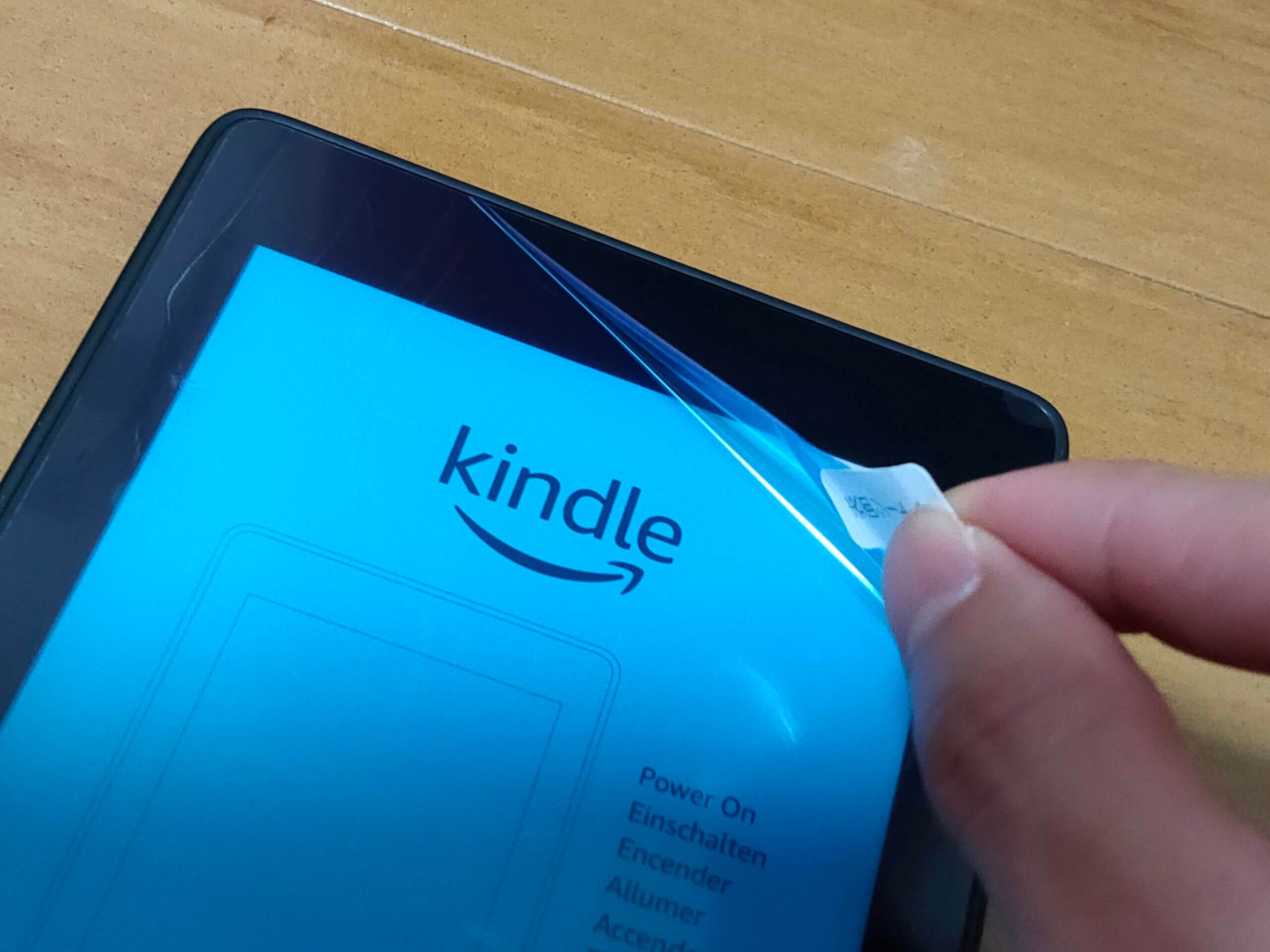
端末に表面シートが貼られているので、保護シールを既に購入されている方はこの段階で貼ったほうがいいです。
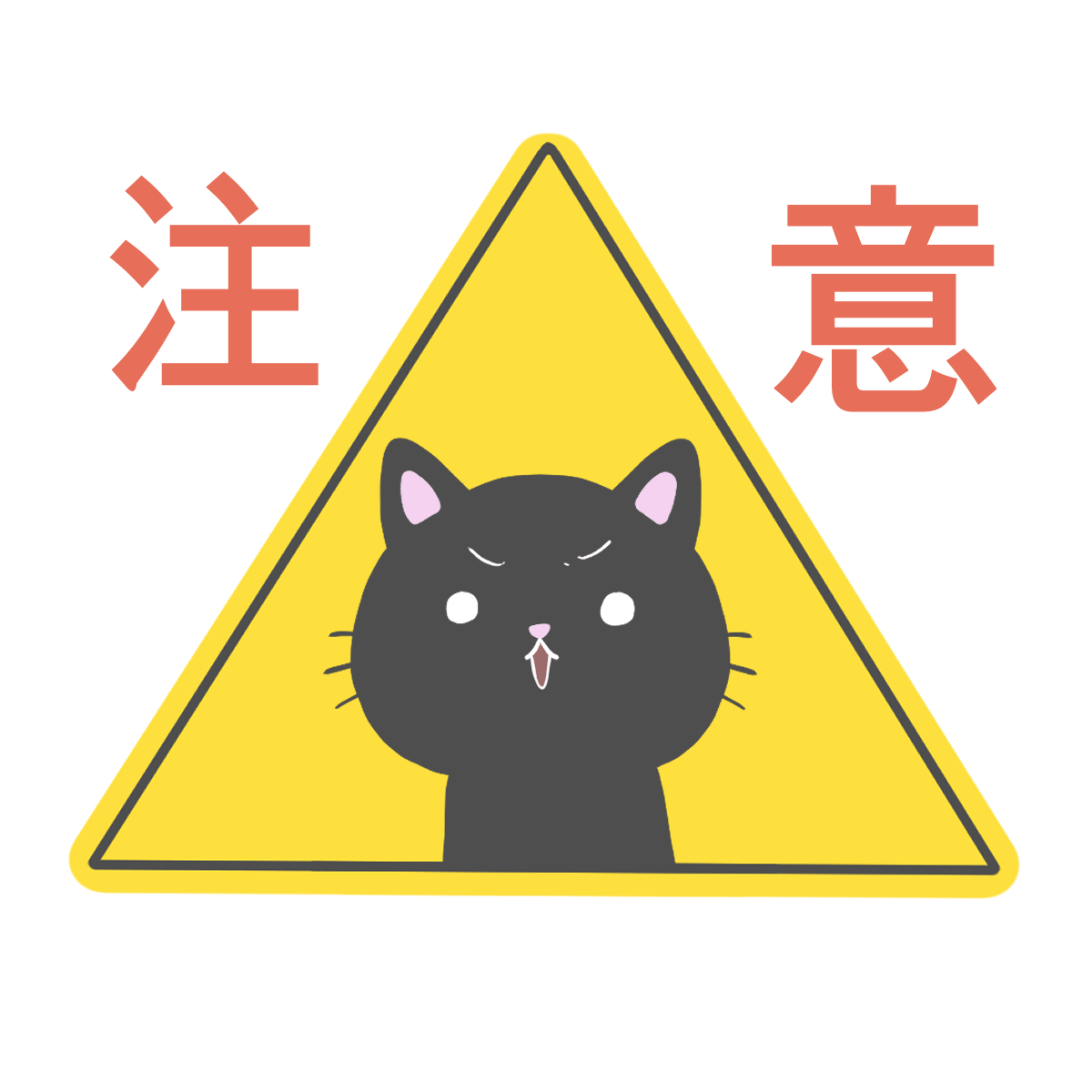 クロ先輩
クロ先輩
私は保護シールを購入していませんでしたが、表面シートの文字が初期設定に邪魔そうだったので気にせず剥がしました(笑)

kindlepaperwhite本体の電源を入れましょう。
電源ボタンは、端末の下(充電コードを差す右側あたり)にあります。
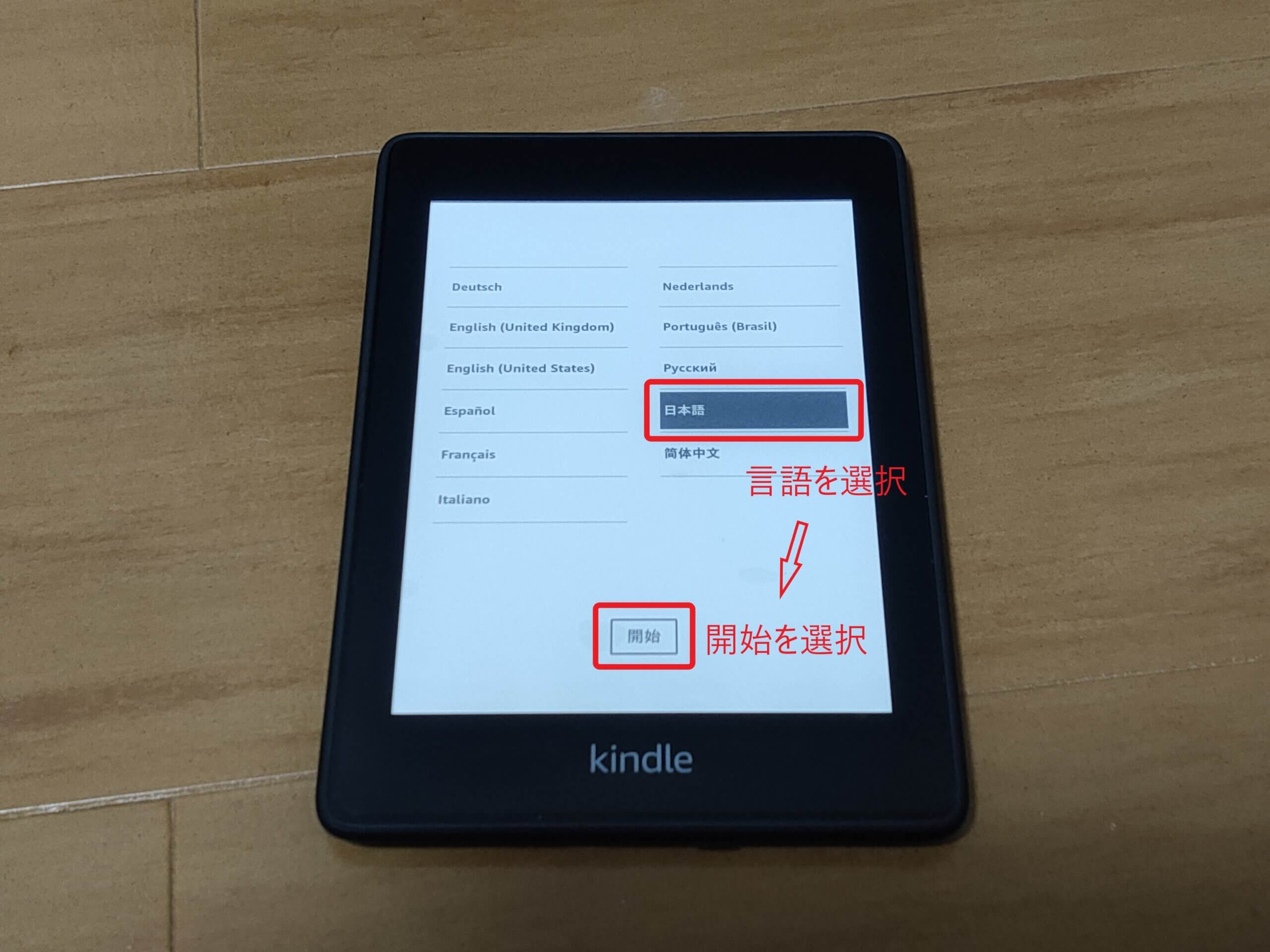
電源ボタンを押してしばらくすると、言語設定の画面が表示されます。
読みたい言語を選択して、「開始」ボタンをタッチしてください。
設定できる言語(全11種)
Deutsch・・・ドイツ語
English(United Kingdom)・・・イギリス語
English(United States)・・・アメリカ語
Español・・・スペイン語
Français・・・フランス語
italiano・・・イタリア語
Nederlands・・・オランダ語
Português(Brasil)・・・ポルトガル語
Pyccknn・・・ロシア語
日本語
筒体中文・・・中国語
 まめ太郎
まめ太郎
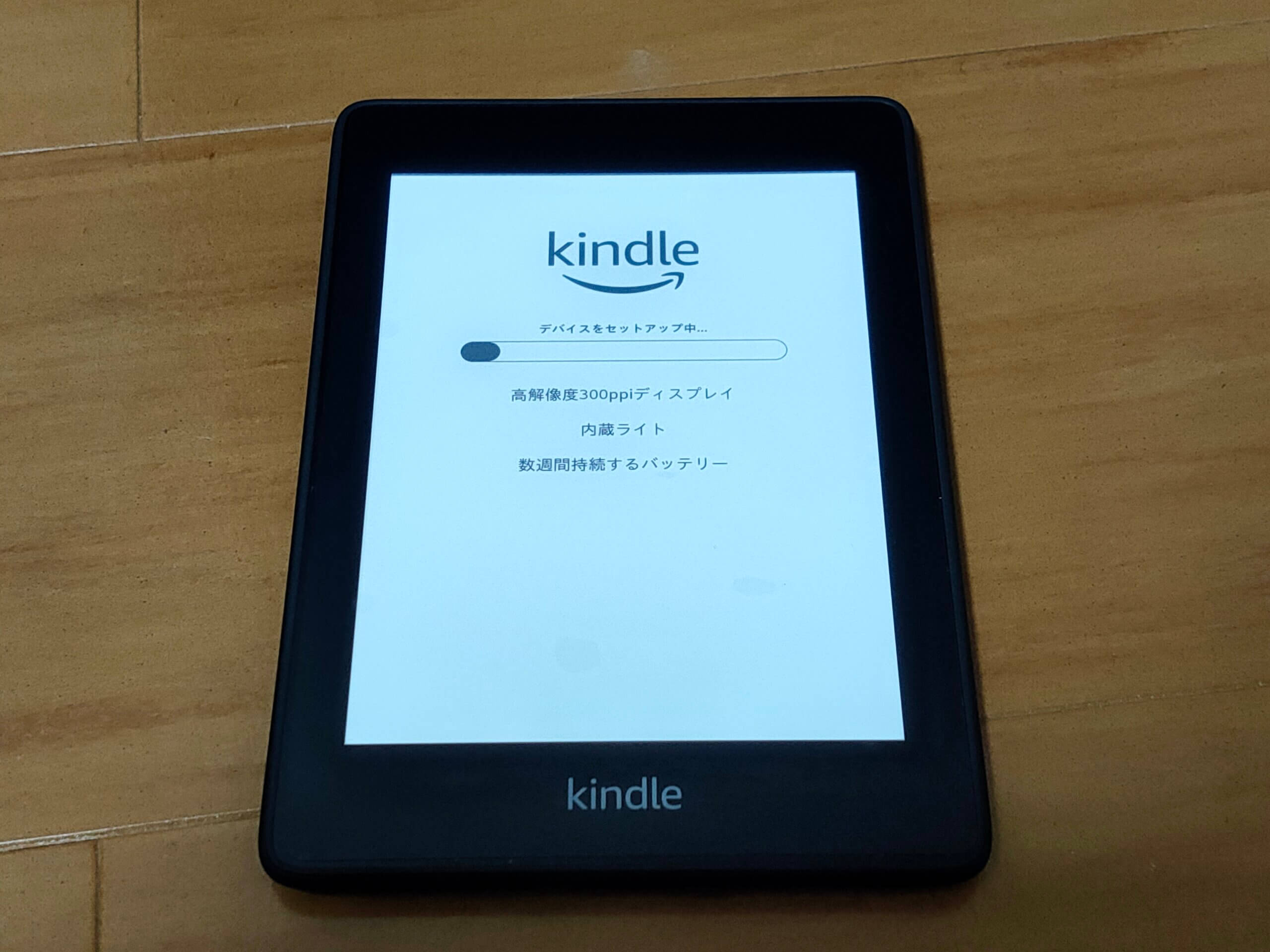
言語設定を選択すると「デバイスのセットアップ中…」の表示が出てきます。
画面に触れず待ちましょう。
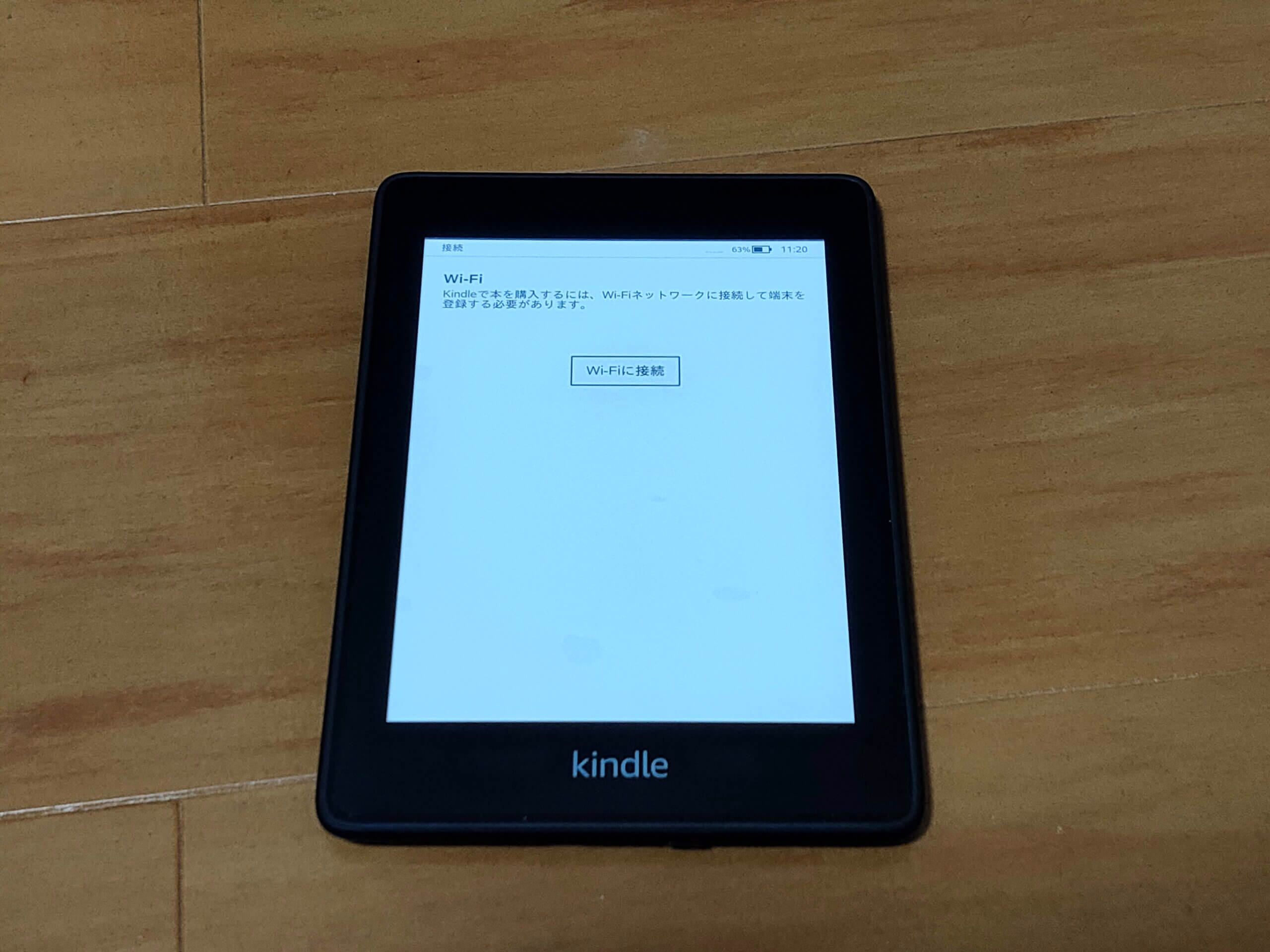
しばらくするとWi-Fiの接続画面に移ります。
「Wi-Fiに接続」をタッチして、Wi-Fi接続の設定を行いましょう。
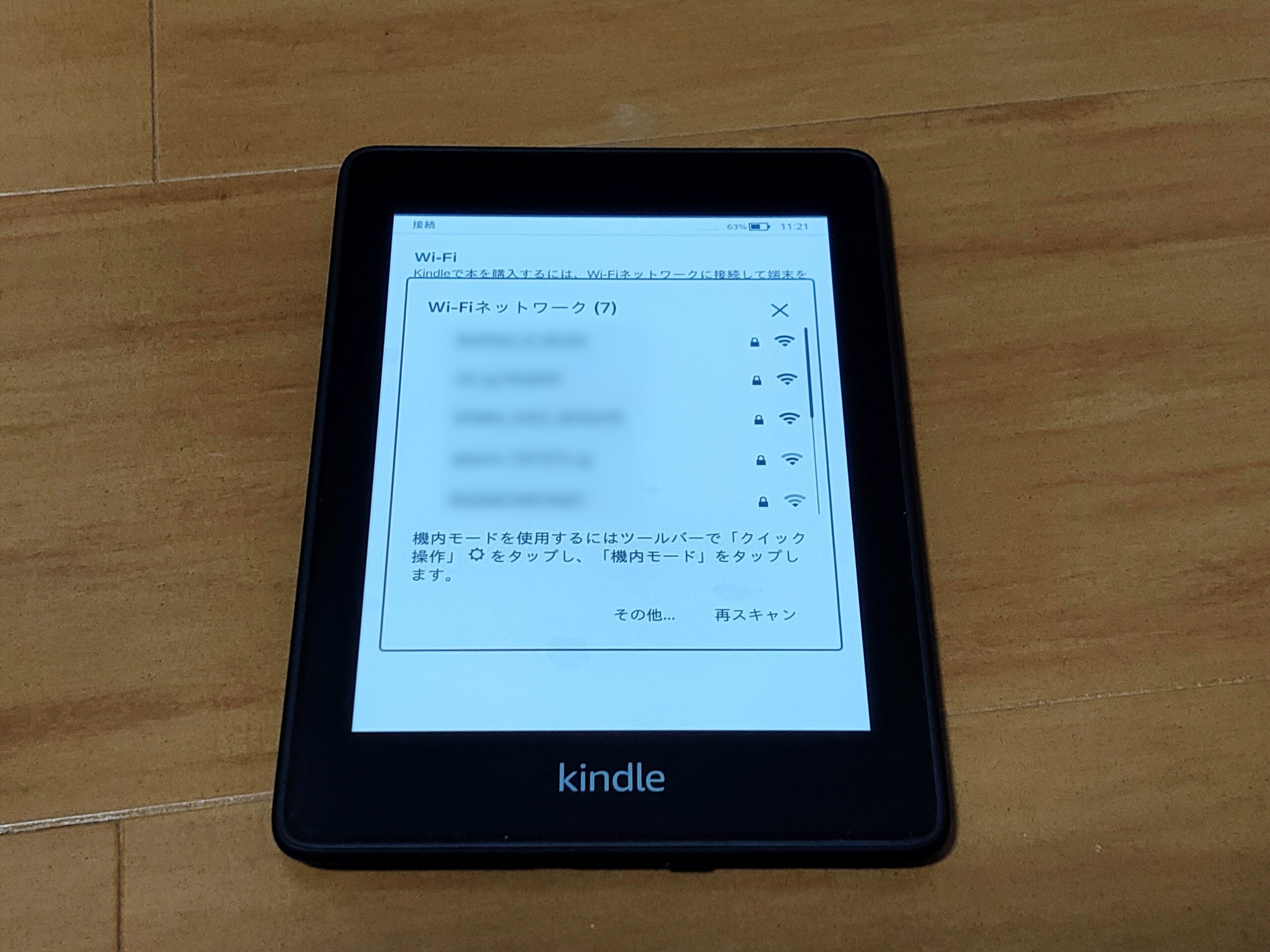
近くを飛んでいるWi-Fiのネットワーク名がずらっと表示されるので、接続したいネットワーク名をタッチします。
 まめ太郎
まめ太郎
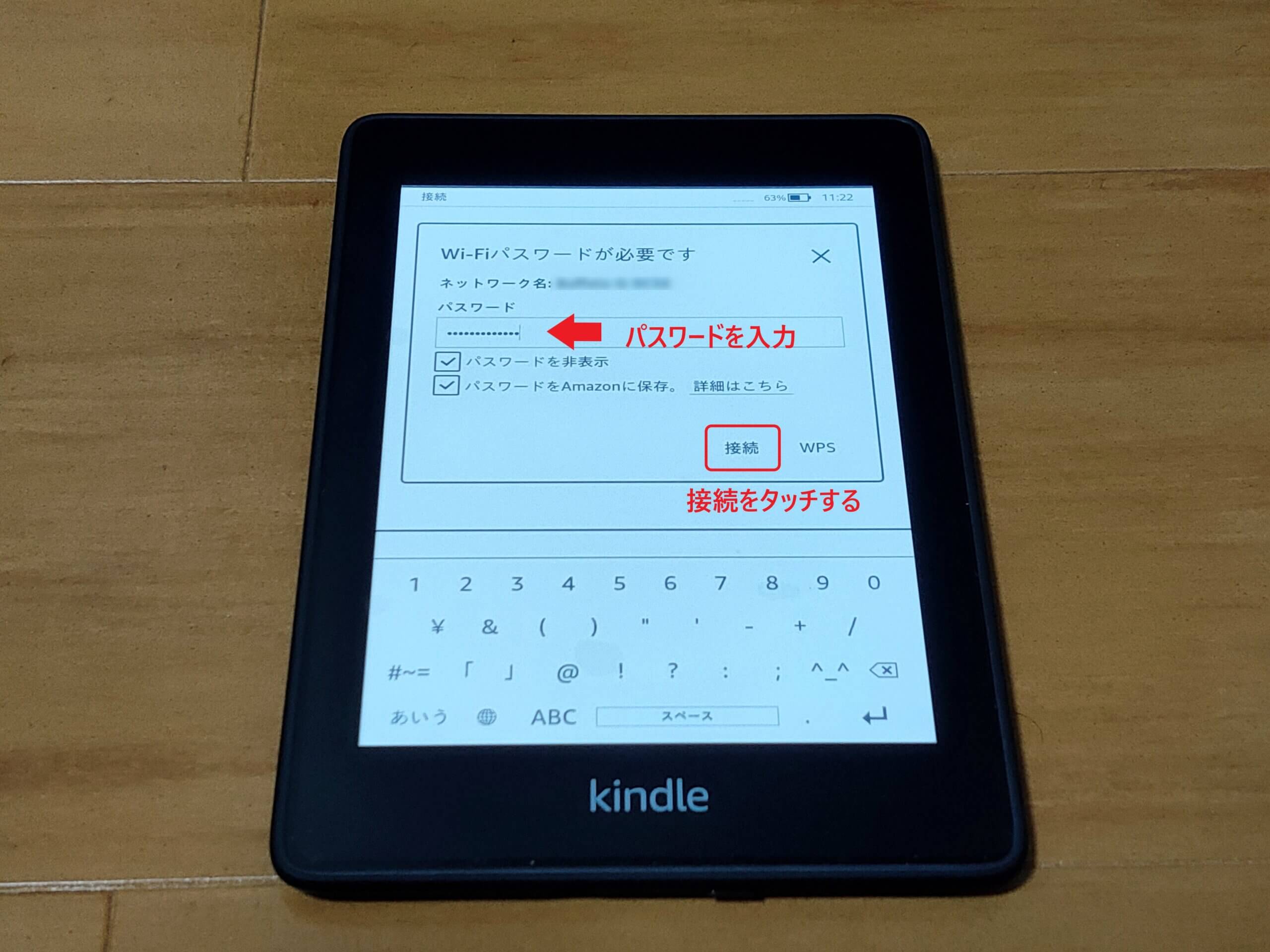
パスワードは?と要求されるので、Wi-Fiのパスワードを打ちましょう。
万が一、Wi-Fiが外れてしまった場合のことを考えて「パスワードをAmazonに保存」を選択しました。
よっぽどの事がない限り、Wi-Fiが外される事はないと思うので、AmazonにWi-Fiパスワードを保存したくない方はチェックを外してください。
パスワードを打ち込み終わったら、「接続」をタッチしてください。
※Wi-Fiの接続が上手くいかなかった場合は、ネットワーク名を確認のうえパスワードを再度入力してみてください。
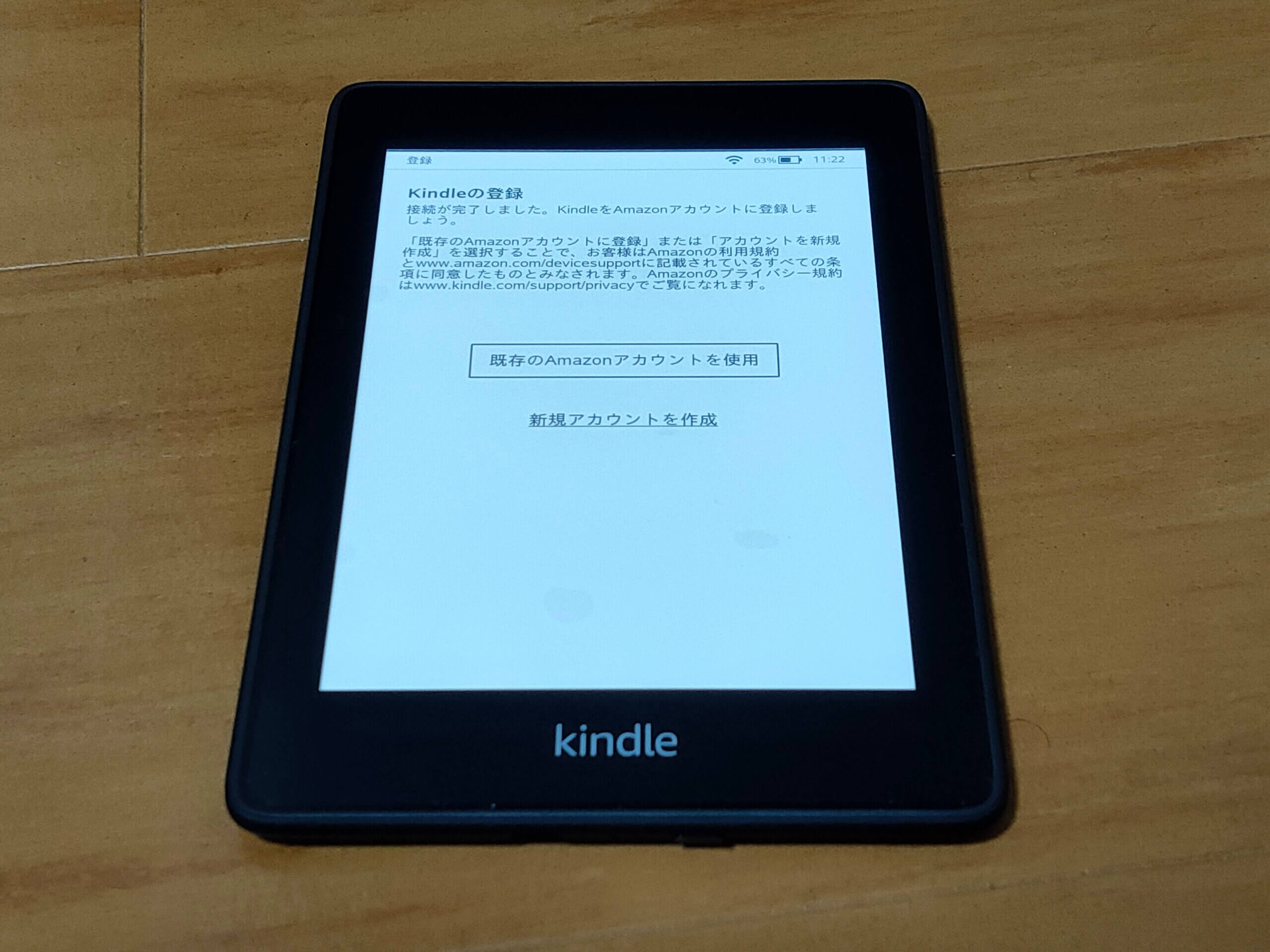
Wi-Fiの接続が出来ると、Amazonアカウントとの連携を求められます。
Amazonアカウントを持っている方は「既存のAmazonアカウントを使用」を選択してください。
Amazonアカウントをお持ちでない方は「新規アカウントの作成」を選択の上、Amazonのアカウントを作成してください。
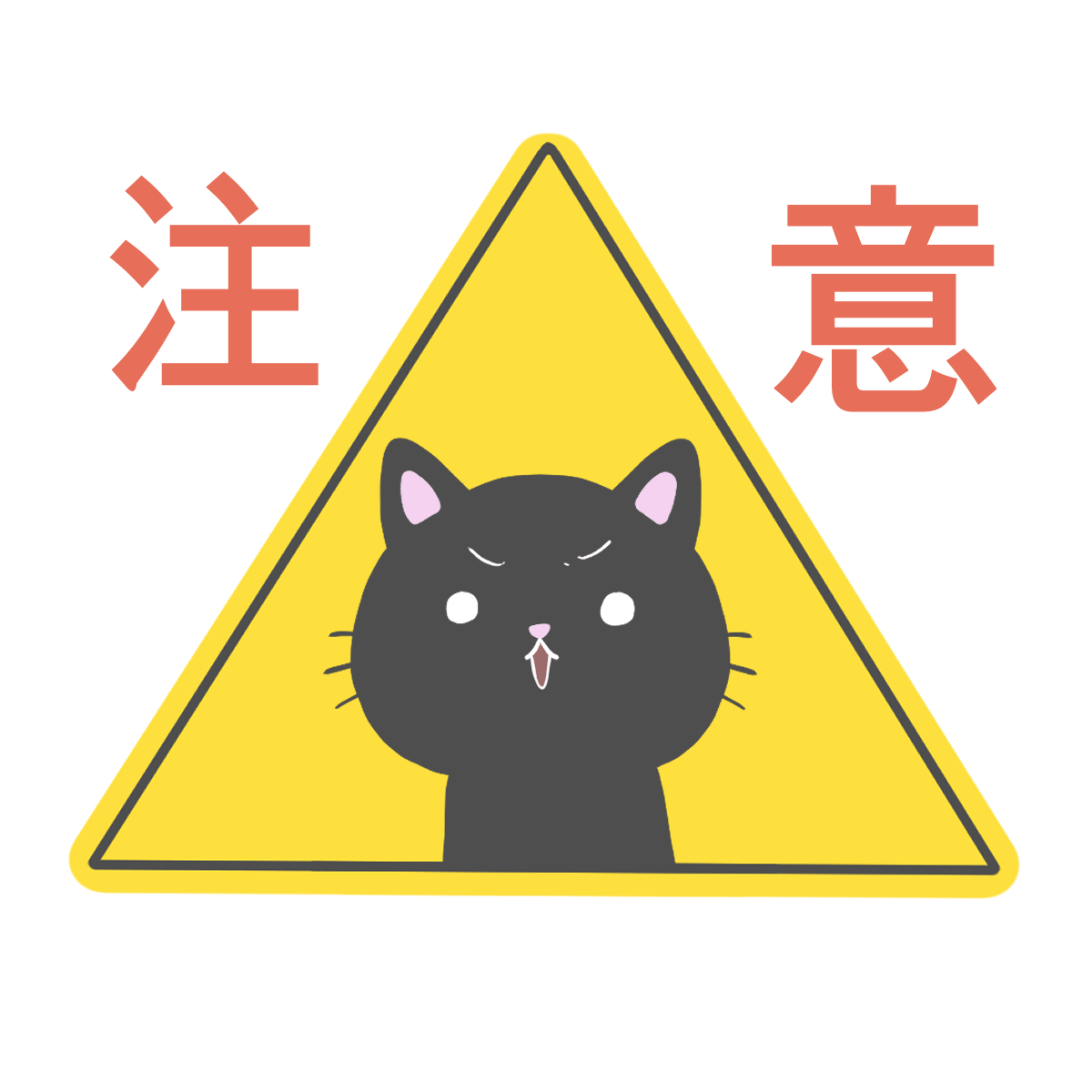 クロ先輩
クロ先輩
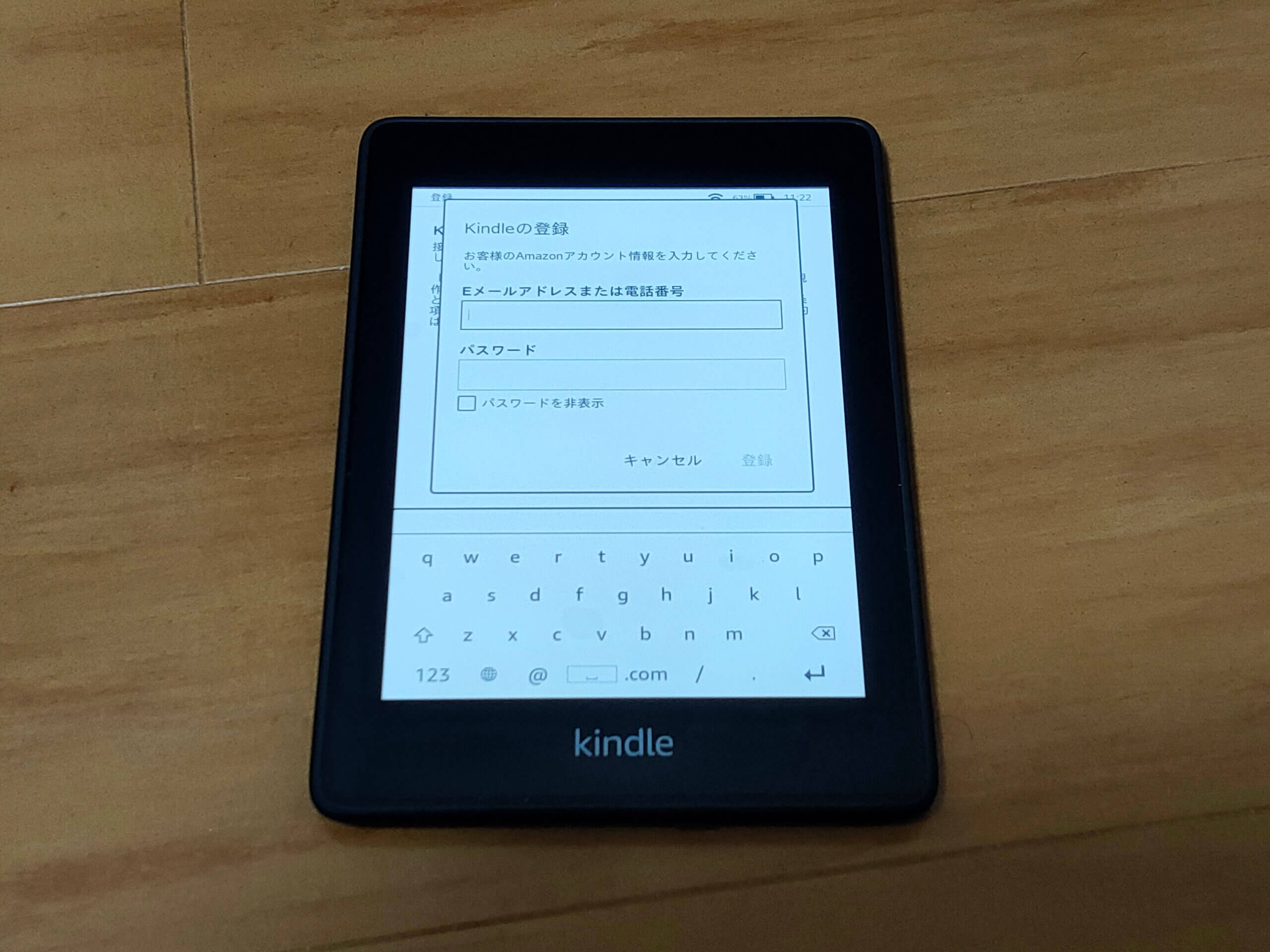
AmazonアカウントのEメールアドレスもしくは電話番号とパスワードを入力の上、登録をタッチしてください。
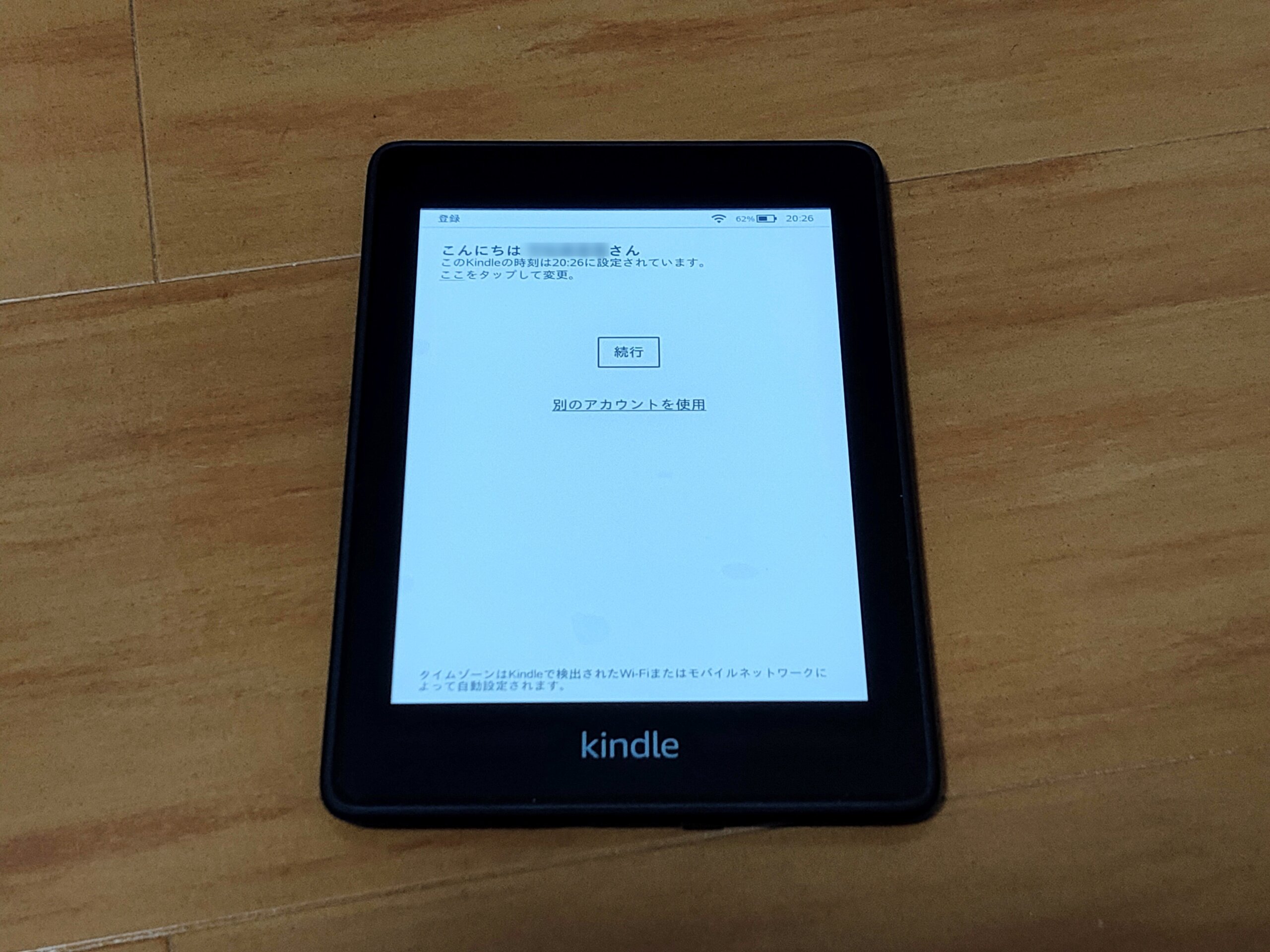
Amazonアカウントと連携が出来た画面です。
続行を選択して、進んでください。
万が一、誤ったアカウントで連携してしまった場合は「別のアカウントを使用」を選択すると先程の画面に戻ることが出来ます。
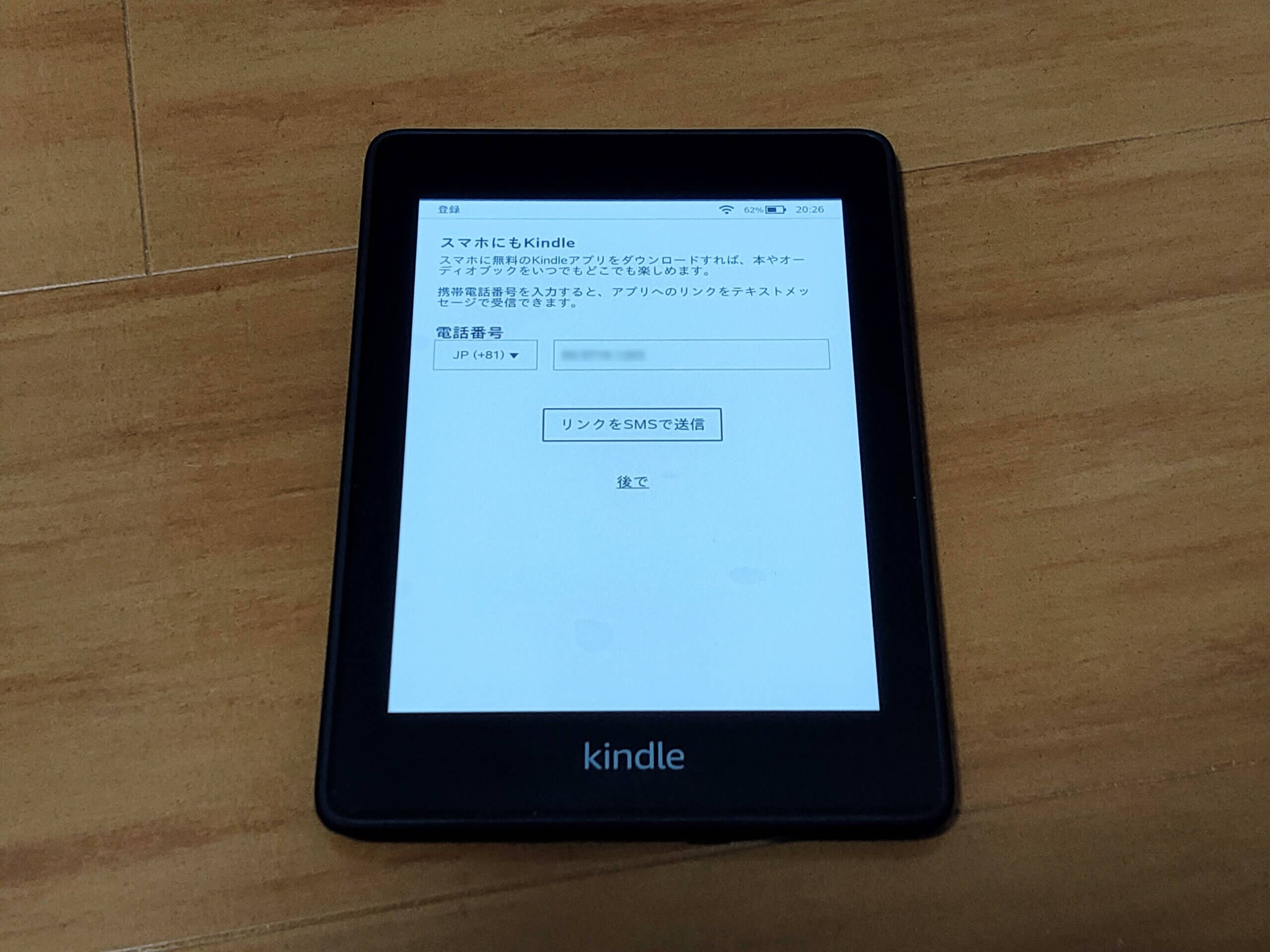
最後に、電話番号の認証に誘導されます。
電話番号を入力すると、アプリのへのリンクをテキストメッセージで受信出来るみたいなのですが、私は今後使用する予定がないので今回は電話番号の認証をしませんでした。
これでKindle Paperwhiteの初期設定は完了です。
お疲れさまでした。
 まめ太郎
まめ太郎
読みたい本をストアからダウンロードする
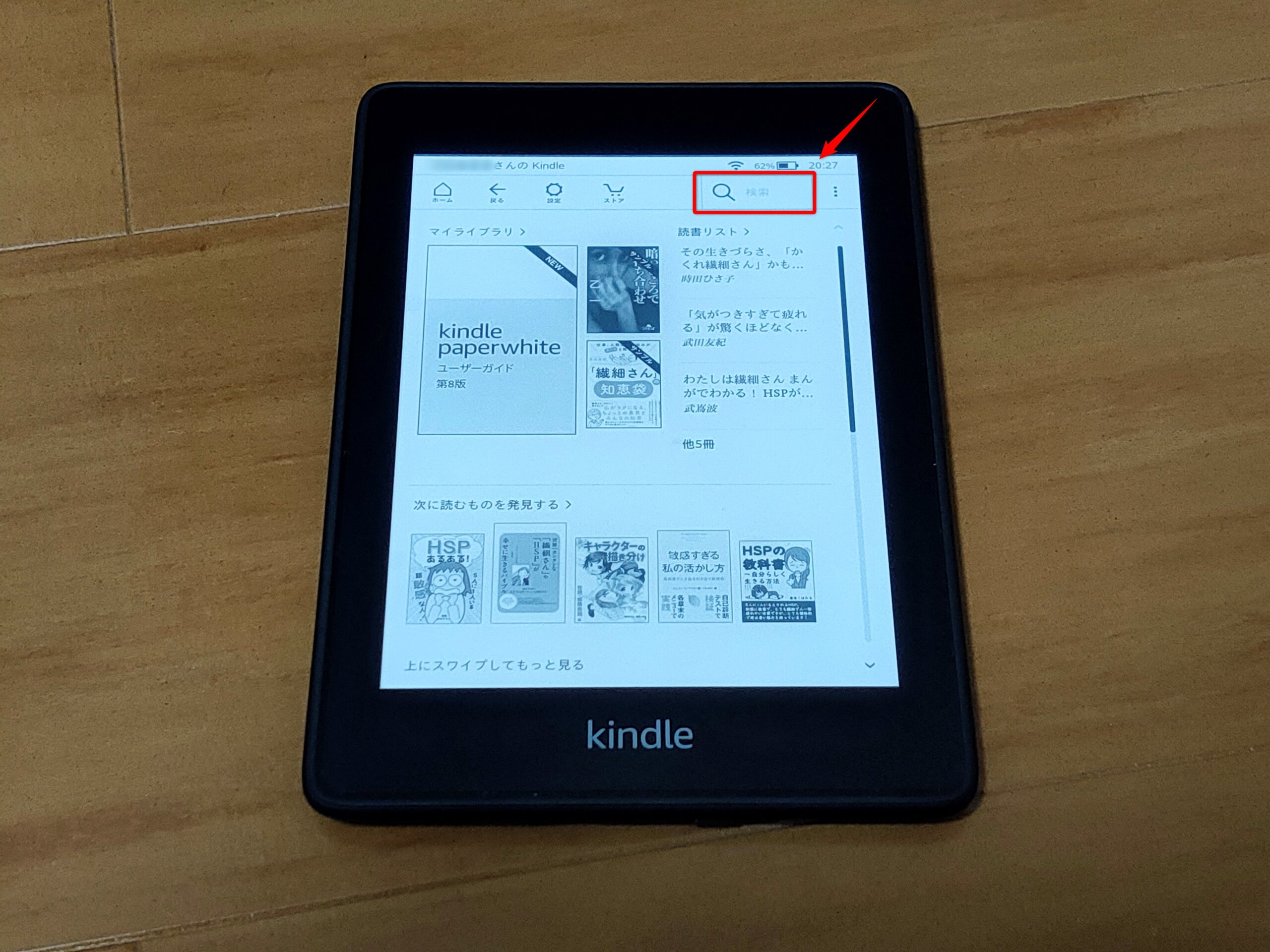
初期設定が完了したら本をダウンロードして読んでみましょう。
まずは、本をストアからダウンロードする方法です。
ホーム画面の右上あたりにある「🔍検索」をタッチします。
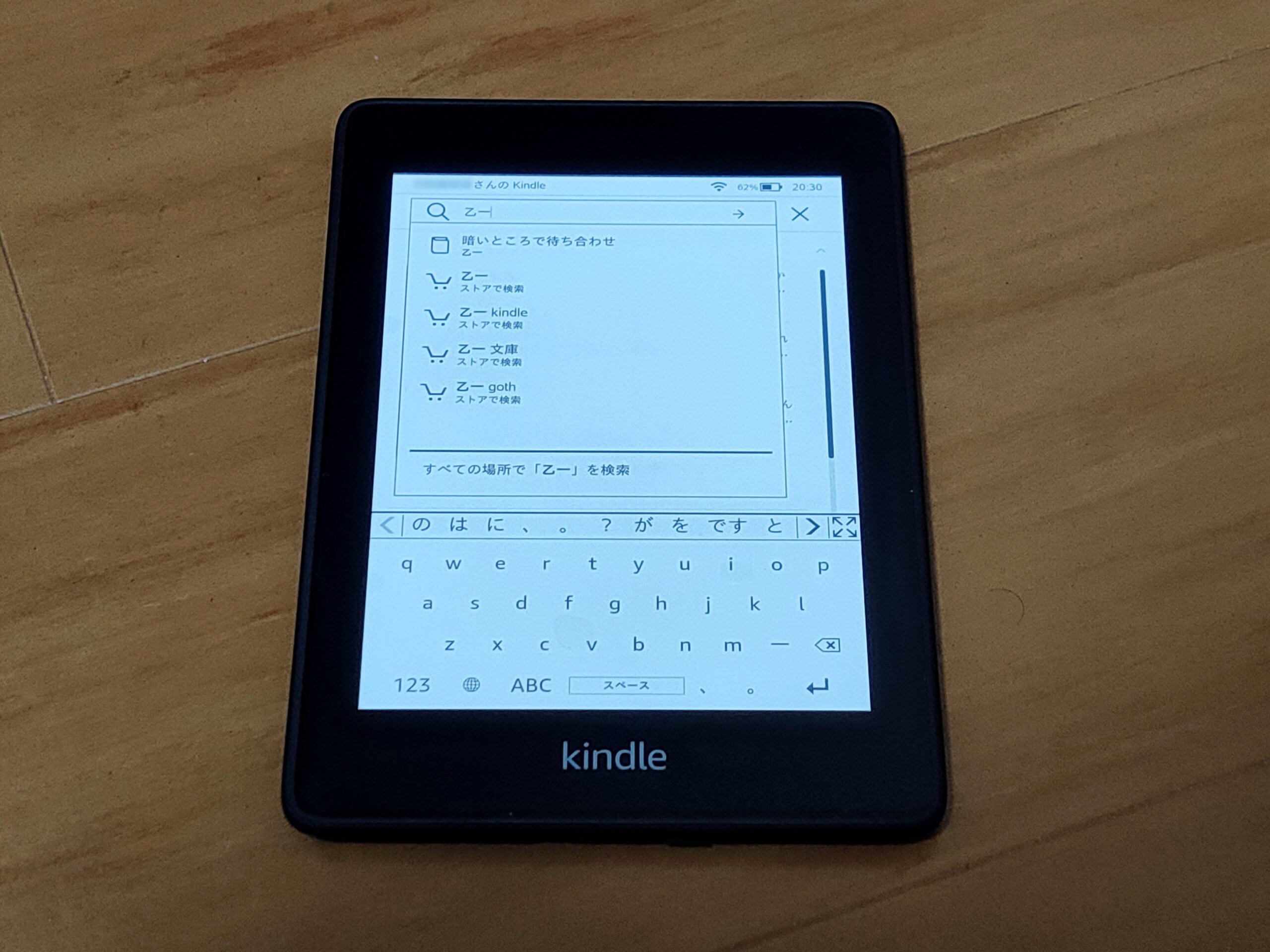
読みたい本のタイトルもしくは著者名をキーボードから打ちます。
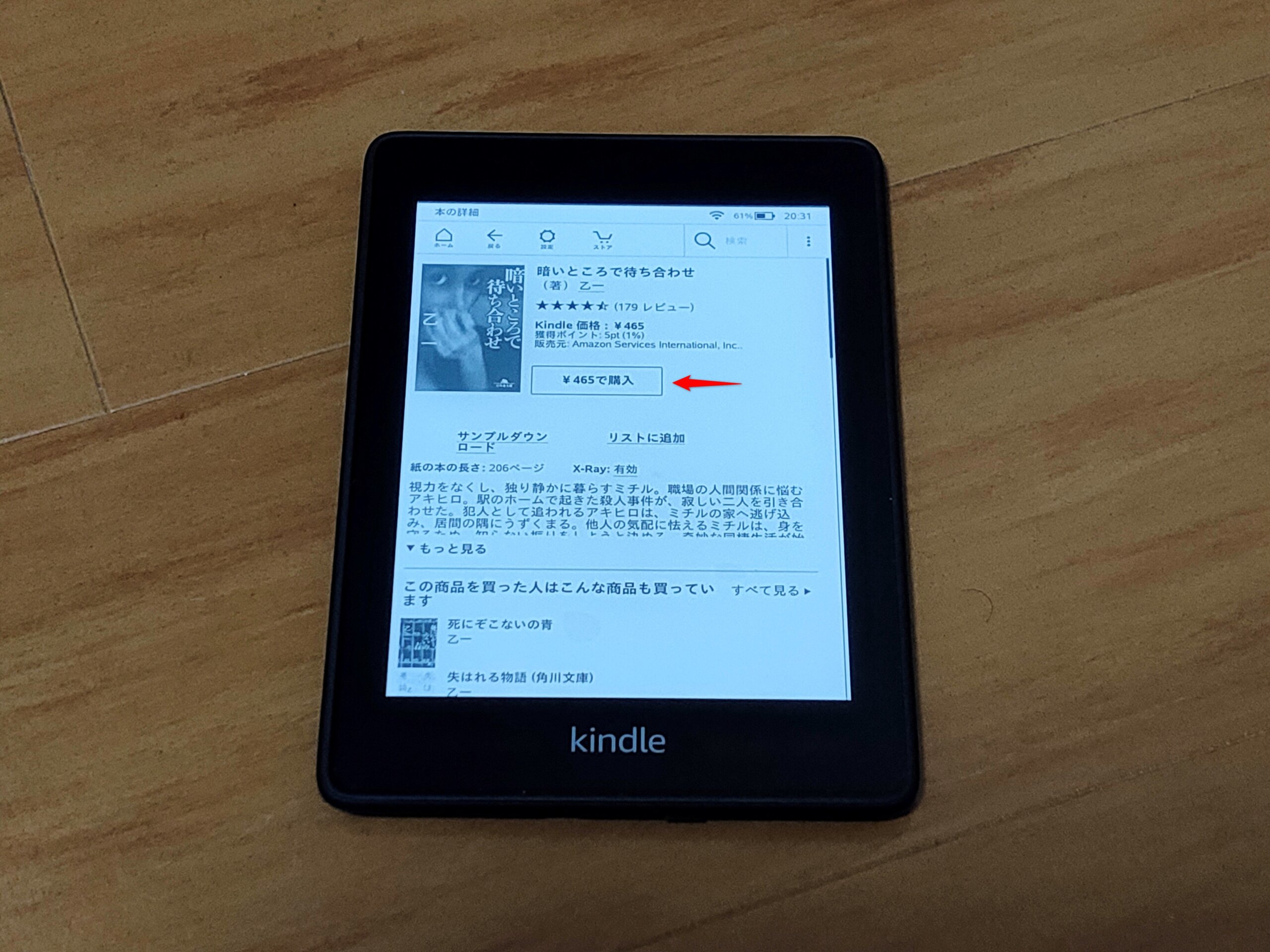
今回は乙一さんの「暗いところで待ち合わせ」という本が読みたかったので、「¥465で購入」をタッチし、Amazonアカウントに登録されているクレジットカードで購入しました。
 まめ太郎
まめ太郎
 クロ先輩
クロ先輩
こちらの操作では購入しただけでダウンロードはしていないので、別途ダウンロードする必要があります。

先ほどの画面で購入すると、今すぐ読む?読まない?と聞かれます。
このまま読みたい方は「今すぐ読む」を選択するとダウンロードが開始して、本が読めるようになります。
万が一誤って購入したしまった場合は、真ん中あたりに「誤って購入してしまいましたか?ご注文をキャンセル」を選択すると返品することができます。
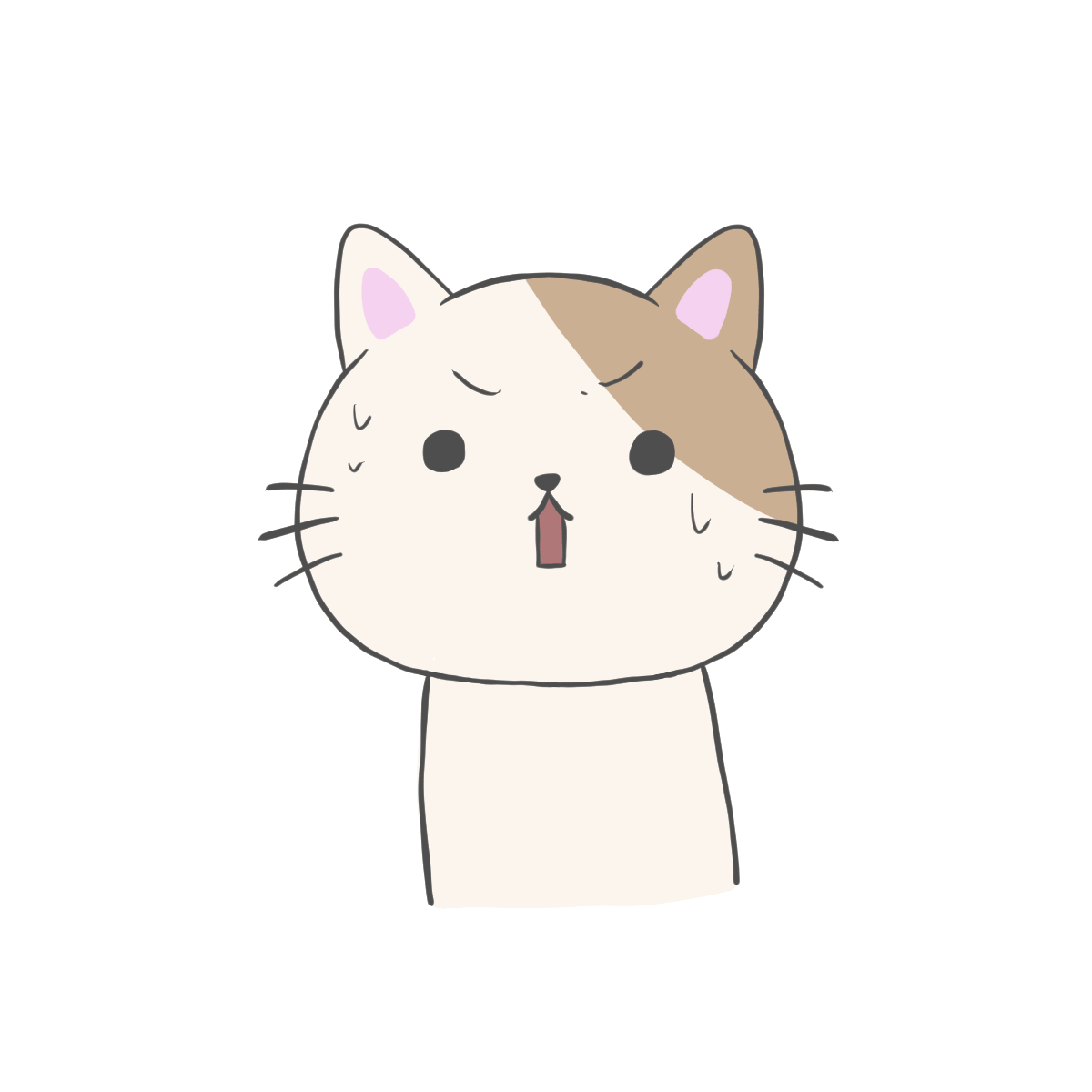 まめ太郎
まめ太郎
本を読む方法
それでは先ほどダウンロードした本を実際に読んでみましょう。
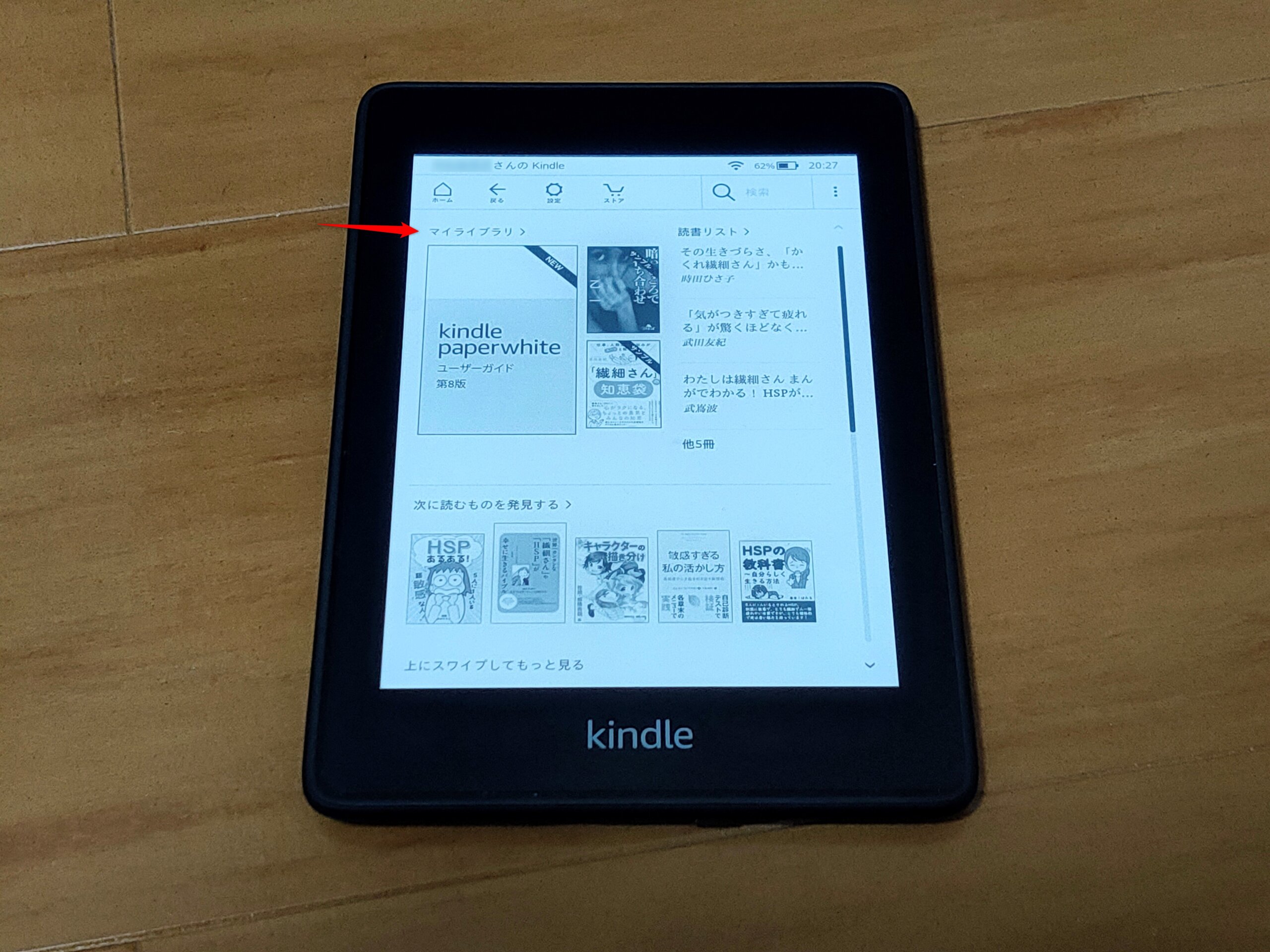
画面左上にあるホームに戻り、マイライブラリを開きます。
マイライブラリには購入した本が保管されているので、先ほどダウンロードした本を選択しましょう。
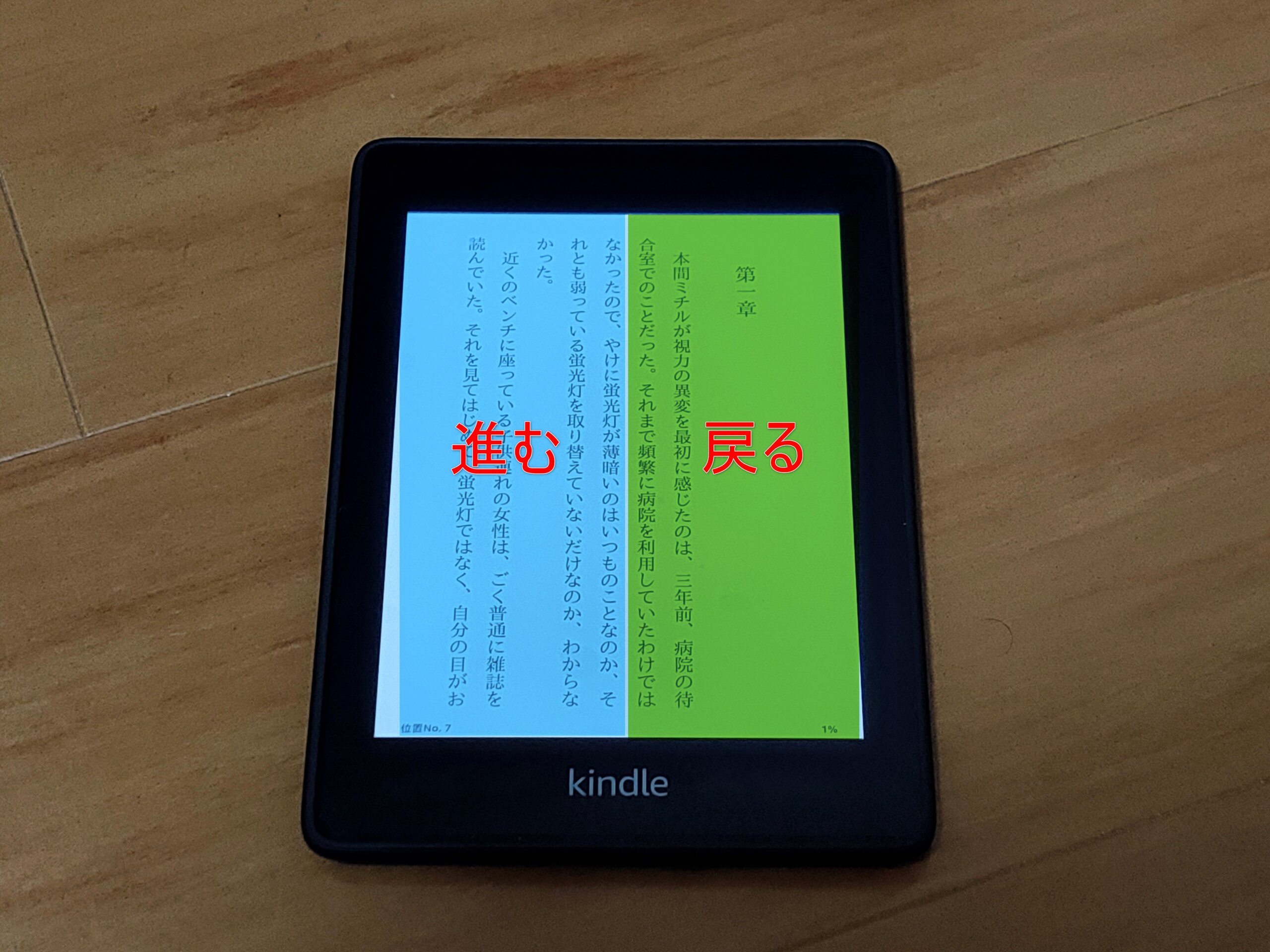
画像の青色の部分をタッチするとページをめくることができ、緑色の部分をタッチするとページを戻すことができます。
 まめ太郎
まめ太郎
読み終わりたいときの操作
読み終わりたいときは、本にしおり(ブックマーク)を挟んでおきたいですよね。
しおりを挟んでおかないと、後で見直した時に「どこまで読んだっけ」となるので、読み終わりたいときはなるべくしおりを使うことをおすすめします。
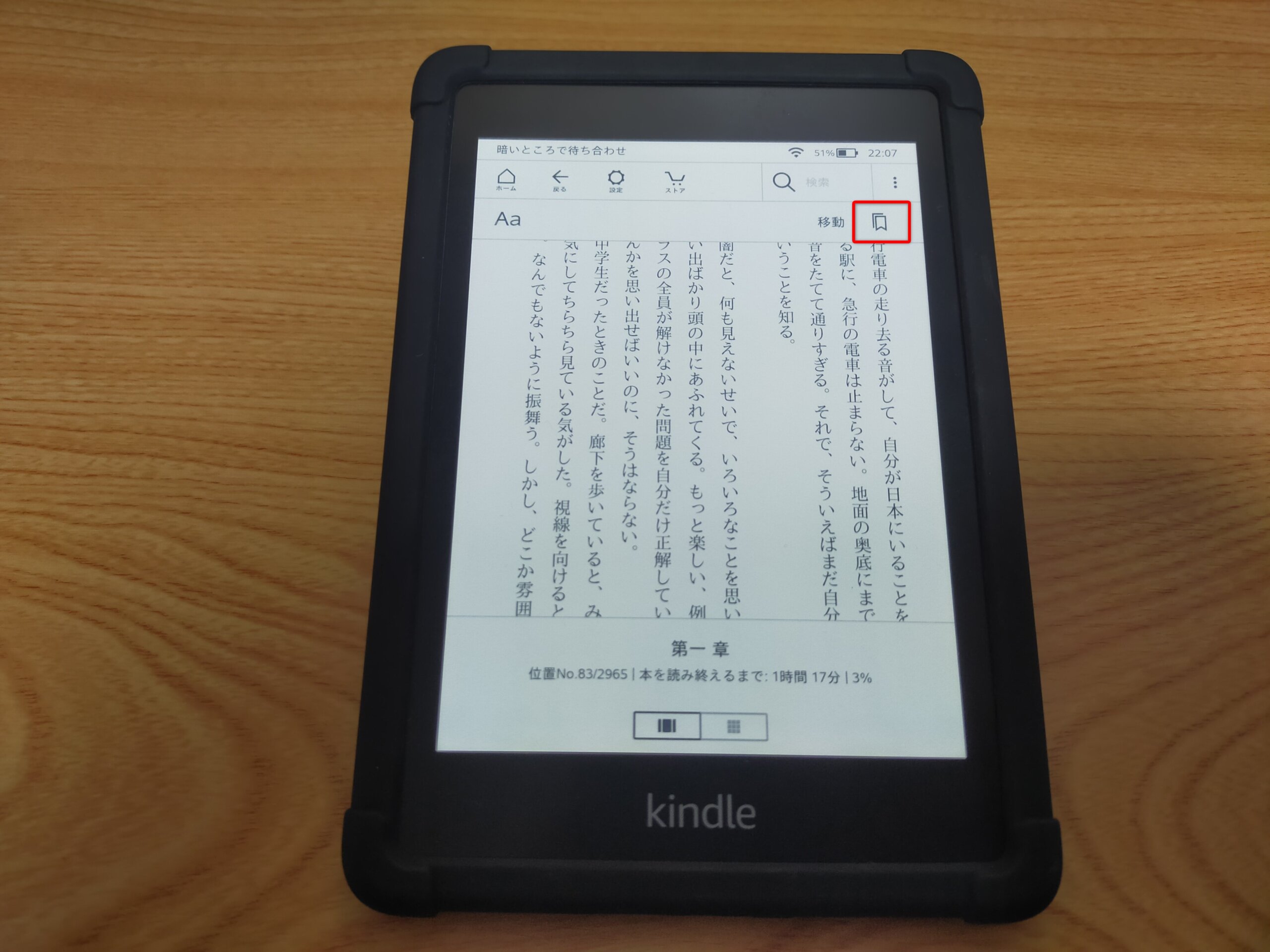
読んでいる本上の画面右上をタッチすると、ツールバーが出てくるのでしおりアイコンをタッチします。
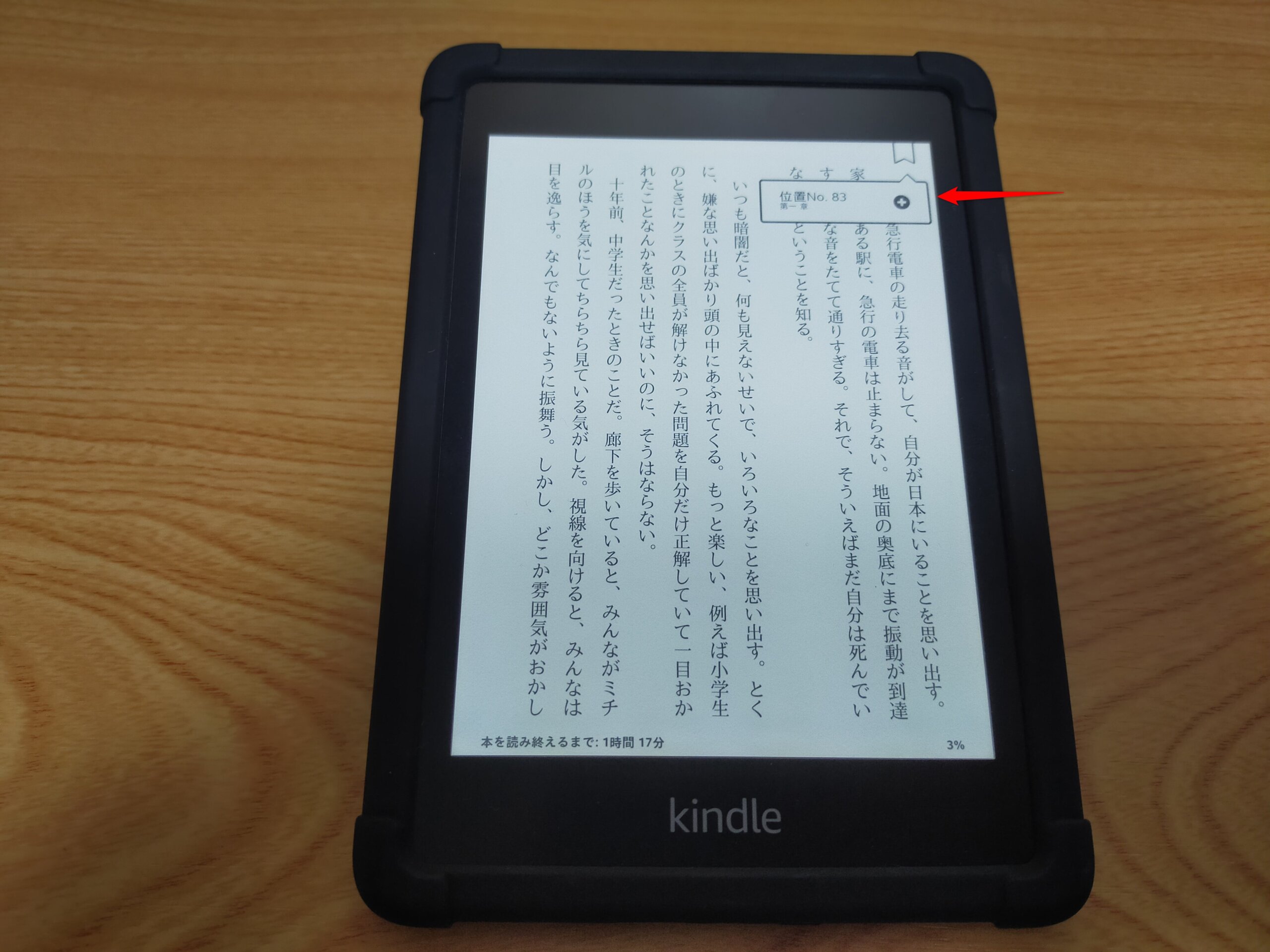
しおりアイコンの下側にある ⊕ をタッチするとしおりを挟むことができます。
 まめ太郎
まめ太郎
 クロ先輩
クロ先輩
画面の明るさ・文字サイズの設定
本を読んでいて「画面が明るすぎる」「文字が小さすぎる」と感じる場合がありますよね。
画面の明るさは・文字サイズの変更は画面右上をタッチしたときに出てくるツールバーから自分好みに変更できます。
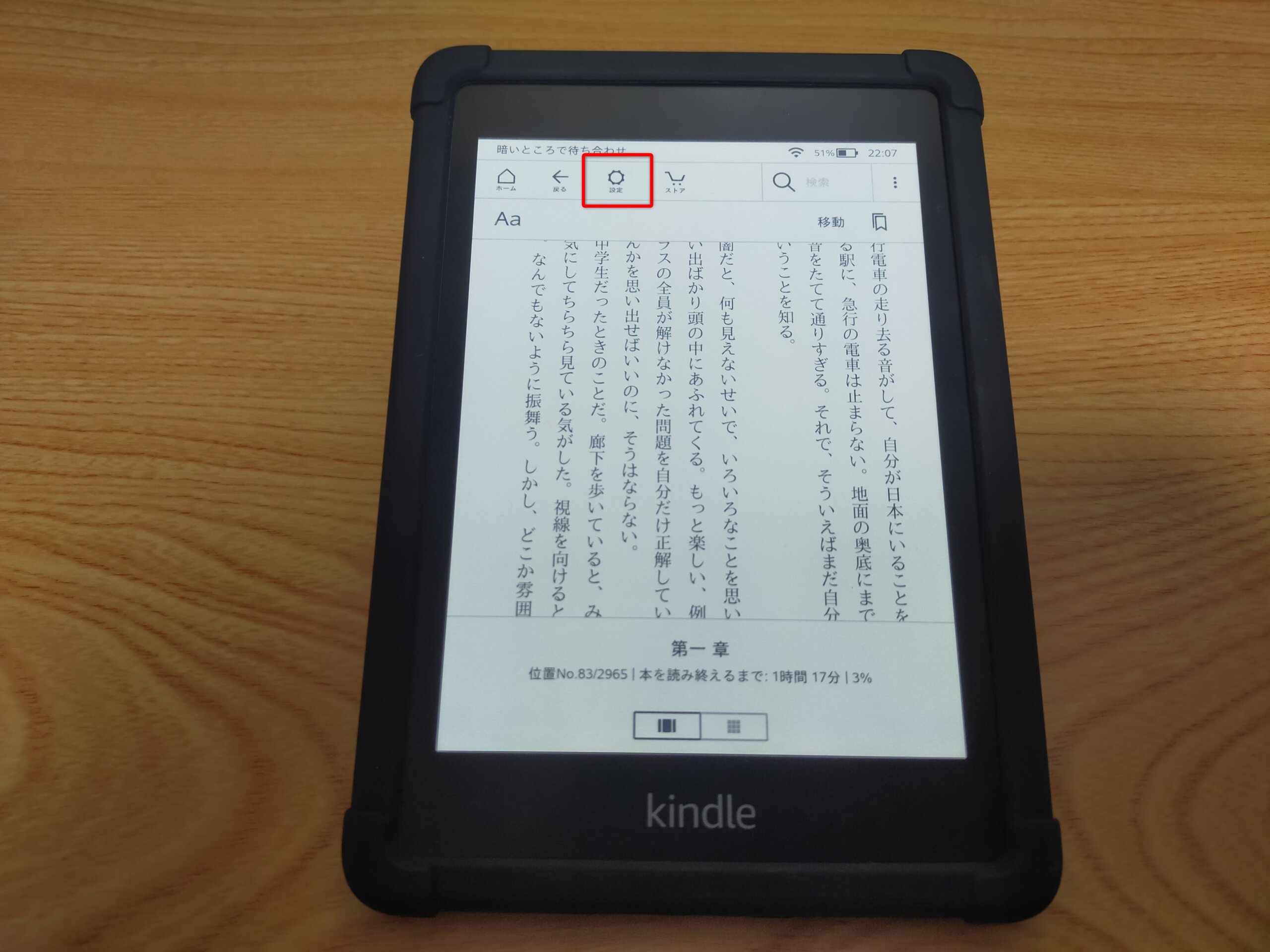
画面の明るさはツールバーにある「⚙設定」をタッチしてください。

太陽と太陽の間にある点線を右にスワイプする(なぞる)と、画面が明るくなります。
左へスワイプする(なぞる)と、画面が暗くなります。
暗くない通常の部屋で読む場合は、18~20程度の明るさが丁度いいのではないかなと個人的に思っています。
 まめ太郎
まめ太郎
 クロ先輩
クロ先輩
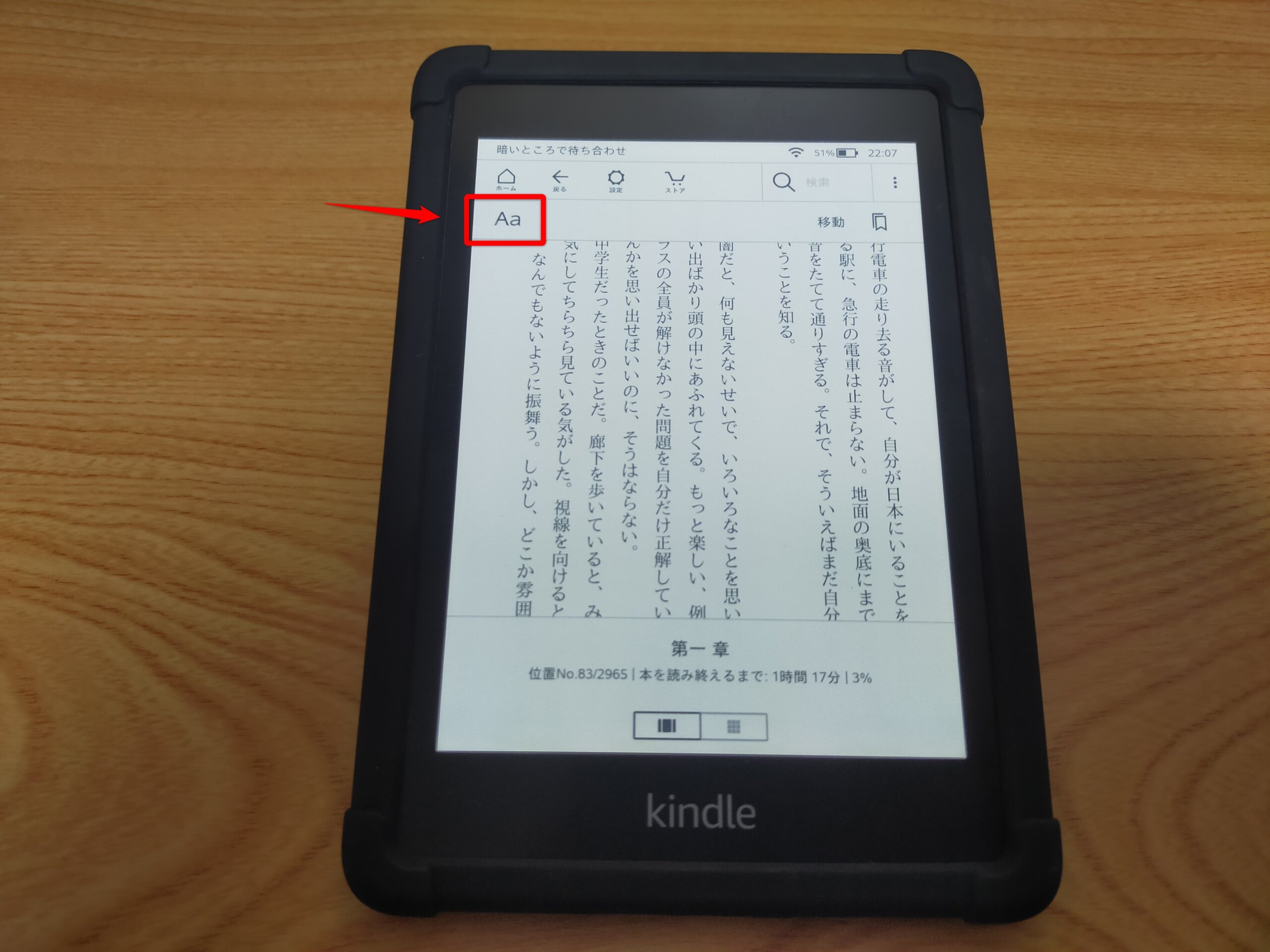
文字のサイズはツールバーの「Aa」ボタンから変更できます。
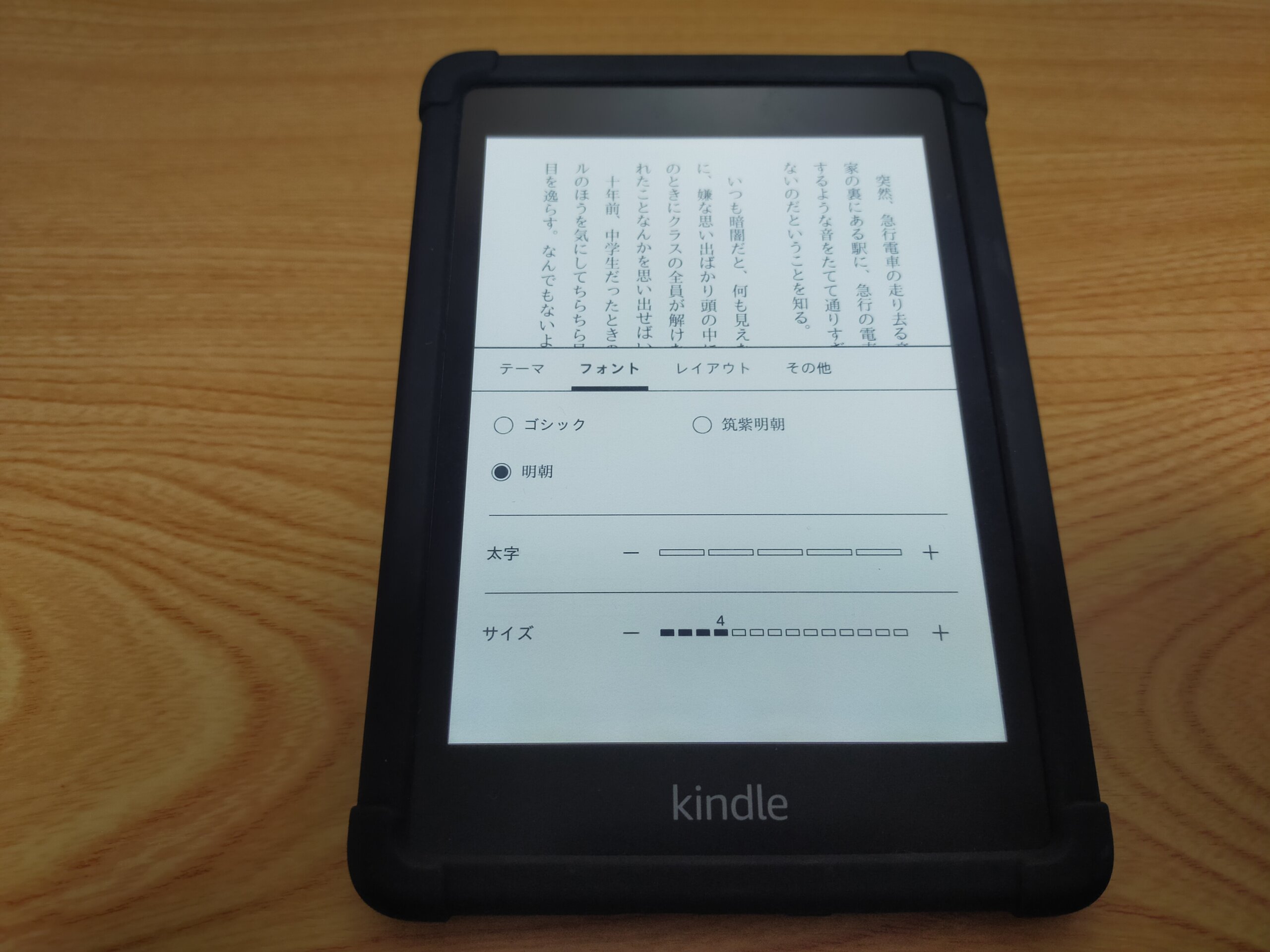
「フォント」という項目から文字サイズだけでなく書体・文字の太さも好みに変更できます。
Kindle Paperwhite の便利な機能
ここからは必ず覚えるほどではないけれど、知っておくとかなり便利な機能を書いていきます。
本のもくじをいつでも見れる&移動できる
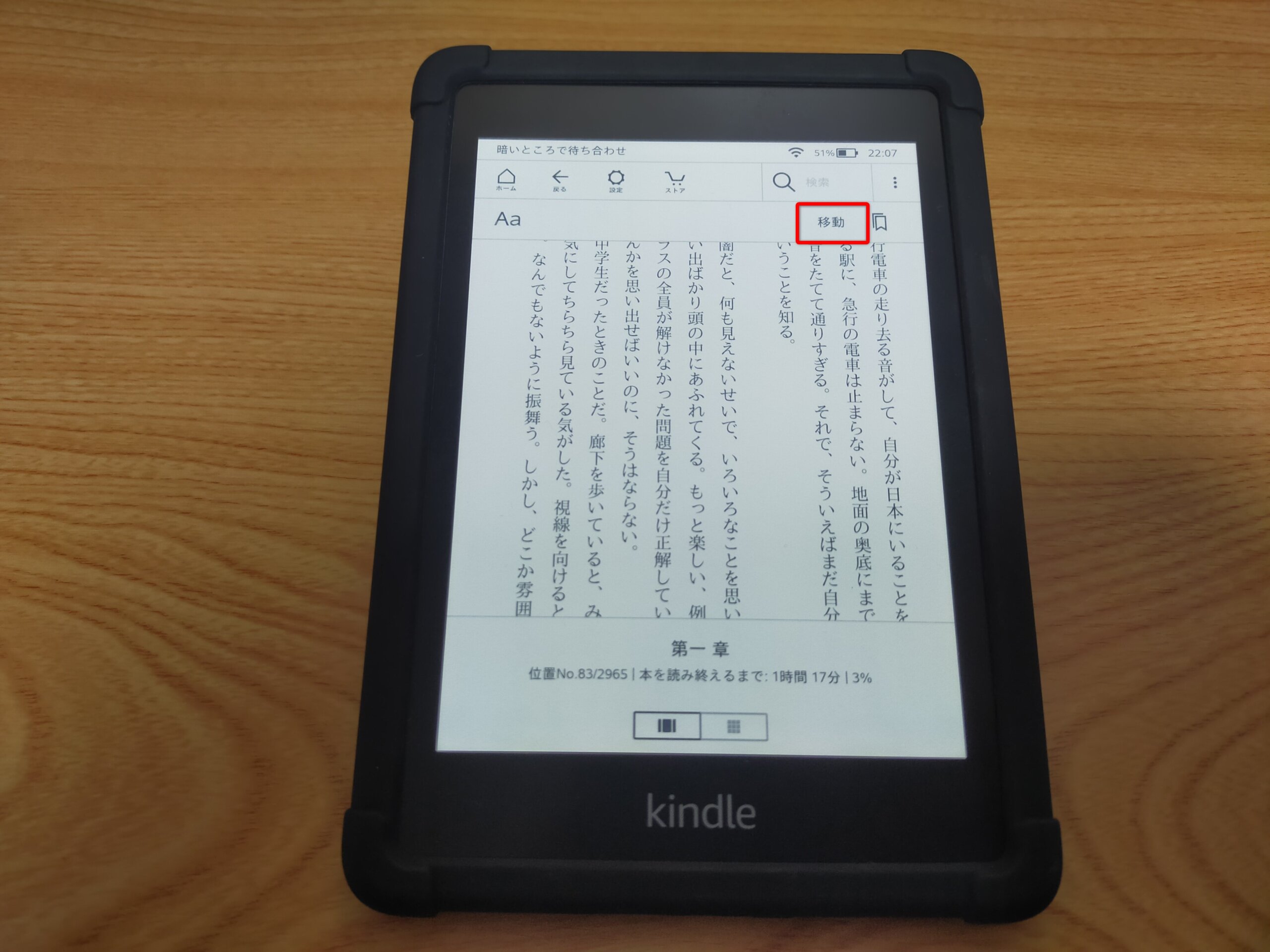
しおりを挟むときと同じように画面右上をタッチし、ツールバーを開き、「移動」をタッチします。
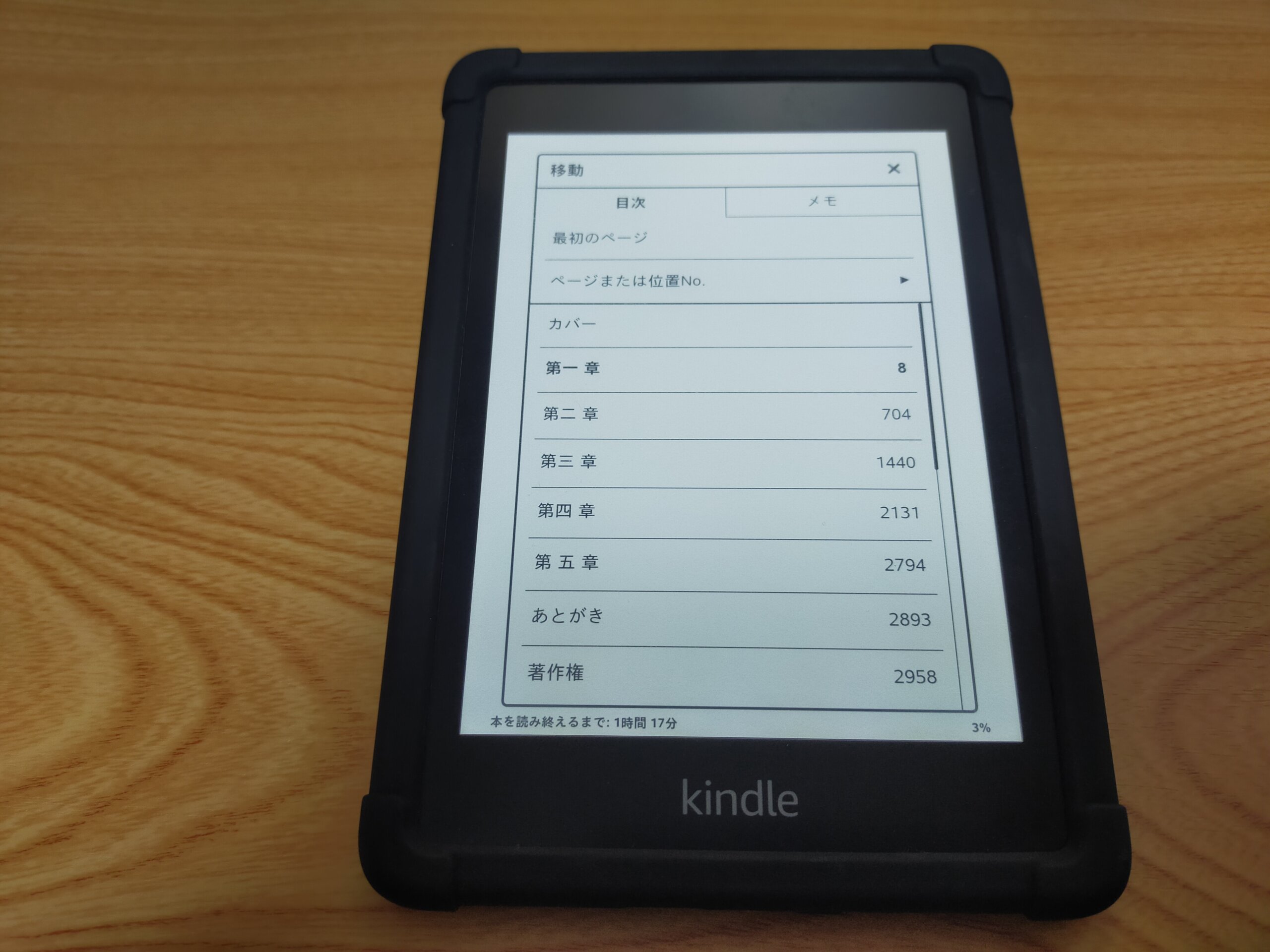
「移動」画面では、本のもくじや最初・最後のページ、あとがきなど好きなページに移動することができます。
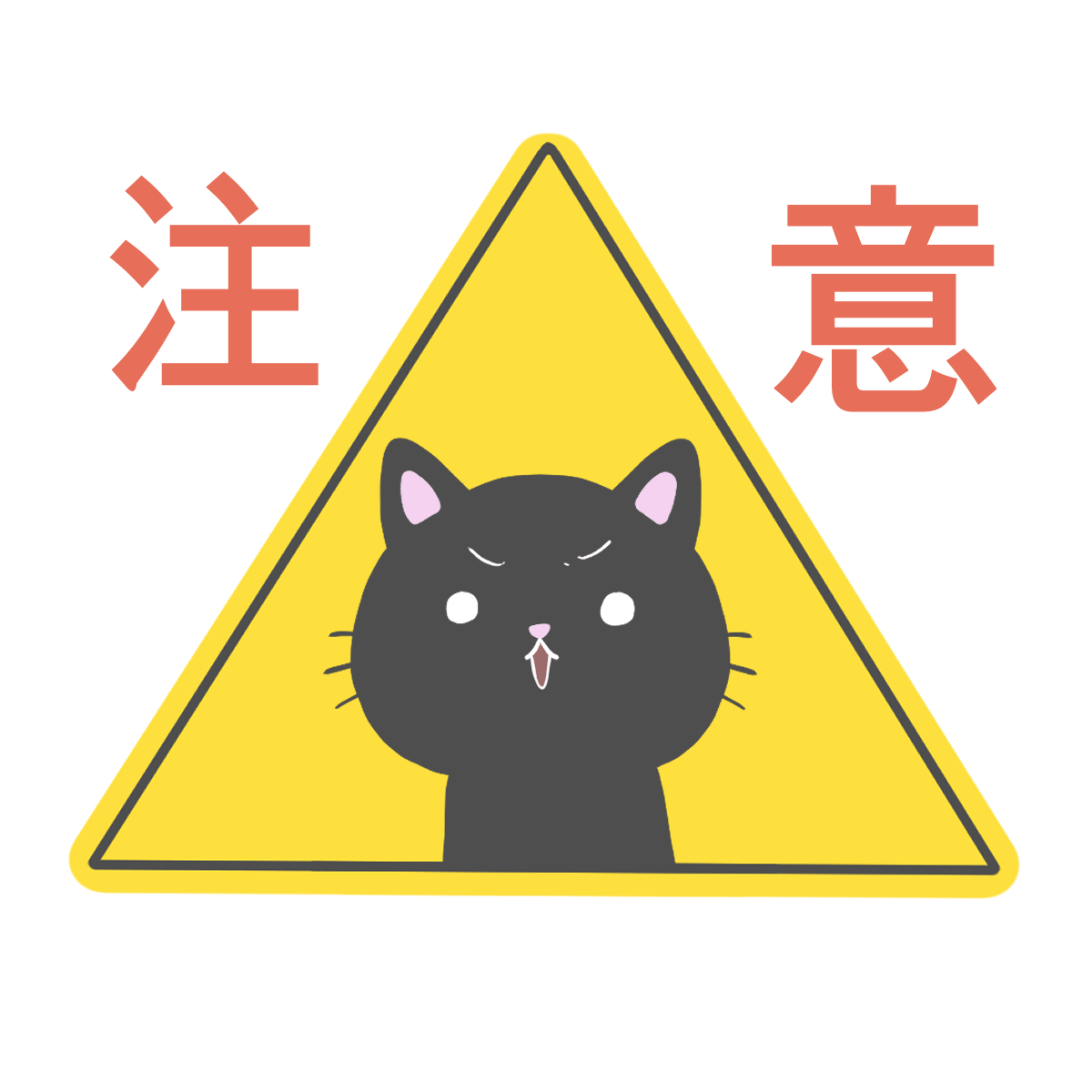 クロ先輩
クロ先輩
わからない言葉を辞書で確認できる
言葉の意味が分からない・読み方が分からない言葉が出てきたときに、スマホやパソコンを開いて調べるのは面倒臭いですよね。
読み方が分からない言葉だと尚更そう感じると思います。
Kindle Paperwhiteは「この文字分からない!」と思ったら、その画面のまますぐに・簡単に辞書で確認が出来ます。
本を読んでいて分からない文字が出てきたら、該当の文字を長押しでタッチ(選択)します。
すると・・・
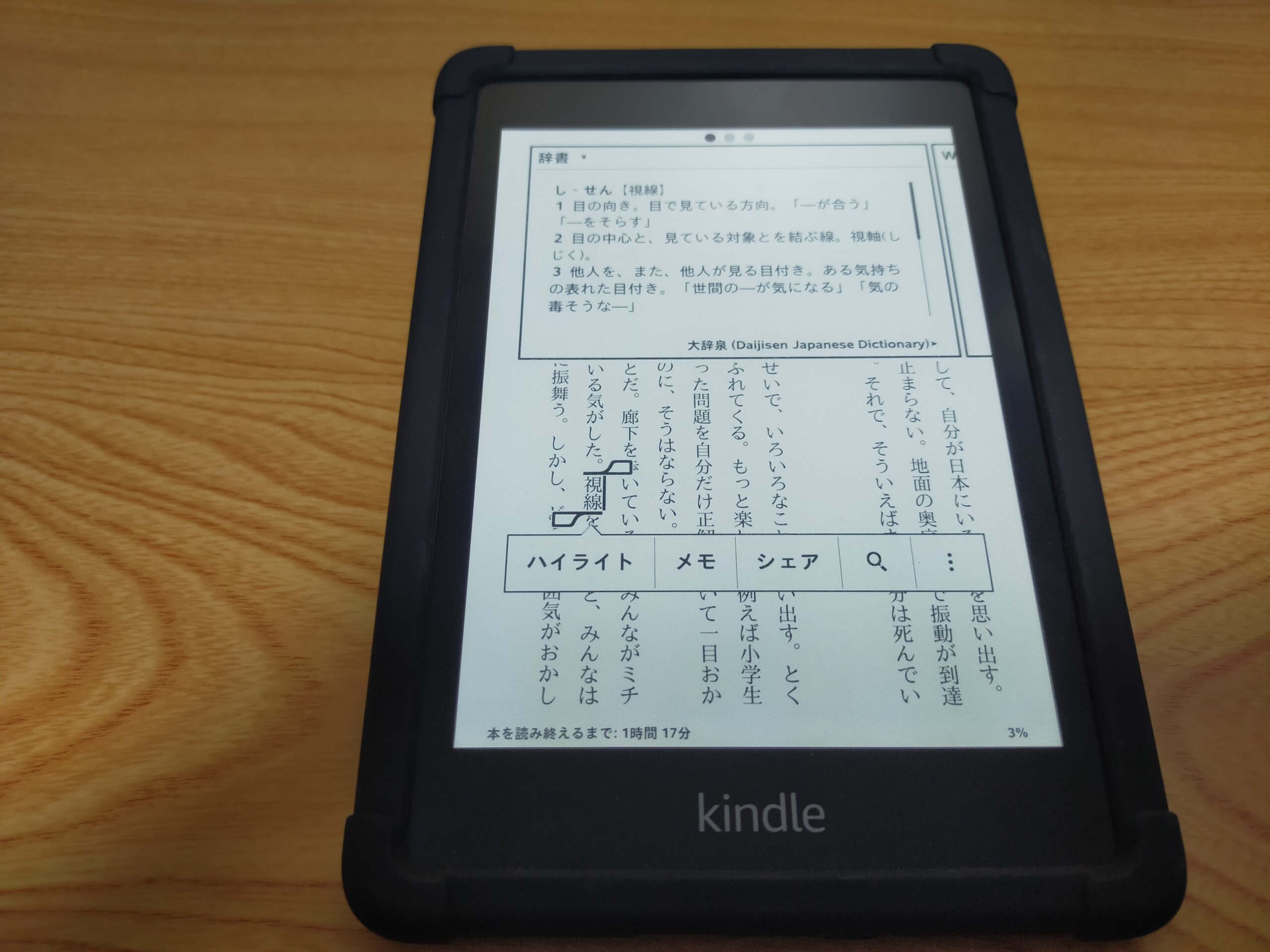
大辞泉という国語辞典から該当の文字を自動で、読み方・意味などを探し出してきてくれます!
翻訳やwikiで検索可能
読む言語によって翻訳やWikipediaで検索したい時、ありますよね。
先ほど説明したわからない言葉を辞書で調べる方法で、翻訳やWikipediaも確認することができます。
翻訳・Wikipediaで確認したい言葉を長押しでタッチ(選択)すると、辞書が表示されます。
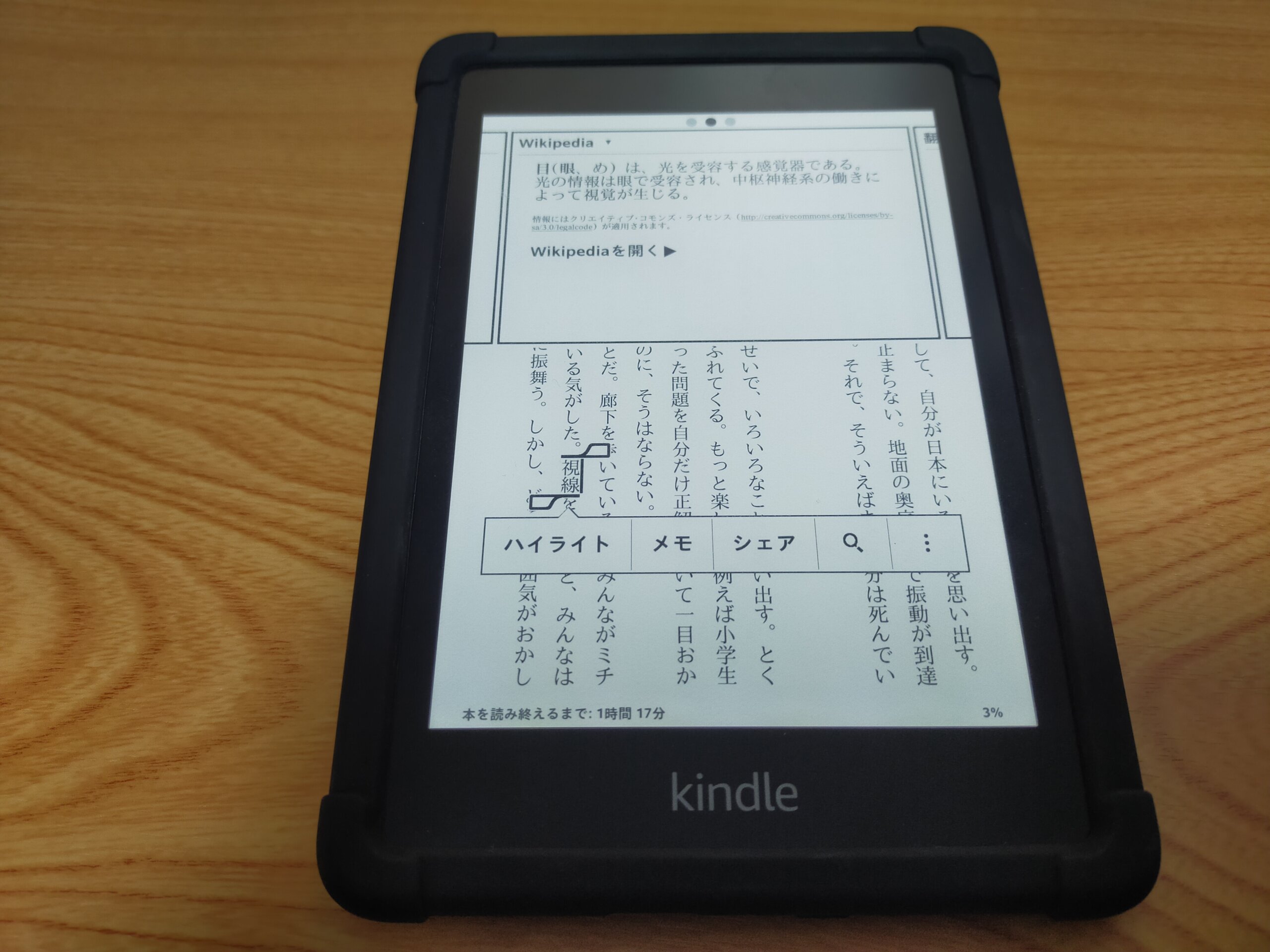
右から左に一度スワイプする(なぞる)とWikipediaの一部が表示されます。
「Wikipediaを開く」をタッチすると、ブラウザに移行しWikipedia全体を表示してくれます。
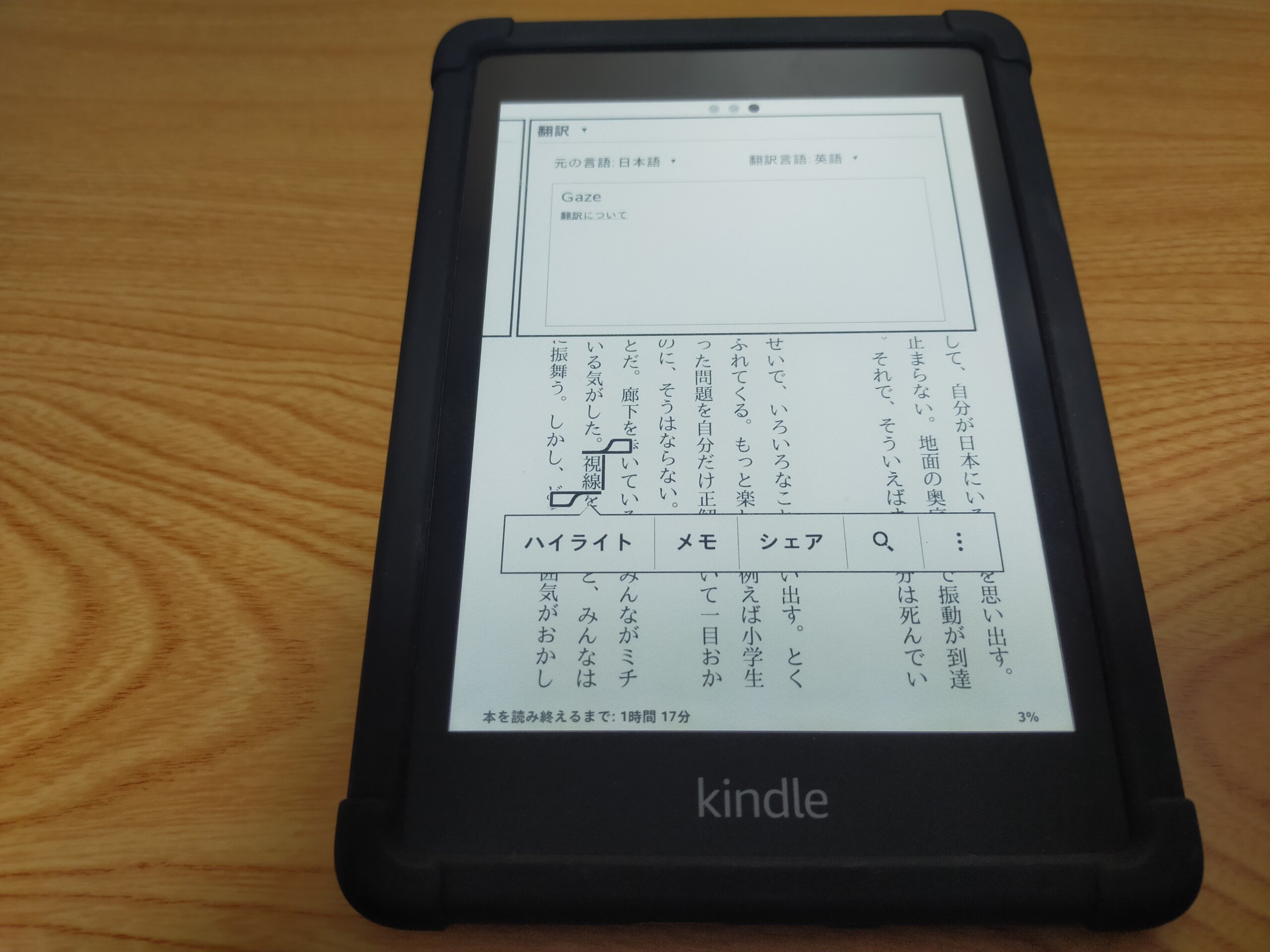
Wikipediaの画面にて右から左に一度スワイプすると翻訳画面になります。
翻訳言語は23種類あります。
短い単語から長い単語まで確認することができるので、かなり便利ですね。
 まめ太郎
まめ太郎
 まめ太郎
まめ太郎
ハイライトやメモもできる
本を読んでいて「この文章は参考になるから後で見返したい」や「友人に教えてあげたい」と感じたことはないでしょうか?
しおり(ブックマーク)機能でも十分後から見返すことはできますが、文章ではなく1ページごとのしおりになってしまうので、「あれ、どの文章だっけ?」となる可能性が大いにあり得ます。
というか、私はなりました(笑)
そういう時に、ハイライトやメモ機能を使うとかな~~~り便利ですよ!
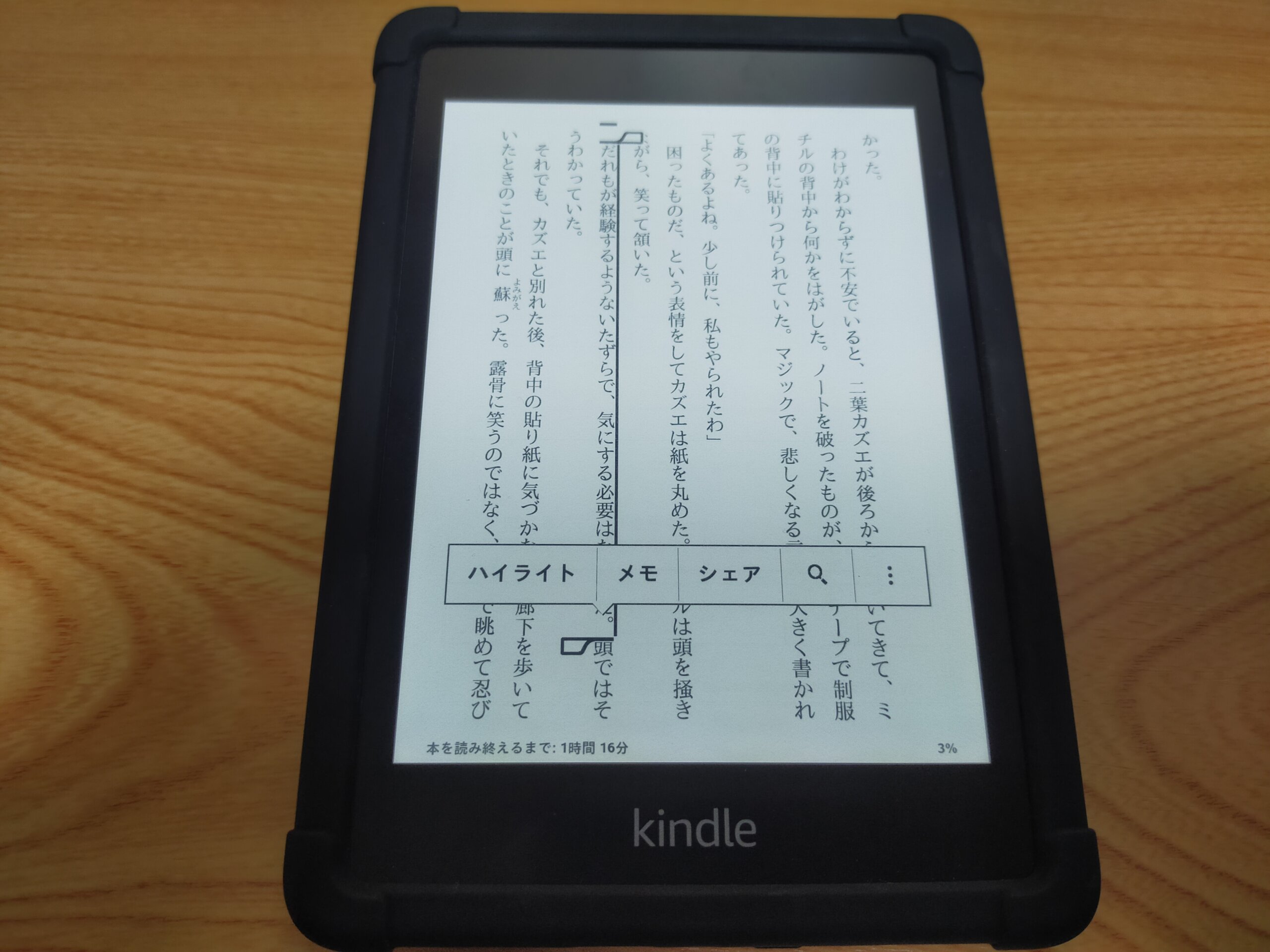
後で見返したい文章を長押しで選択(タッチ)してください。
ハイライト・メモのコマンドが出てくるので残しておきたい目的によってどちらかを選んでください。
 まめ太郎
まめ太郎
 クロ先輩
クロ先輩
また、ハイライトとメモはメールにてcsvとPDFを書き出し(エクスポート)することができます。
ブログの要約にまとめたい人にとっては、手打ちする手間が省けるからおすすめです。
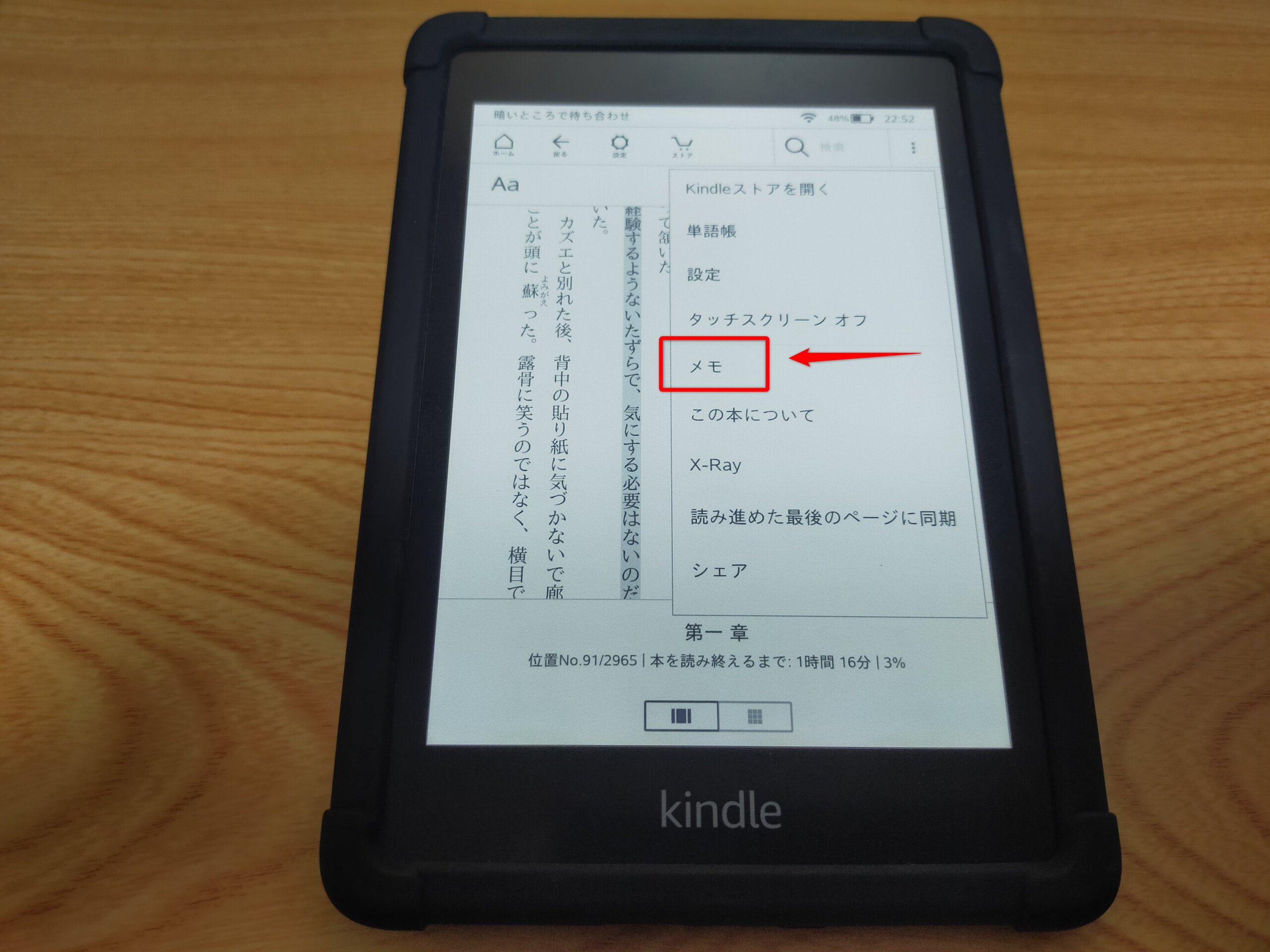
画面の右上をタッチし、ツールバーを表示させます。
ツールバーの中にある、メモを選択します。
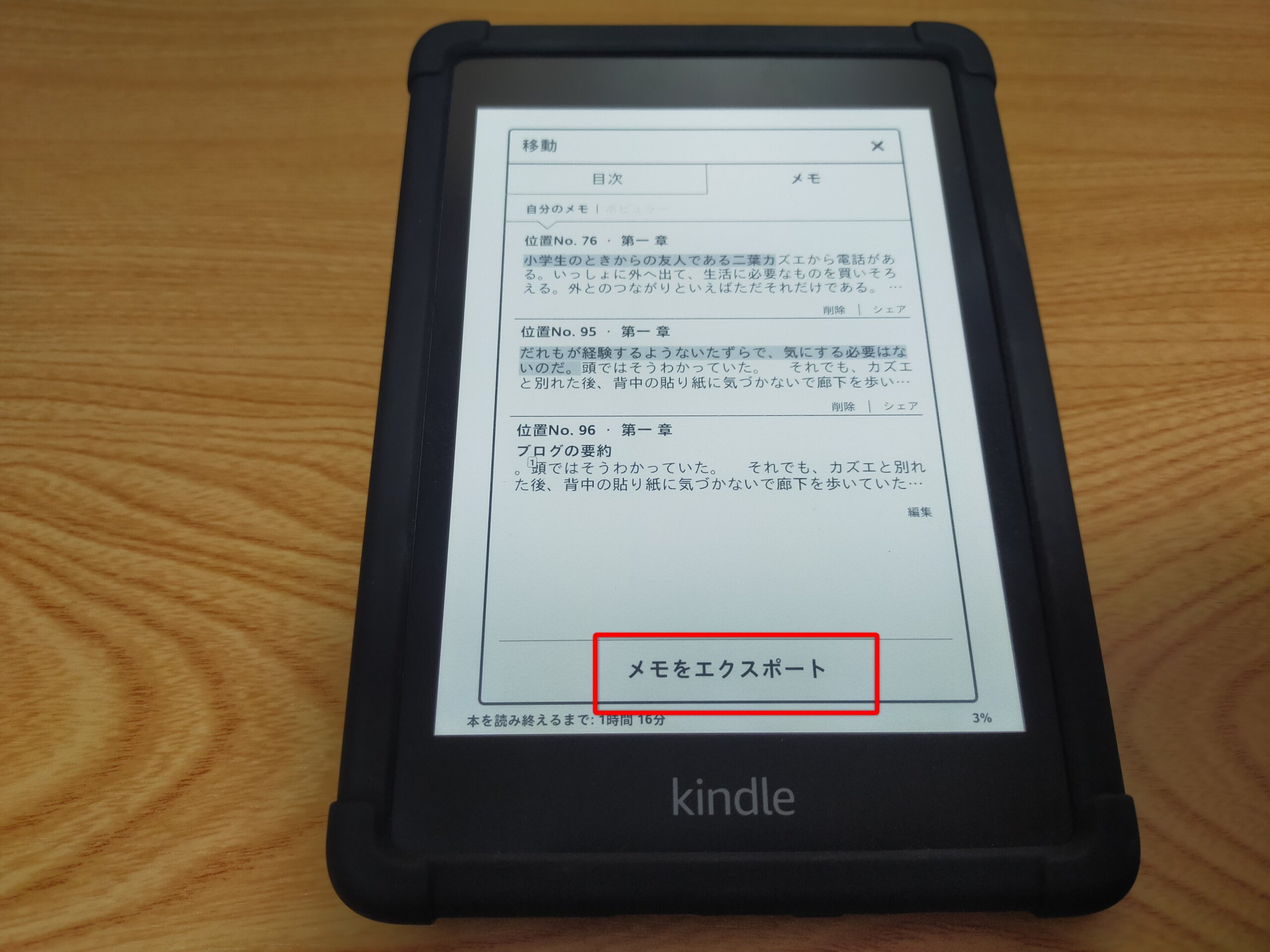
下部の「メモをエクスポート」を選択してください。
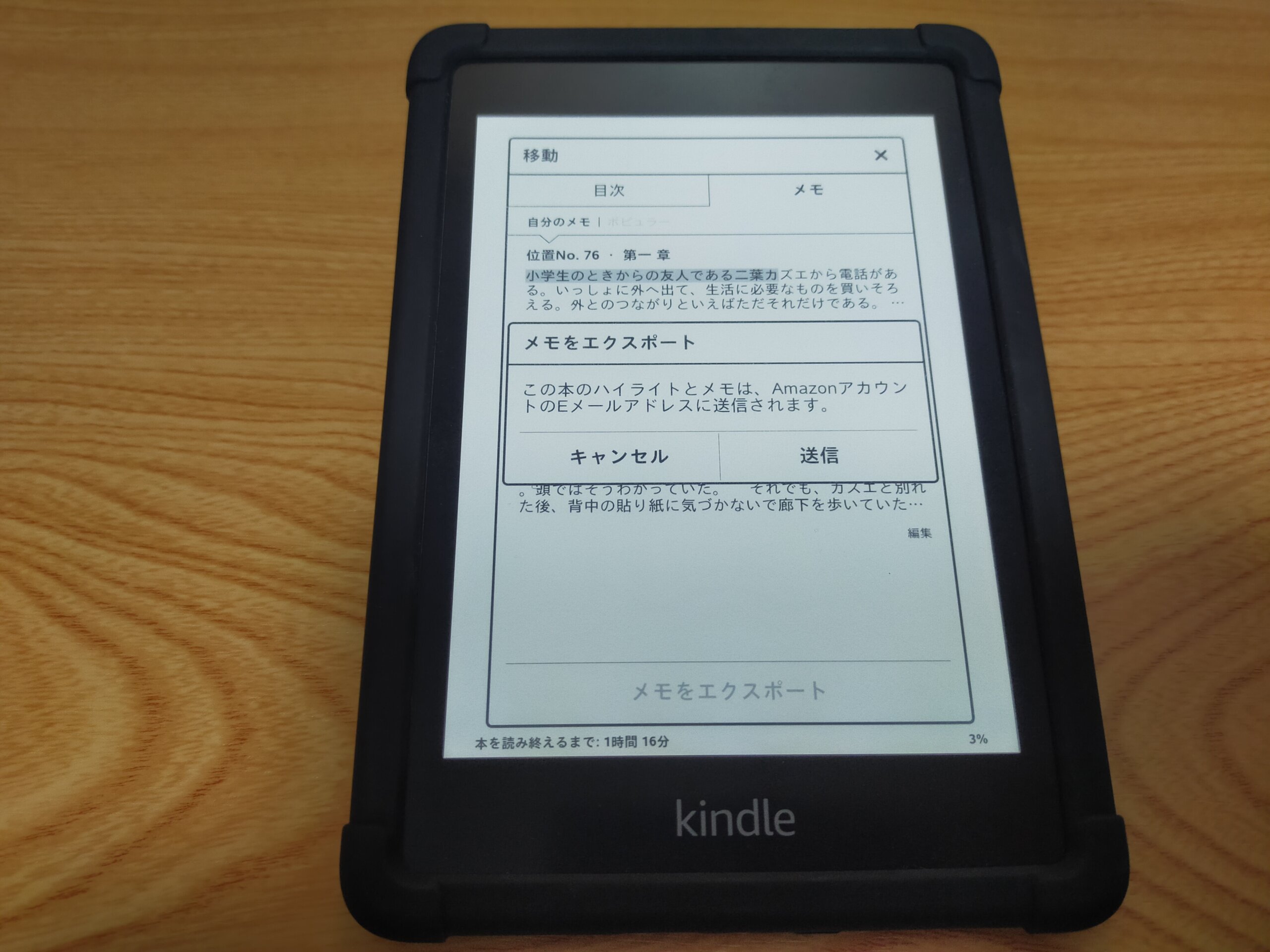
Amazonアカウントに登録されているメールアドレスが受信したいメールアドレスで間違いなければ、送信を選択。
これだけの作業でハイライトとメモをエクスポートできます。
 まめ太郎
まめ太郎
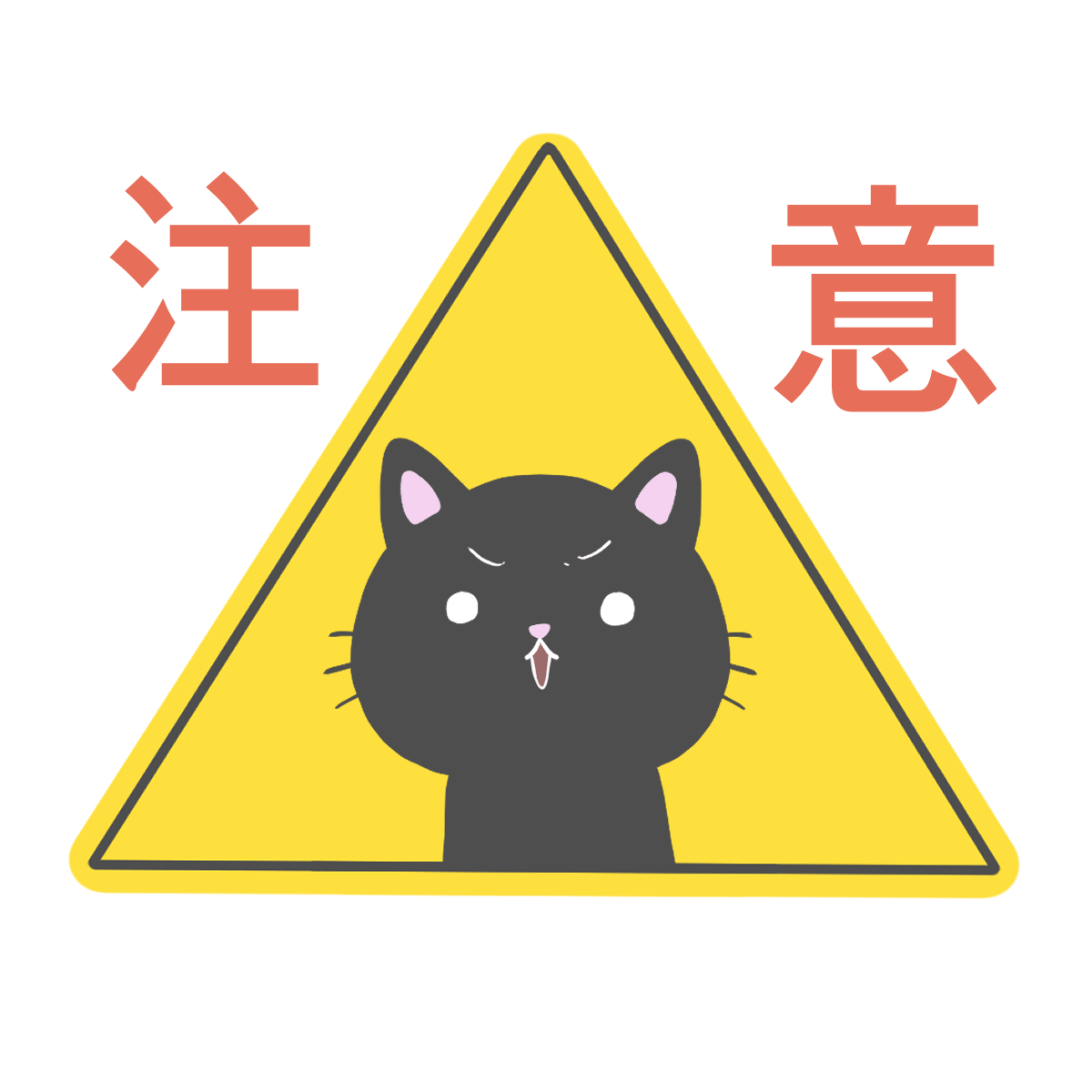 クロ先輩
クロ先輩
Kindle Paperwhite:まとめ

以上が、kindlepaperwhiteが届いてからの初期設定・基本的な操作、覚えておくと便利な機能でした!
個人的には、すぐ調べれる辞書とエクスポートできるメモ機能がおすすめです。
この記事を読んでくれた方の読書ライフが少しでも快適になれたらわたしは嬉しいです。
また、お気づきの方もいらっしゃるかと思いますが、途中からkindlepaperwhiteにカバーがついています!(別日撮影なのがバレちゃいますね)
kindlepaperwhiteが届いてから一か月後くらいに購入したカバーとフィルムが使い勝手がかなり良かったので、また別の記事でご紹介させていただきますね。




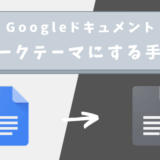

コメントを残す