 まめ太郎
まめ太郎
という悩みを解決することができる内容になっており、この記事を読むことでこんなことを知ることができます。
- Googleドキュメントの機能で文字数を確認する方法
- Googleドキュメントのアドオンで文字数を確認する方法
- Googleドキュメントで行数を確認する方法
 まめ太郎
まめ太郎
Googleドキュメントで文字数をカウントする方法
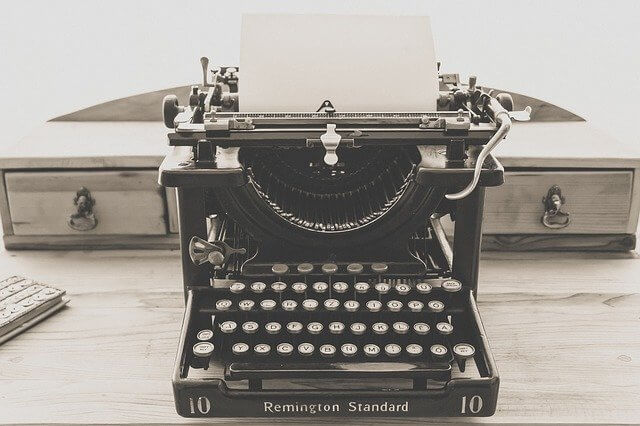
Googleドキュメントで文字数のカウントを確認するには2つの方法があります。
- Googleドキュメントの機能で文字数をカウントする方法
Googleドキュメントのアドオン(拡張機能)で文字数をカウントする方法(できなくなりました)
2つの方法にはそれぞれメリット・デメリットがありましたが「Googleドキュメントのアドオンで文字数をカウントする方法」でも解説していますが Better Word Count という文字数カウントの為のアドオンがインストールできなくなってしまったため、現状は「Googleドキュメントの機能で文字数をカウントする方法」のみとなります。
 クロ先輩
クロ先輩
一応ですがGoogleドキュメントの純正機能で文字数をカウントする方法のメリットとデメリット(機能のまとめ)としてはこんな感じです。
- 純正機能なので動作が安定している
- サイズが小さく邪魔にならない(PC版の場合)
- スマホ版では常時表示機能が無い
Googleドキュメントの機能で文字数をカウントする方法
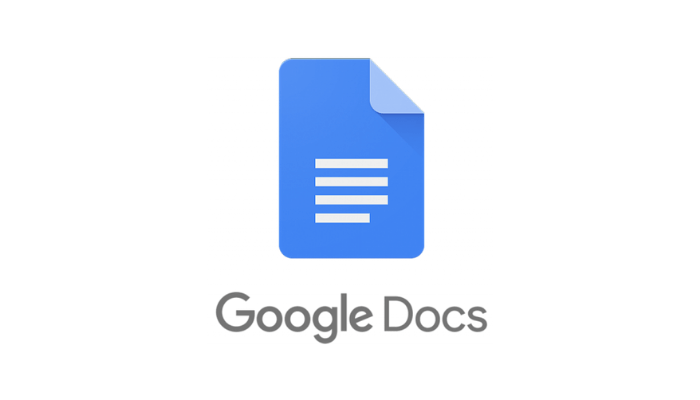
Googleドキュメントではブラウザ(WEB)版、スマホアプリ版(Android・iPhone)ともに純正の機能で文字数をカウントを表示する事ができます。
スマホ版では文字数を確認をするたびに表示する必要がありますが、パソコン版の場合文字数を常に表示することができます。
 まめ太郎
まめ太郎
パソコンで文字数をカウントする
パソコン版のGoogleドキュメントで文字数のカウント(確認)するにはメニューバーのツールをクリックして文字カウントをクリックします。
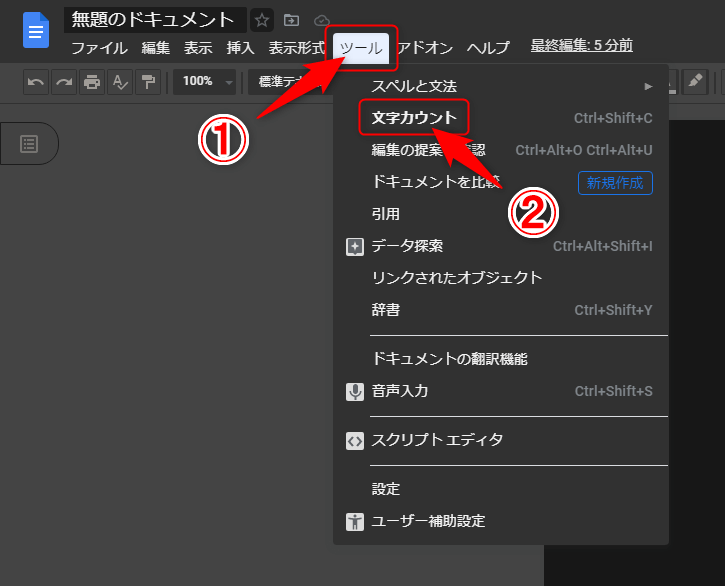
文字カウントを選択すると下記のようなウインドウが表示されます。
このウインドウでは上からページ数、ワード数、文字数、文字数(スペースを除く)を確認することできます。
 まめ太郎
まめ太郎
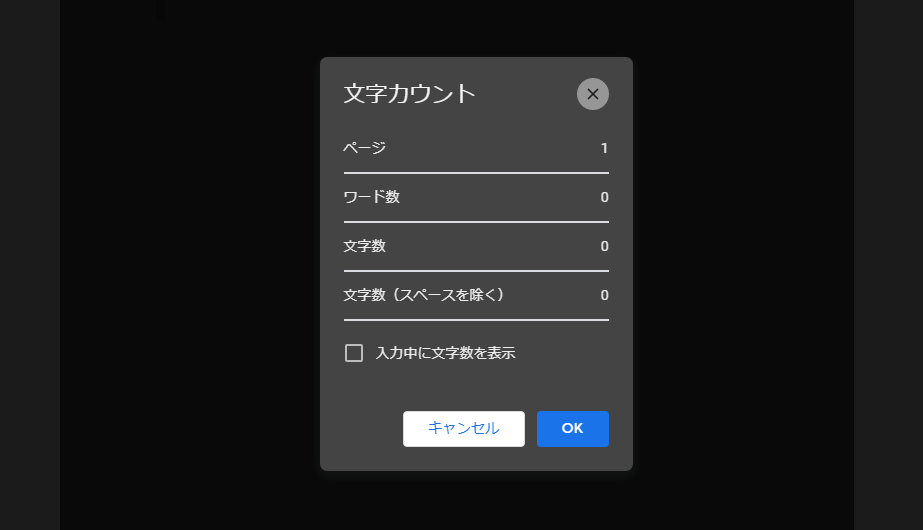
また、入力中に文字数を表示にチェックをいれてOKをクリックすることで画面の左下にリアルタイムの文字数を表示をすることができます。
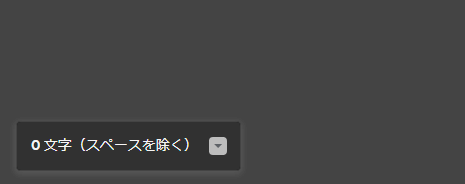
プルダウンをクリックすることで、表示する内容を変更することができます。
- ページ
- ワード
- 文字数
- 文字数(スペースを除く)
 まめ太郎
まめ太郎
スマホで文字数をカウントする
スマホのGoogleドキュメントで文字数をカウント(確認)するには右上の⋮をタップして文字カウントを選ぶだけです。
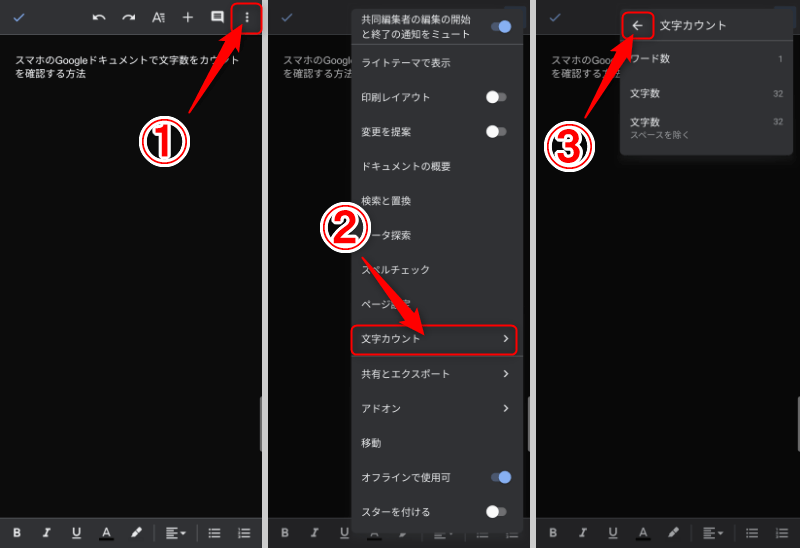
文字数のウインドウを閉じるには文字数カウントの←をタップするか、文字数ウインドウ以外の場所をタップすることで閉じることができます。
 まめ太郎
まめ太郎
Googleドキュメントのアドオンで文字数をカウントする方法
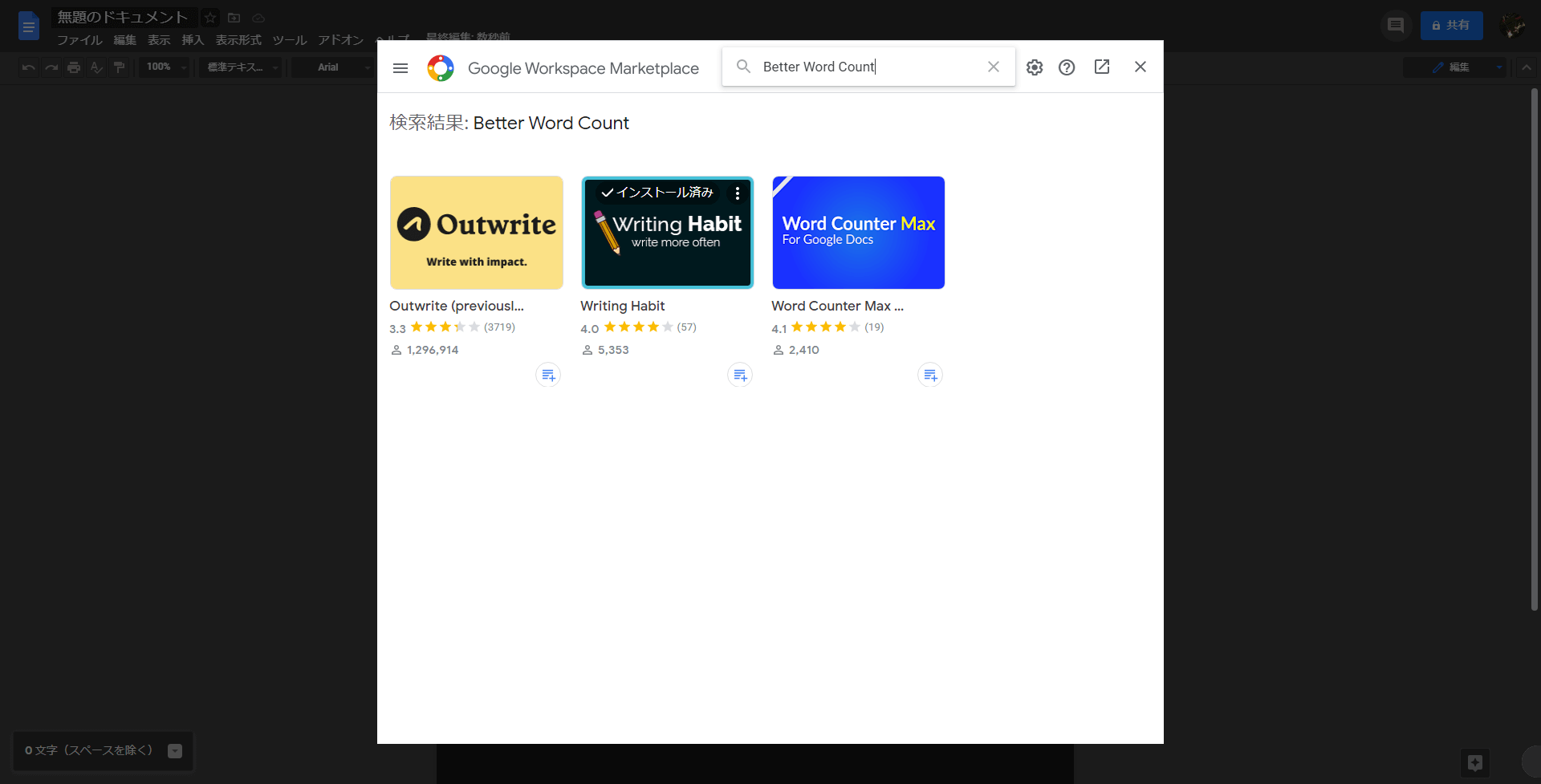
以前まではGoogleドキュメントのアドオン(拡張機能)と言えば「Better Word Count」というアドオン一択でしたが、ページが削除されインストールができなくなってしまいました。
そのため、文字数をカウントしたい場合は前項の「Googleドキュメントの機能で文字数をカウントする方法」をご参考ください。
Googleドキュメントで行数を確認する方法
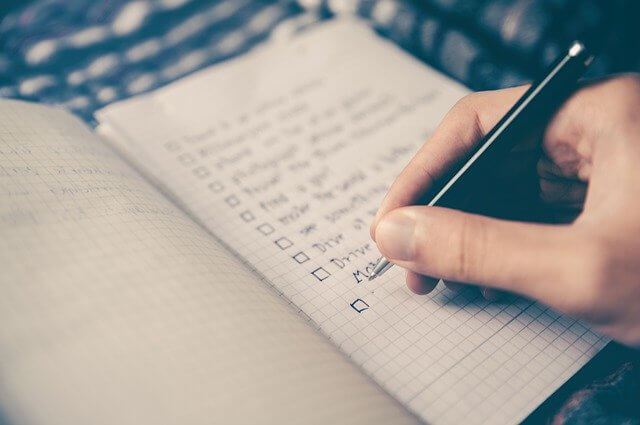
結論から言うと現状Googleドキュメントで行数を設定することはできませんが、後述で解説するGoogleドキュメントの設定を調整することである程度は行数や文字数を決めることができます。
1行の文字数は何文字なの?
例えば、全角のひらがなやアルファベットを入力した場合(今回はひらがなの「あ」)、1行37文字で行数は「34行」になり、1ページの文字数でいうと1258文字になります。
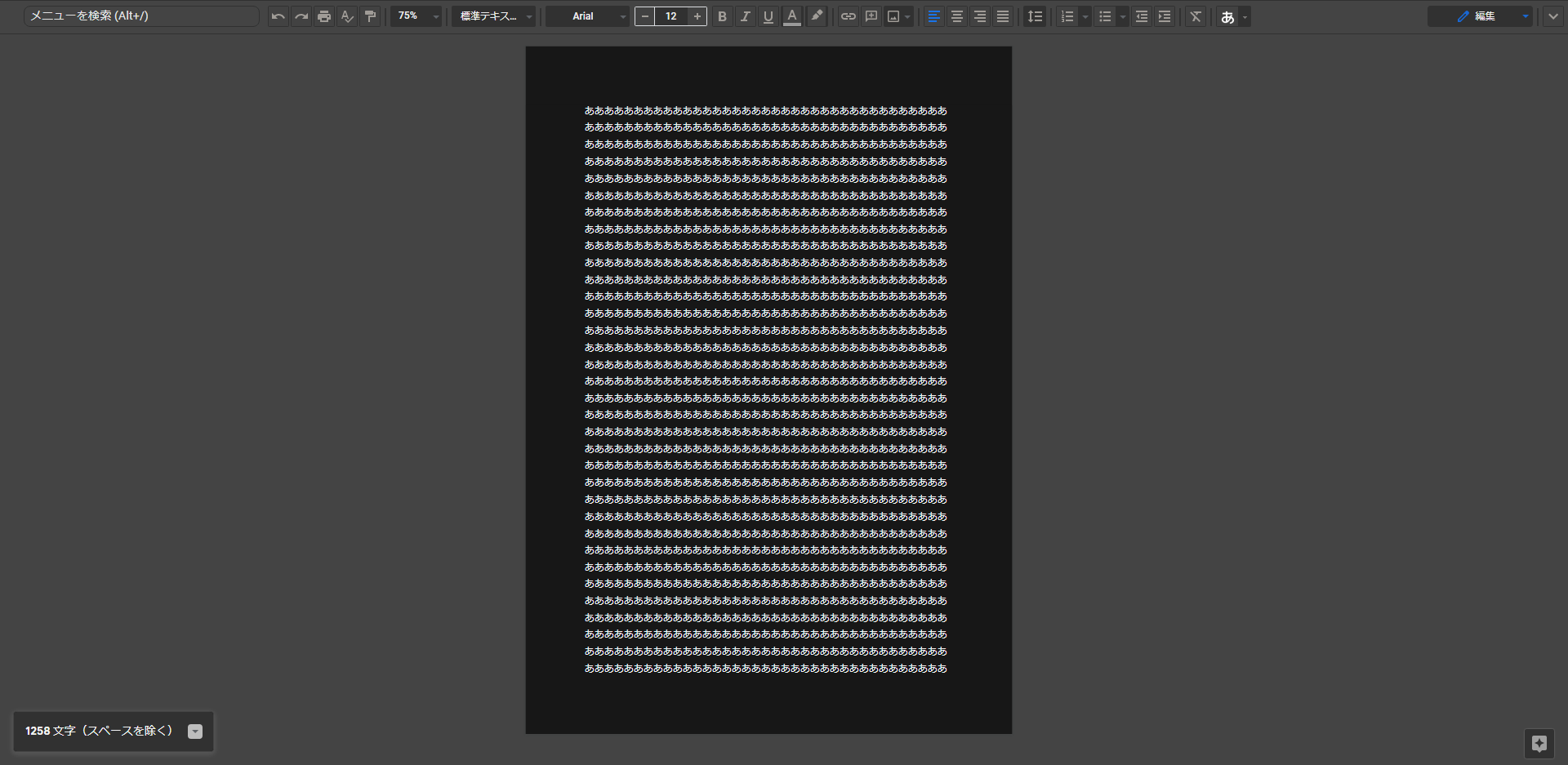
また、半角のカタカナや数字、アルファベットを入力した場合(今回はカタカナの「ア」)、1行に75文字になり行数は変わらず「34行」、1ページの文字数としては2550文字となります。
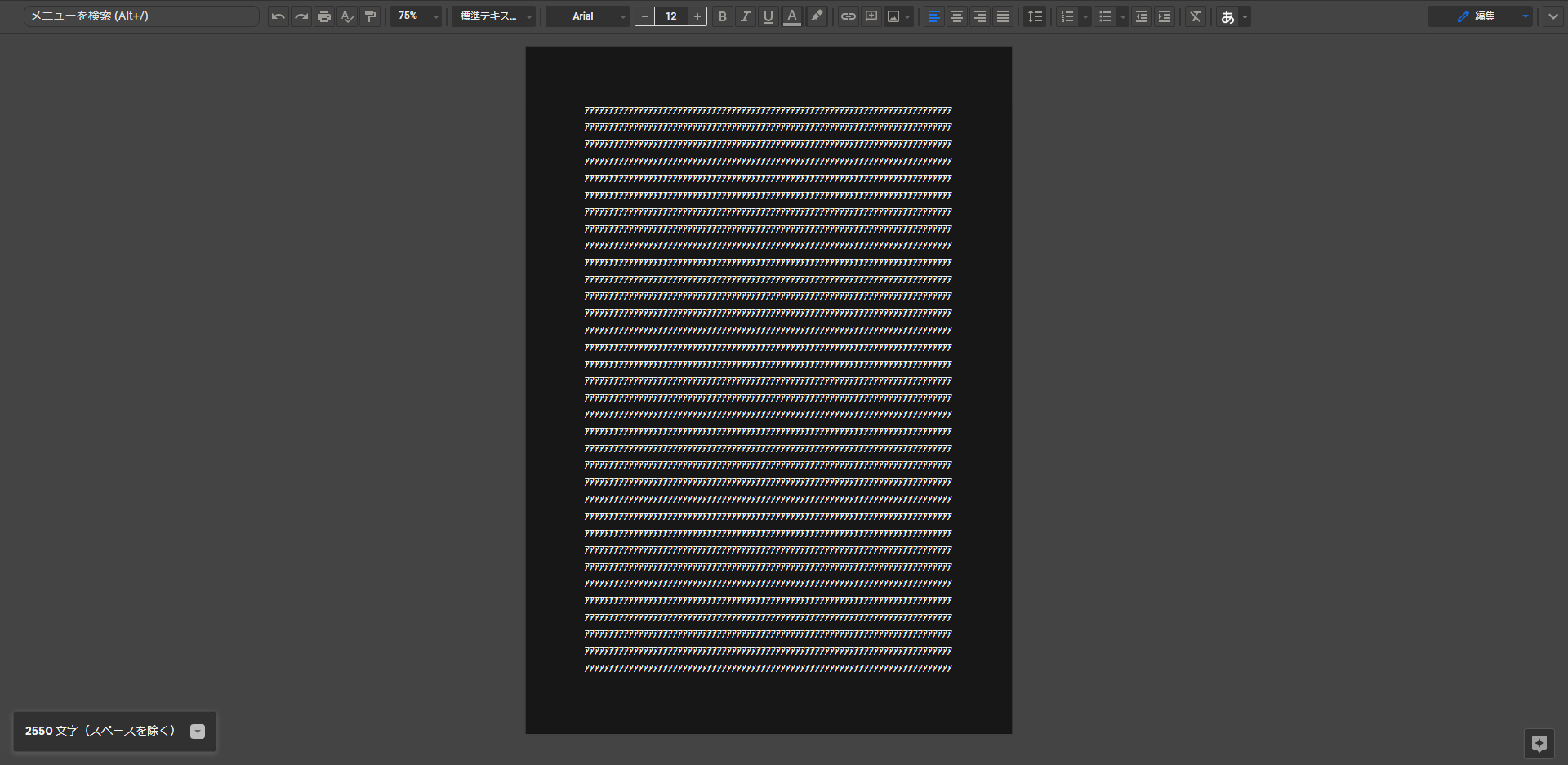
文字数と行数の3つの注意点
どの文字を入力をしても行数は変わることはないということをわかっていただけたかと思いますが
- 文字サイズの設定
- インデントの設定
- 行間隔の設定
の3つの設定(どれか)で行数が変わってきてしまいます。
この記事の設定では
- 文字サイズは「12px」
- インデントの設定は「なし」
- 行間隔の設置は「1.5行」
に設定しており、この設定で「全て全角のひらがなを入力した場合、1行に37文字、行数は「34行」、1ページの文字数は1258文字」、「半角のカタカナや数字を入力した場合、1行に75文字、行数は「34行」、1ページの文字数は2550文字」となります。
ただ、文字サイズやインデント、行間隔の設定は文の見やすさが人それぞれ違うので、好きなサイズに調整した後で「1行の文字数は何文字なの?」と同じように文字数と行数の確認をするという手順が必要になります。
 まめ太郎
まめ太郎
まとめ:Googleドキュメントの文字数・行数をカウントする方法

この記事の内容をまとめるとこんな感じです。
- Googleドキュメントの純正機能でのみ文字数をカウントを確認できる
- アドオン(拡張機能)では文字数は確認できなくなった
- パソコン版はCTRL+SHIFT+Cで文字数カウントを表示できる
- スマホ版は右上の⋮をタップして文字カウントを選ぶだけ
- パソコン版は常時表示○、スマホ版は常時表示×
- 行数は文字サイズ、インデント、行間隔で左右される(この記事と同じ設定なら34行)
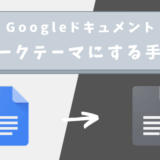 Googleドキュメントを目に優しい暗いテーマにする方法【ダークモード】
Googleドキュメントを目に優しい暗いテーマにする方法【ダークモード】




[…] Googleドキュメントで、1ページあたりの入力できる文字数については「Googleドキュメントで行数を確認する方法」をあわせてご覧ください。 […]