 まめ太郎
まめ太郎
という疑問を解決することができる内容になっており、この記事を最後まで読むことでこんなことを知ることができます。
- パソコン版のGoogleドキュメントの背景を暗くする方法
- スマホ版のGoogleドキュメントの背景を暗くする方法
- ダークモードにするメリットとデメリット
「Googleドキュメントって使いやすいんだけど、画面が白くて見づらいな..」「まぶしいから暗くしたいな」と感じていた方の参考になれば幸いです。
そもそもGoogleドキュメントのテーマとは

さっそく本題と矛盾する内容を書いてくのですが、PC版のGoogleドキュメントでは純正の機能として背景や入力部分の色を変えることはできません。
 まめ太郎
まめ太郎
という疑問が浮かんでくると思いますが、結論としてはブラウザの拡張機能(アドオン)を使用します。
詳しい設定方法や、どのアドオンを使うかなどは後述の「PC版:Googleドキュメントをダークモードに設定する手順」で解説しています。
スマホ版のGoogleドキュメントの場合は純正の機能として暗い背景の「ダークモード」にすることができます。
こちらも設定方法は後述にて解説しているので「前置きはいいからやり方教えて」という方は「スマホ版:Googleドキュメントをダーク モードに設定する手順」から読みすすめてください。
暗いテーマ:ダークモードってなに?

そもそも暗いテーマ「ダークモード」とは何かというと、文字通りですが黒やグレーなどの背景に白系の文字のテーマのことで、最近ではTwitterやYouTubeなどでも設定ができるようになっているので馴染みのある方も多いと思います。
ダークテーマにすることで以下のようなメリットやデメリットがあります。
- 画面のぎらつきを抑えて目の疲れを軽減する
- スマホのバッテリーの消費を抑える(有機ELなら)
- 画面のちらつきが減り集中力が高くなる
- 文字がぼやけて見える
- 屋外だと画面が見えづらい
- 逆に目に負担がかかる場合がある
ダークモードにすると逆に目に負担になることもある

ダークモードにすることで画面の光度を下げて目への負担を減らす効果が期待されますが、しかしダークモードは逆に目に負担がかかることもあるともいわれています。
そもそも、人の目は暗い場所にいると光を取り入れようと瞳孔が開くような仕組みになっているため目の筋肉に負担がかかり、眼精疲労の原因になることもあるようです。
私としてはダークモードの方が目の疲れを感じにくいなと思うので使用していますが、人によっては合わないということもあるので少しでも合わないなと感じたらすぐに通常のテーマに戻しましょう。
黒い見た目がスマートで、かっこいいというのも私が使っている理由です(笑)
 クロ先輩
クロ先輩
Googleドキュメント ダーク モードに設定する
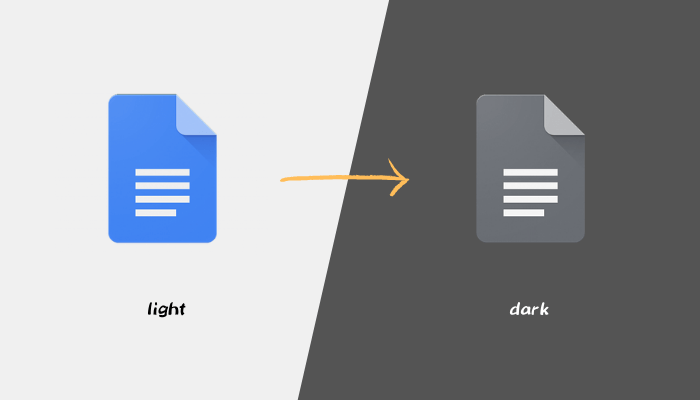
それでは実際にダークモードにする手順を解説していきます。
パソコン版・スマホ版でダークモードの設定をする手順が違うので2つにわけて解説をしているので、設定をしたい方を選んでタップしてください。
 まめ太郎
まめ太郎
PC版:Googleドキュメントをダーク モードに設定する手順
PC版(WEBアプリ)のGoogleドキュメントをダーク モードするには前提としてGoogleのブラウザ「chrome」を使用する必要があります。
そしてchromeの拡張機能(アドオン)の「Google Docs Dark Mode」を使いGoogleドキュメントをダークモードへ変えていきます。
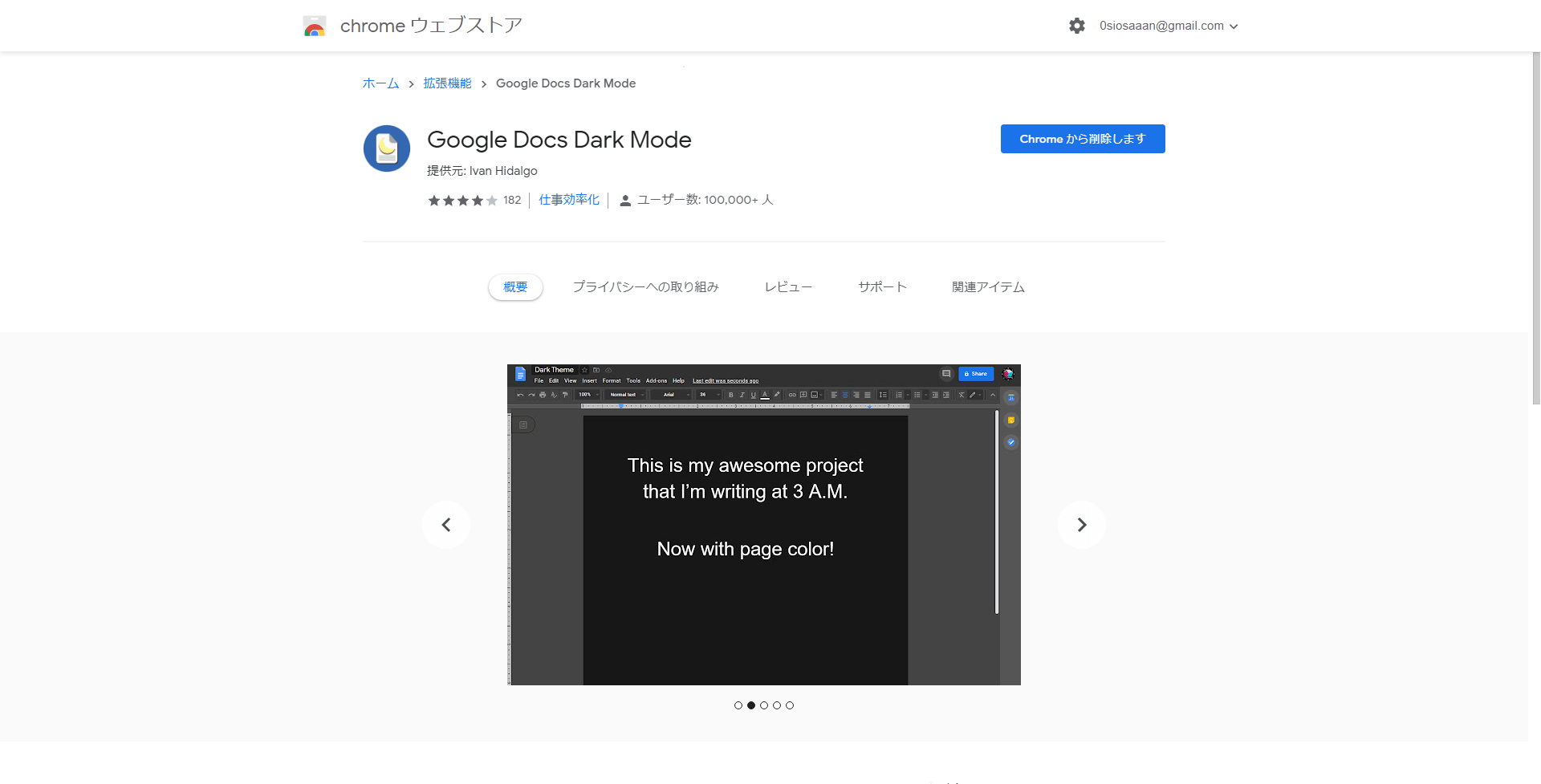
Google Docs Dark Modeのダウンロードページ
初めに Google Docs Dark Mode のダウンロードページへアクセスしてChromeへ追加をします。
参考 Google Docs Dark ModeChrome ウェブストアGoogle Docs Dark Mode をchromeへ追加したらGoogleドキュメントを開き、画面を確認しながら設定をしていきます。
Googleドキュメントを開いたら、右上にあるアドオンの一覧から「Google Docs Dark Mode」を選びクリックします。
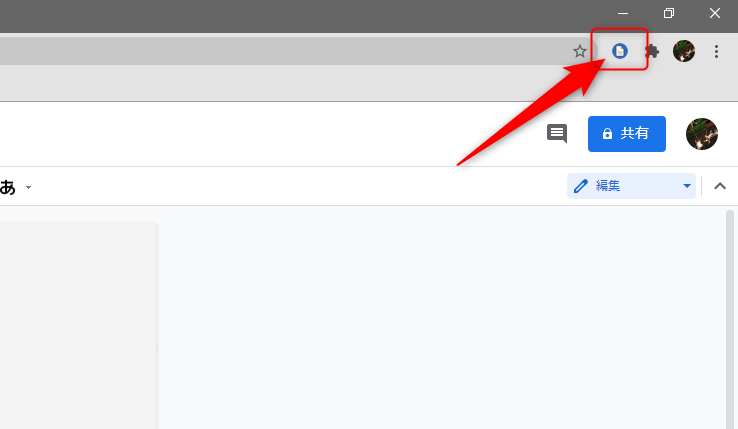
Google Docs Dark Modeを選んでいる様子
画面の位置に「Google Docs Dark Mode」がない場合は、赤枠の拡張機能(パズルのマーク)をクリックすることでChromeに追加しているアドオンの一覧を見ることができるのでその中から探してみて下さい。
 まめ太郎
まめ太郎
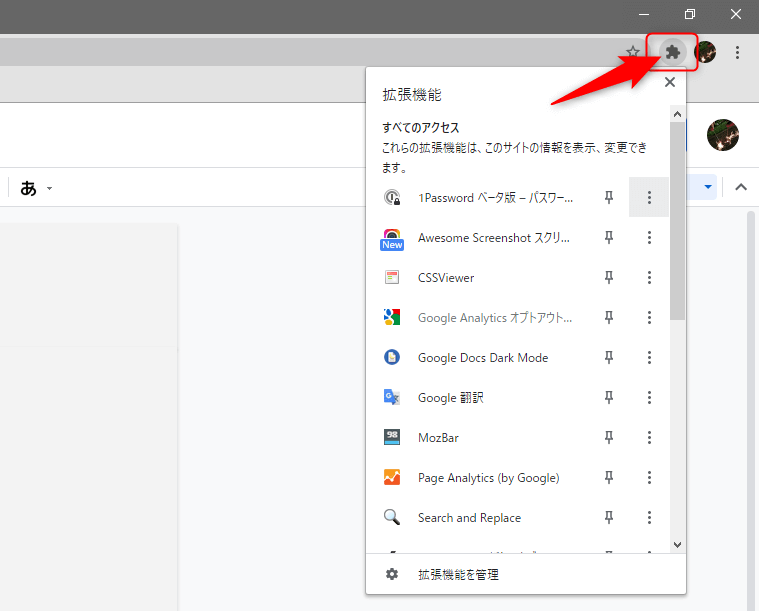
Google Docs Dark Modeをアドオン一覧から選んでいる様子
Google Docs Dark Mode をクリック(起動)するの下記のようなメニューが表示されます。
メニューの意味合いとしては
- 太陽はライトテーマ、月はダークテーマ
- 白が入力部分を白に、黒が入力部分を黒に
という意味になっています。
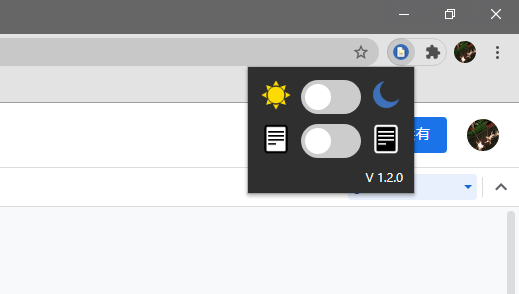
Google Docs Dark Modeを起動すると表示されるメニュー
それぞれ独立していて片方だけONにしたり、どちらもONにすることもできます。
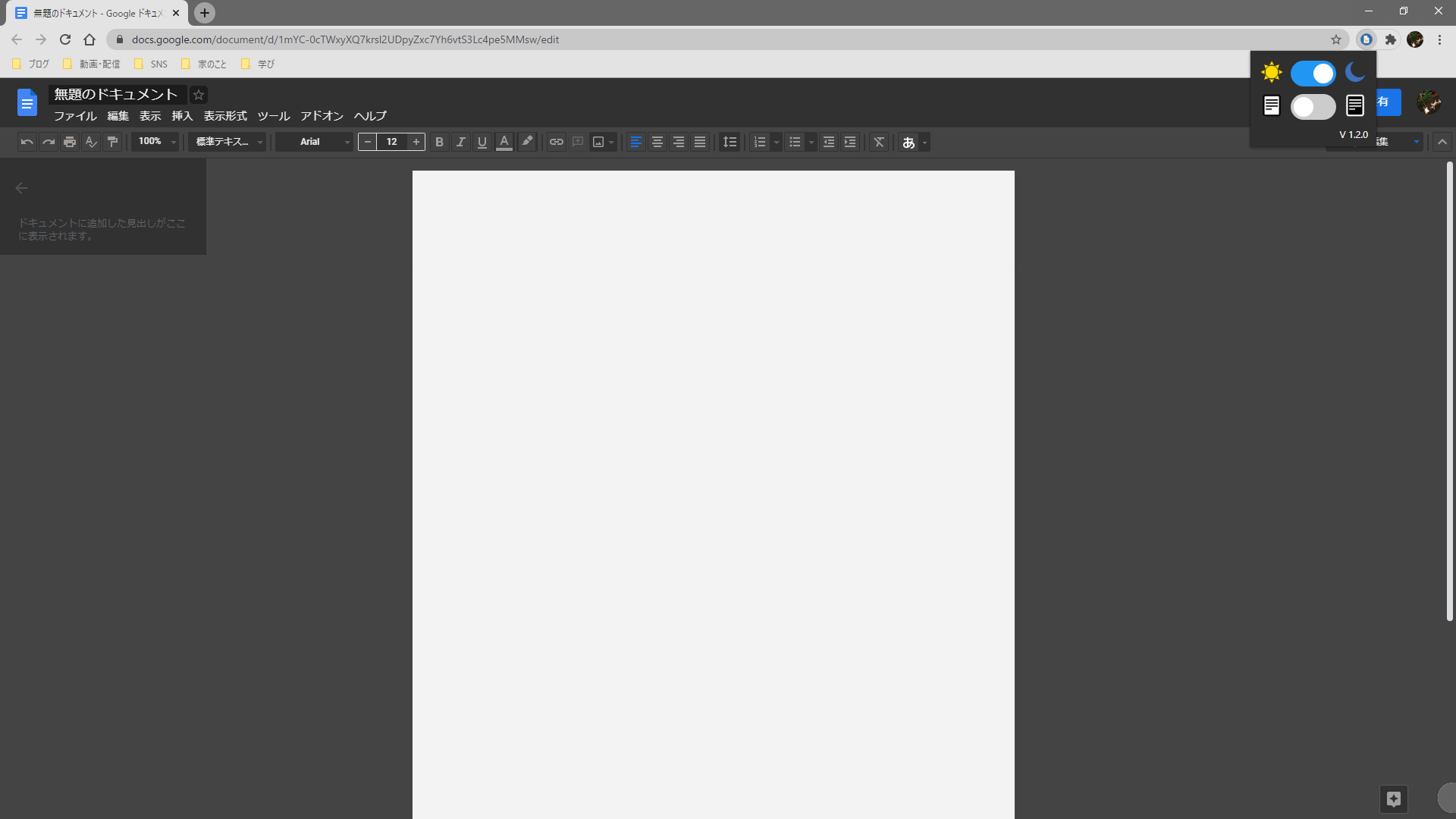
① 月(ダークテーマ)だけ設定した画像
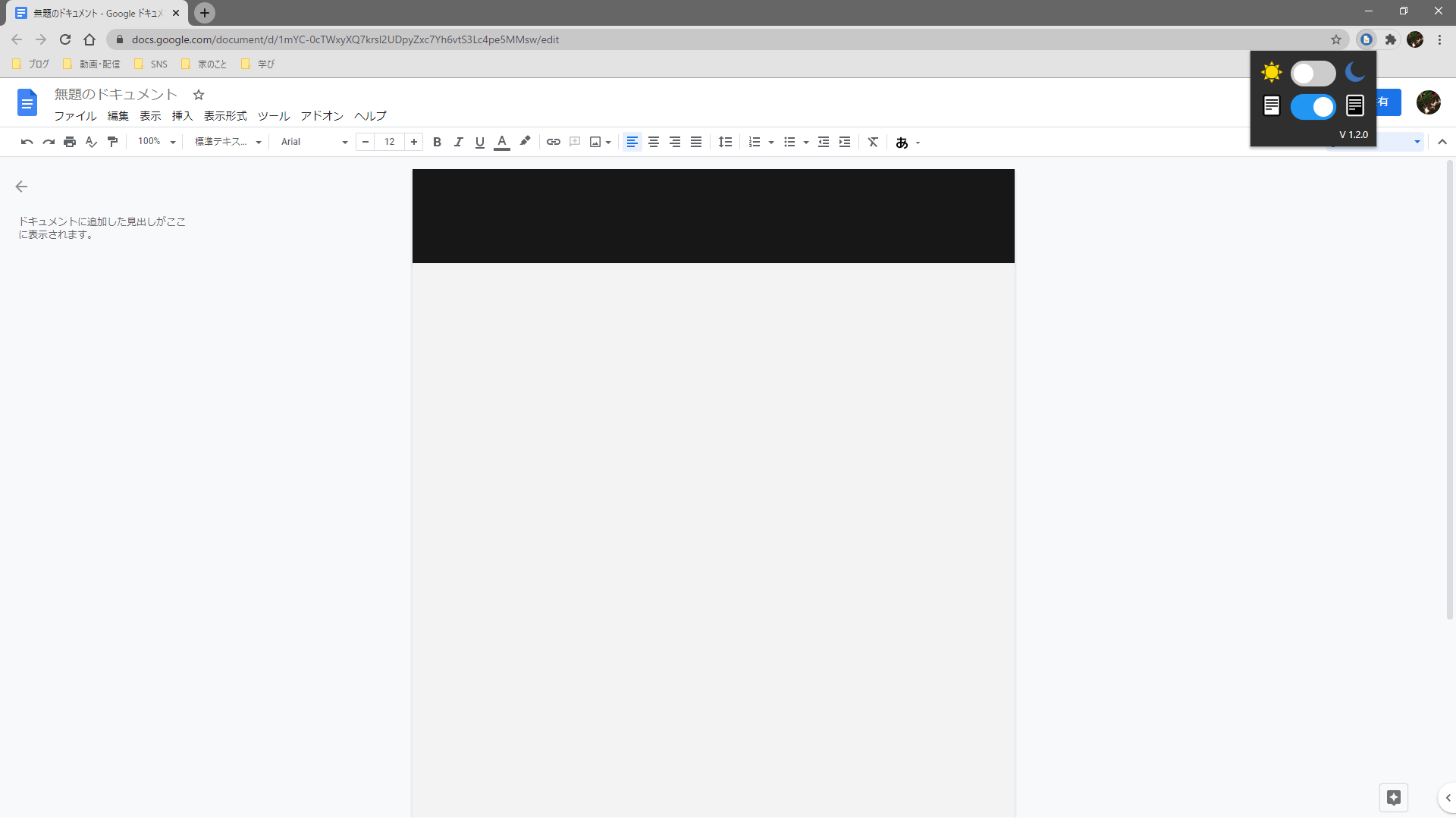
② 黒(入力部分を黒)だけ設定した画像
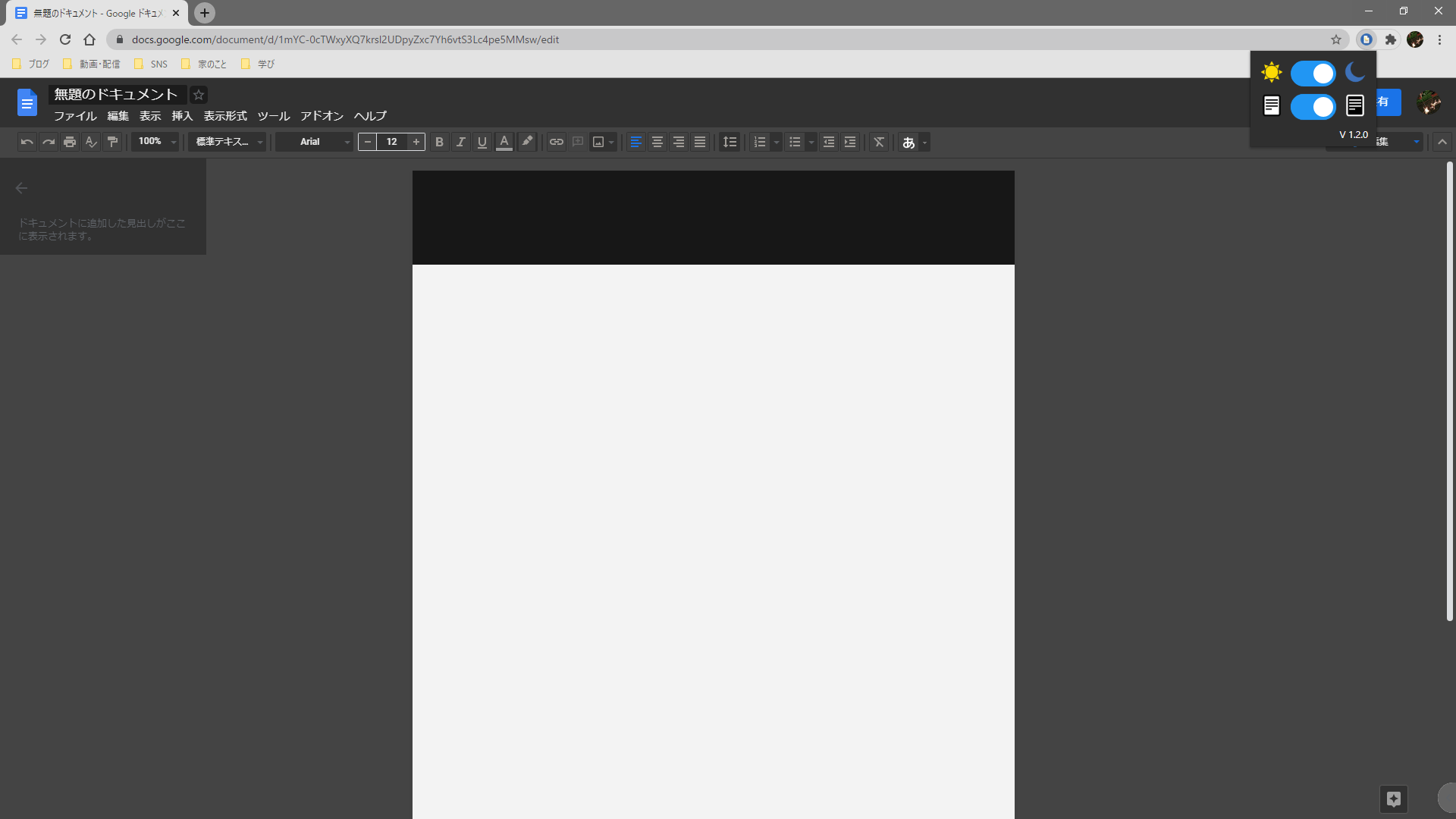
③ 月(ダークテーマ)と黒(入力部分を黒)の両方設定した画像
など、全部で4通りの設定をすることができます。
- 月(ダークテーマ)だけ ON(片方)
- 黒(入力部分を黒)だけ ON(片方)
- 月(ダークテーマ)と黒(入力部分を黒)の両方を ON
- 月(ダークテーマ)と黒(入力部分を黒)の両方を OFF
 まめ太郎
まめ太郎
アドオンのバグがたまにある
月(ダークテーマ)をオンにすると下記のGIF画像のように画面左側にある見出しが白くなってしまうことがあります。
見出しにマウスカーソルをあわせると暗くなり、カーソルを外すと白くなるので結構気になります。
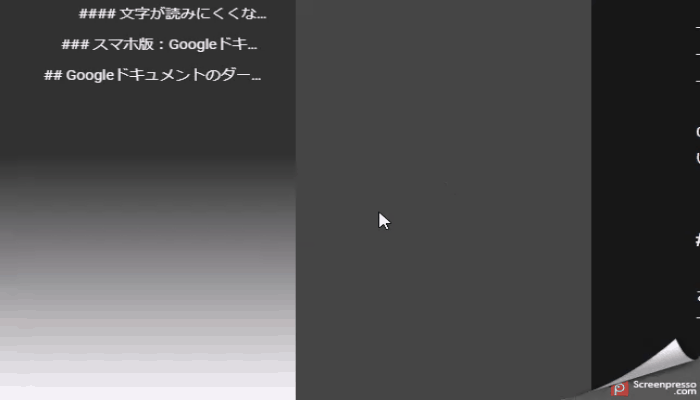
Google Docs Dark ModeをONすると見出しがバグってしまう
とはいえ解決策が無いわけではなくF5(リロード)をするとなおることもあります。
 まめ太郎
まめ太郎
こちらはバグなのかはわかりませんが黒(入力部分を黒)をONにすると画面上部だけが暗くなり、文字を入力すると暗くなっていくという挙動になっています。
 まめ太郎
まめ太郎
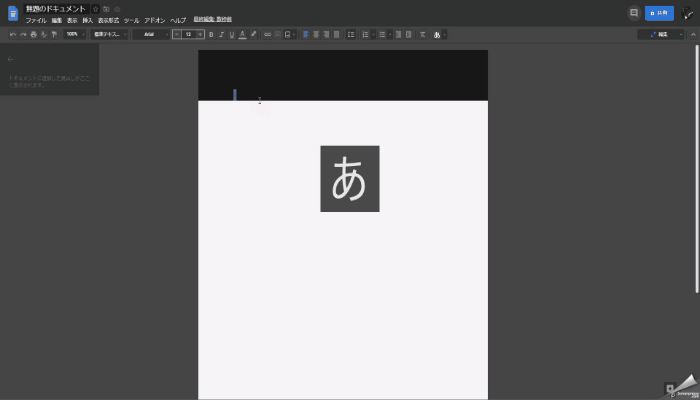
Enterを連打しまくる様子(段々黒が増えてくる)
なので、新しいドキュメントを作成したら1ページ分ほどをEnter入力して黒い部分を増やす必要があります。
 クロ先輩
クロ先輩
文字が読みにくくなる箇所がある
見出し通りですが、Google Docs Dark Mode をインストールすると1部だけ文字が読みづらくなる部分があります。
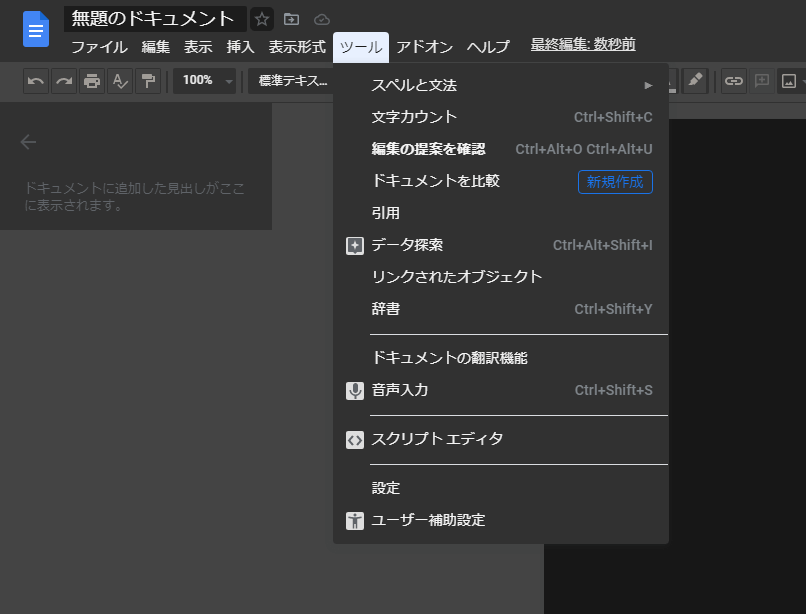
Google Docs Dark Modeをインストールしてもメニューは見やすい
メニューバーの ツール > 設定などのウインドウの文字がとてつもなく見えづらくなってしまいます。
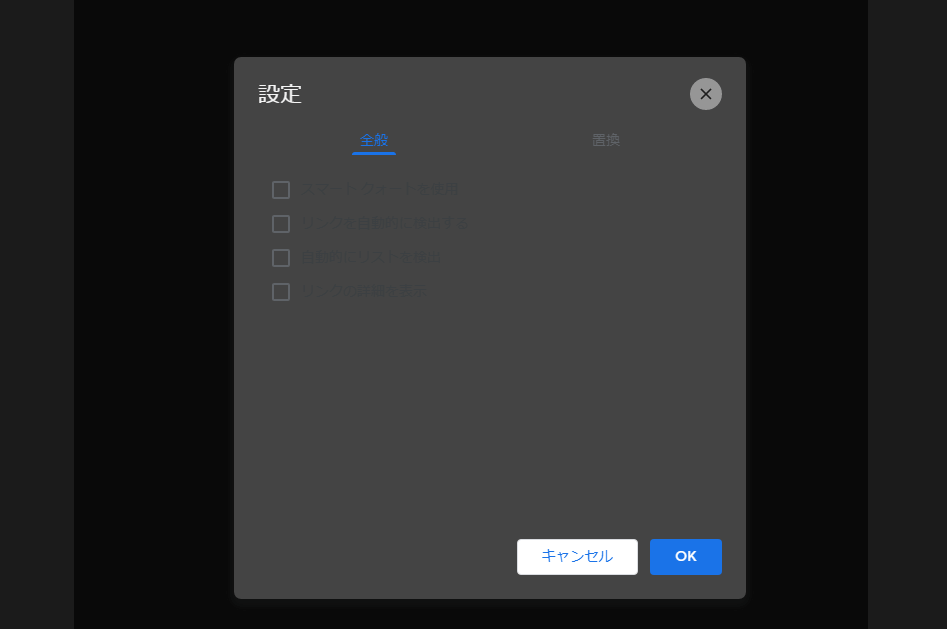
Google Docs Dark Modeをインストールすると1部のメニューがこのように見えづらくなる
正しくはメニュー上の項目は黒地に白文字で見やすくなっていますが、メニューの項目をクリックした後に別ウインドウで表示される項目は全て同じように見えづらくなってしまっています。
これは直すことができないので
- 目を凝らして頑張ってみる
- 月(ダークテーマ)をOFFにする
のどちらかで対応する必要があります。
 クロ先輩
クロ先輩
スマホ版:Googleドキュメントをダーク モードに設定する手順
「そもそもGoogleドキュメントのテーマとは」でも解説したようにスマホ版(アプリ)のGoogleドキュメントは純正の機能でダークモードにすることができるのでとても簡単に設定できます。
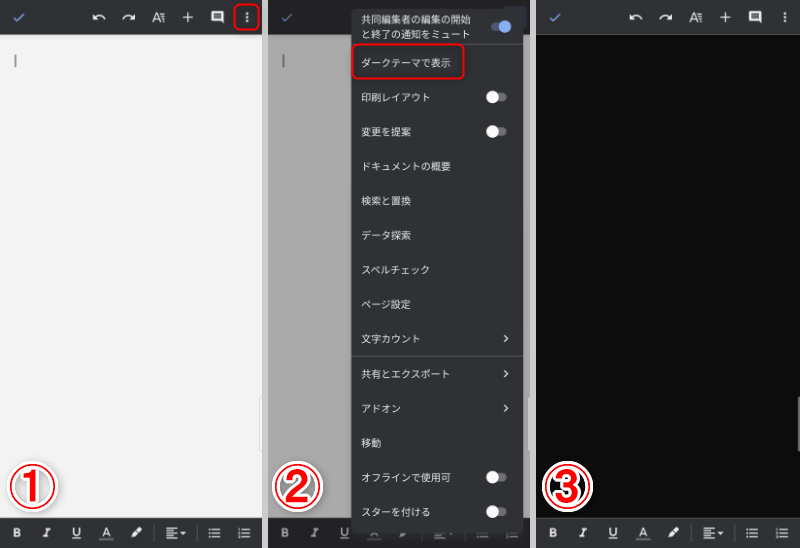
スマホ版のGoogleドキュメントをダークモードにする手順
ダークモードにするには、Googleドキュメントを開き右上の⋮をタップしてダークテーマで表示を選ぶだけです。
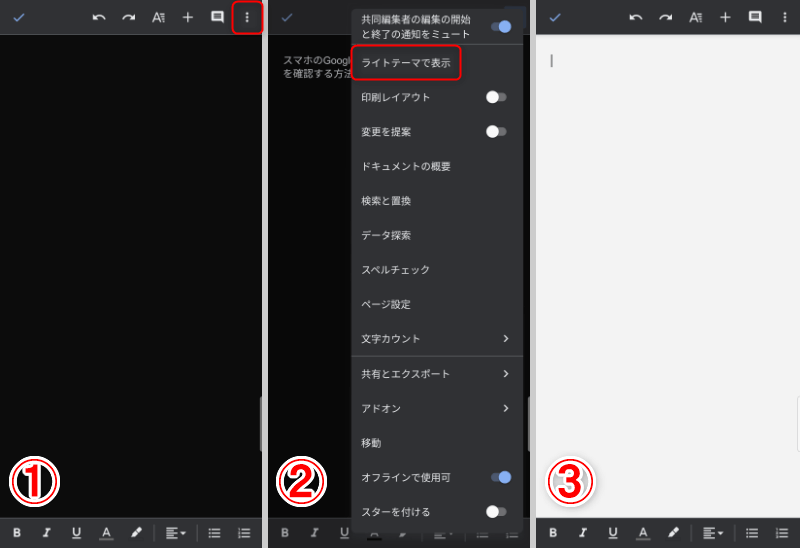
スマホ版のGoogleドキュメントをライトモードに戻す手順
明るいテーマに戻したいと言うときも同じ手順で、Googleドキュメントを開き右上の⋮をタップしてライトテーマで表示を選ぶだけで元へ戻すことができます。
 まめ太郎
まめ太郎
Googleドキュメントのダークモードに関する設定のまとめ

- ダークモードは人によっては逆に目が疲れてしまう原因になってしまう場合がある
- スマホ版のGoogleドキュメントは右上の⋮をタップ、「ダークテーマで表示する」「ライトテーマで表示する」を選ぶだけ
- パソコン版のGoogleドキュメントを「Google Docs DarkMode」というChromeのアドオンを使用する
- パソコン版はアドオンの影響で挙動がおかしい&見えづらい場所がある
ということで「Googleドキュメントをダークにする方法」でした!
 クロ先輩
クロ先輩



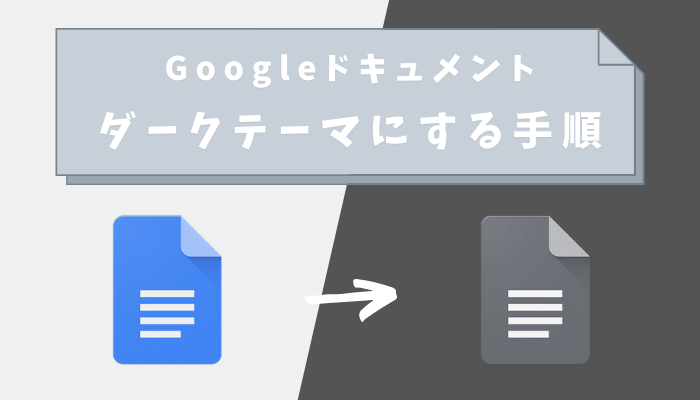


[…] この記事で紹介しているGoogleドキュメントはダークモードの設定をしているのでページが黒く表示されていますが、設定自体は何も変わりないよ! (adsbygoogle = window.adsbygoogle || []).push({}); […]