 まめ太郎
まめ太郎
という方に向けた記事です。
気になるけど…で、どうなのよ?
と思ったら読み進めてみてください。
chromebookについて一通りはわかるようになります。
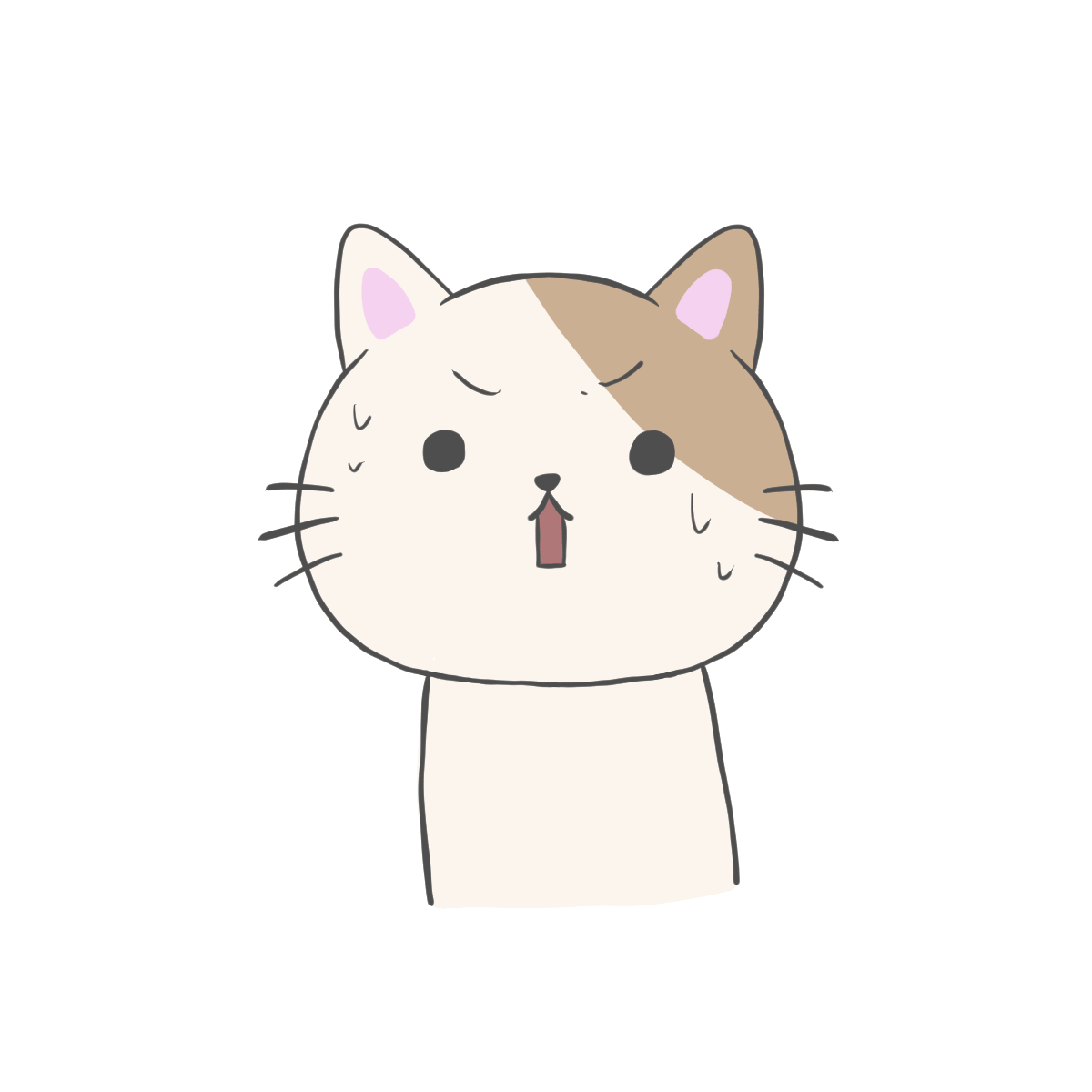 まめ太郎
まめ太郎
| 項目 | 詳細 |
|---|---|
| メーカー名 / 端末名 | Lenovo / Ideapad Duet |
| CPU | MediaTek Helio P60T プロセッサー ( 2.00GHz ) |
| メモリ | 4.0GB LPDDR4X (オンボード) |
| ストレージ | 128GB eMMC |
| その他 | キーボード、スタンドカバー付き |
※私が購入 / レビューに使用したChromebook
Chromebookって何?
ChromebookとはGoogleが提供している「Chrome OS」を搭載したコンピューターの事です。
今回紹介するChromeOSの他、お馴染みの「WindowsOS」や「MacOS」等があります。
ちなみにスマホの場合、iPhoneであれば「iOS」、Androidであれば「Android OS」等がインストールされています。
 まめ太郎
まめ太郎
ChromebookとWindowsの違い
前述でもお話したようにChromebookとWindowsの大きな違いは「OSの違い」です。
Chrome OSにはWindowsやMac用に作られたソフトウェアはインストールすることができないため
- PhotoshopやIllustratorなどを使用するデザイナーさん
- 複雑な動画の編集などをするYouTuberさん
- ハードなプログラミングをエンジニアさん
など、クリエイティブな作業を用途にChromebookの購入を検討している方にはオススメできません。
後述にて詳しく紹介していますが、ChromeOSはAndroidアプリをインストールすることができるので「Androidアプリ」で補える程度の動画編集なら可能です。
また、ChromeOS用のソフトウェアも増えておりイラストソフトで言えば「CLIP STUDIO」はchromebookで使えたりします。
ChromeOSはAndroidアプリをインストール可能
代わりにChromeOSにはGoogle Playから「Androidアプリ」をインストールすることができます。
ただ、全てのAndroidアプリが対応している訳ではなく起動ができたとしてもフルスクリーンではなく画面(アプリ)の範囲が縦向きに固定されていたりするものも多々あります。
とはいえ、Chromebookには大体のアプリが対応しているので必要な機能(アプリ)をインストールすることができます。
Chromeの拡張機能も使用可能
Chromebook(ChromeOS)はGoogle製なのでデフォルトのブラウザはもちろん「Chrome」になっていますが、Windowsなどと同じように「拡張機能(アドオン)」をインストールすることができます。
拡張機能の中には下記のように1つのソフトウェアと同等、もはやそれ以上に便利なものもあります。
下記の例はほんの一部で、他にも便利な機能を持った拡張は山ほど存在しています。
- パスワード管理 (1password)
- スクショ・返信 (Awesome ScreenShot)
- 遠隔操作 (Chrome Remote Desktop)
- 広告ブロック (uBlock Origin)
- 簡易的なコーディング (Web Maker)
また、最近ではブラウザ上で使用出来るWebアプリ(サイト)も増えており、画像編集ソフト「Photoshop」を例とすると「Canva」や「Pixlr Editor」などを代用することができます。
他にも様々なWebアプリがあるので、私としては今のところChromeOSだから困るということはあまり感じていません。
キーボードの配列が少し違う
Windowsのキーボードには「Windowsキー」Macには「commandキー」がありますが、chrome OSのキーボードは「検索キー」があります。
その他のキーはWindowsやMacとほとんど変わらないので、初めてchromebookを使い始めても特に困ることはなく使用できます。(できています。)また、キーボードショートカットもほとんどWindowsと同じです。
| 内容 | ショートカットキー |
|---|---|
| ページ上のすべてを選択する | Ctrl+ A |
| 前の操作を元に戻す | Ctrl+ Z |
| 前の操作をやり直す | Shift+Ctrl + Z |
| 選択した内容をクリップボードにコピーする | Ctrl+ C |
| クリップボードの内容を貼り付ける | Ctrl+V |
| クリップボードの内容をプレーン テキストとして貼り付ける | Shift+Ctrl+ V |
ちなみにですが、キーボードで「Ctrl+Alt+?」キーを押すことで、ショートカットの確認画面が開きますよ!
キーボードにはタッチパッドがついており、「2本指で右にスワイプで1つ前の画面に戻る」や「3本指で左右にスワイプすることでブラウザのタブ切り替え」など様々なジェスチャーがあるので便利です。
参考 Chromebook のタッチパッドを使用するchromeヘルプChromebookを使うメリットとデメリット
ここまでChromebookとは何か、ChromeOSとその他のOSとの違いとは何かなどをご紹介させて頂きましたが
 まめ太郎
まめ太郎
という点をご紹介していきます。
Chromebookのメリット
chromebookを導入するメリットはたくさんありますが、中でも下記の5つが最もメリットだと思っています。(私的には)
- WindowsやMacのコンピューターよりも安価
- 初期設定がほぼ不要で簡単
- 電池持ちがかなり良い
- 起動・シャットダウンがかなり速い
- Androidアプリがインストールできる
- セキュリティ対策が不要で安心して使える
① WindowsやMacのコンピューターよりも安価
ぼちぼちのスペックのWindowsやMacのパソコンを購入すると高価になってしまいますが、chromebookならそこそこのスペックでも5万円以下で購入することができます。
chromeOSはOfficeソフトやPhotoshopといったWindowsやMacでは当たり前のようにしているソフトをダウンロード・インストールし使用する「応用ソフトウェア」という仕組みではなく、ほとんどの作業をブラウザである「Google Chrome (ブラウザ)」上で行う方針が取られています。
そのため求められる端末のスペックが低く、価格が安いというメリットにつながっています。
② 初期設定がほぼ不要で簡単
見出し通りですが「chrome OS」は初期設定がほとんどありません。
初回起動時は「Googleアカウントでログイン」や「Wi-Fiの設定」などをするだけで設定が終わるのでパソコンに詳しくない方でも簡単に設定することができます。
③ 電池持ちがかなり良い
Chromebookは電池持ちがかなり良く、端末にもよりますがどの端末も大体「10時間」くらい使えるものがほとんどです。
バッテリー残量を気にしなくてもいいので、部屋の好きな場所や喫茶店など様々なシーンで活躍してくれます。
また、充電に使用するケーブルは端末専用の充電器ではなく「typeCケーブル」なのでスマホと同じケーブルなので出先での荷物が減るのもポイント高めです!
④ 起動・シャットダウンがかなり速い
私がメインで使用しているWindowsのPCは結構いいスペックですが、それでも起動に30秒程(そろそろ寿命?)かかってしまいますが、chromebookは10秒ほどで起動してパスワードの入力画面になります。
シャットダウンも高速で、画面がスゥーっとホワイトアウトしていき2~3秒でシャットダウンすることができます。
ノートパソコンではおなじみの「スリープ機能」ももちろんあります。
本体を閉じると自動でスリープモードに切り替わり、本体を開くとすぐに立ち上がるのでほぼ待ち時間はないのですぐに作業に取り掛かることができます。
 まめ太郎
まめ太郎
⑤ Androidアプリがインストールできる
「ChromeOSはAndroidアプリをインストール可能」でも紹介しましたが、ChromebookではGoogle Playから「Androidアプリ」をインストールすることができます。
そのため、スマホ(Android)でできることは基本的には何でもできるので手軽に娯楽やほしい機能を追加することができます。
またスマホよりも画面が大きいので
- 映画や動画鑑賞(YoutubeやAmazonプライムなど)
- 読書(Kindle)
- ゲーム
などが、かなり捗るのでおすすめですよ!
 まめ太郎
まめ太郎
⑥ セキュリティ対策が不要で安心して使える
chromeOSは標準機能でセキュリティ対策されているので、新たに「ウイルスバスター」や「Norton」などのセキュリティソフトを導入する必要がなくコスト的にも大助かりです。
Chromebook に搭載の Chrome OS では、各ソフトウェアがサンドボックス化されて個別に管理されます。これにより、一部がウィルスなどに感染した場合でも、残りの部分は安全に保護されます。
chromebookの概要
また、インストールされているアプリやOS(システム)はネット環境へにつながるたびに自動更新されるので、常に最新で安全な状態が保たれるほか、Windowsのように作業中に更新を促されるなど煩わしいことはないのでうれしいです!(笑)
Chromebookのデメリット
メリットもたくさんありますが、デメリットももちろんあります。
- WindowsやMacのソフトウェアが使用できない
- プログラミングや動画編集などハードな作業はできない
- Googleのサービスを使用する前提になっている
- ストレージ(容量)が小さい端末が多い
① WindowsやMacのソフトウェアが使用できない
ChromeOSには「Windows」や「Mac」向けのソフトウェアはインストールすることができません。
と言うものの「Androidアプリ」や「Chrome 拡張機能(アドオン)」などで賄うこともできるので、今のところ不便を感じたことはないです。
 まめ太郎
まめ太郎
② プログラミングや動画編集などハードな作業はできない
前述「① WindowsやMacのソフトウェアが使用できない」と内容が重複してしまいますが、WindowsやMac向けのソフトウェアがインストールできないので
- プログラミングの開発環境
- 動画の編集環境
- 録音やDTMの環境
などの環境を整えることができず、作業をすることができません。
 クロ先輩
クロ先輩
③ Googleのサービスを使用する前提になっている
ChromeOSはGoogleが大元なので、もちろんと言えばもちろんですが「Google」のサービスを利用する前提になっています。(下記参照)
| Windows | Mac | ChromeOS |
|---|---|---|
| Excel | Numbers | スプレッドシード |
| Word | Pages | ドキュメント |
| PowerPoint | Keynote | スライド |
| Outlook | メール | Gmail |
逆に言えばメインでWindowsのパソコンを使っていて「スプレッドシート」や「Gmail」などを元々使用されている方であれば何も問題もなくデメリットにはならず、使い慣れている分むしろメリットにすらなります。
 まめ太郎
まめ太郎
④ ストレージ(容量)が小さい端末が多い
chromebookは端末の容量(ストレージ)が小さいものが多く、大体の端末が「32GB~64GB」しかないものがほとんどです。
 まめ太郎
まめ太郎
良くも悪くもソフトウェアはインストールできないため、ストレージを消費するのは
- Google playからインストールしたアプリ
- 画像や動画、音楽などのファイル
くらいなので、動画や音楽をchromebookへ入れるような使い方をしない限り容量はあまり気にする必要はないかと思います。
また「Googleドライブ」や「DropBox」などのクラウドストレージを使うことで容量の少なさをカバーできるほか、端末によってはSDカードを直接挿入できるタイプもあるので容量は気にしなくても大丈夫です。
結論︰Chromebookってどうなの?
今までの内容を表にまとめると下記のようになります。
| ChromeOS | Windows | Mac | |
|---|---|---|---|
| 対応ソフトウェア | Androidアプリ | WindowsOS向けのソフト | MacOS向けのソフト |
| 容量(ストレージ) | 32GB ~ 128GB(+外部ストレージ) | 256GB~数TB(HDD/SSD) | 500GB~数TB |
| セキュリティ | ○ | 別途必要 | ○ |
| ハードな作業 | × | ○ | ○ |
| 値段(コスト) | かなり安い | 普通~高い | 高い |
| 充電コード | type C | 専用 | type C(端末による) |
| officeソフト | スプレッドシード、ドキュメント、Gmail | Excel、Word、Outlook | Numbers、Pages、メール |
| おすすめしたい人 | 外出先や自宅でサクッと使う方 | 超バランス型みんなにおすすめ | クリエイター(金持ち) |
総評すると悩むことなく「買い」だと思います。
もちろん使用用途にもよりますが
- 普段ネットサーフィンや動画を見るだけ
- 手軽使えて持ち運びしやすい端末がいい
- ブログ執筆用のサブ機
などの用途であればかなりおすすめですよ!
私が購入したChromebook(Ideapad Duet)は4万円くらいとかなり安いので、あまりパソコンを使わずタブレットとしても使いたいというライトユーザーの方やサブ機として快適なパソコンがほしい方におすすめしたいパソコンだと思います。



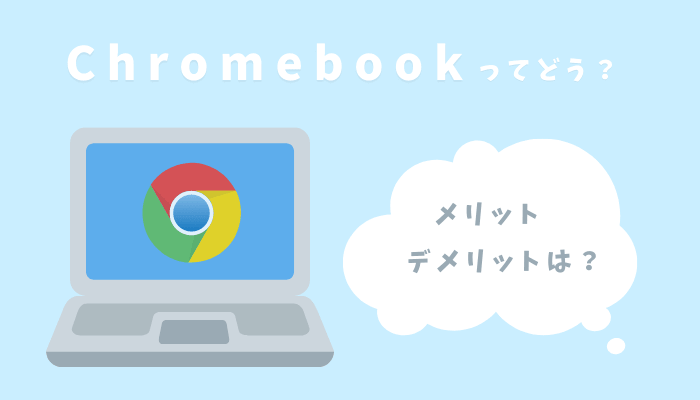


コメントを残す