 まめ太郎
まめ太郎
という方に向けた記事です。
この記事を読むことで
- キーボードショートカットとは何か
- ショートカットキーを使うメリット
- Chromebookで使用できるキーボードショートカット
などを知ることができます。
概要はいいからChromebookで使えるショートカットキーだけ教えて!という方は『Chromebookで使えるショートカットキーの一覧』まで飛ばしてください。
ショートカットキーとは?

ショートカットキーとは「コピー」や「貼り付け」というような操作をマウスを使用せず、キーボードの特定のキーや複数のキーを組み合わせることによるショートカットコマンドの事で、Chromebookの他にもWindowsやMacと言ったお馴染みのパソコンでも使用することができます。
ショートカットキーを使う上でWindowsやMacと違う点を1つ挙げるとChromebookには「検索キー(虫メガネ)」という固有のキーがあるくらいです。
そもそもChromebookってWindowsやMacのパソコンと何が違うの?という方は下記を参考にしてみてください。
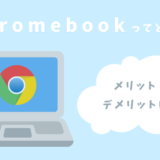 chromebookってどう?windowsとの違いとメリット・デメリット
chromebookってどう?windowsとの違いとメリット・デメリットちなみに Ctrl + Alt + / と入力することでChromebookで使うことができるキーボードショートカットの一覧を表示することができます。
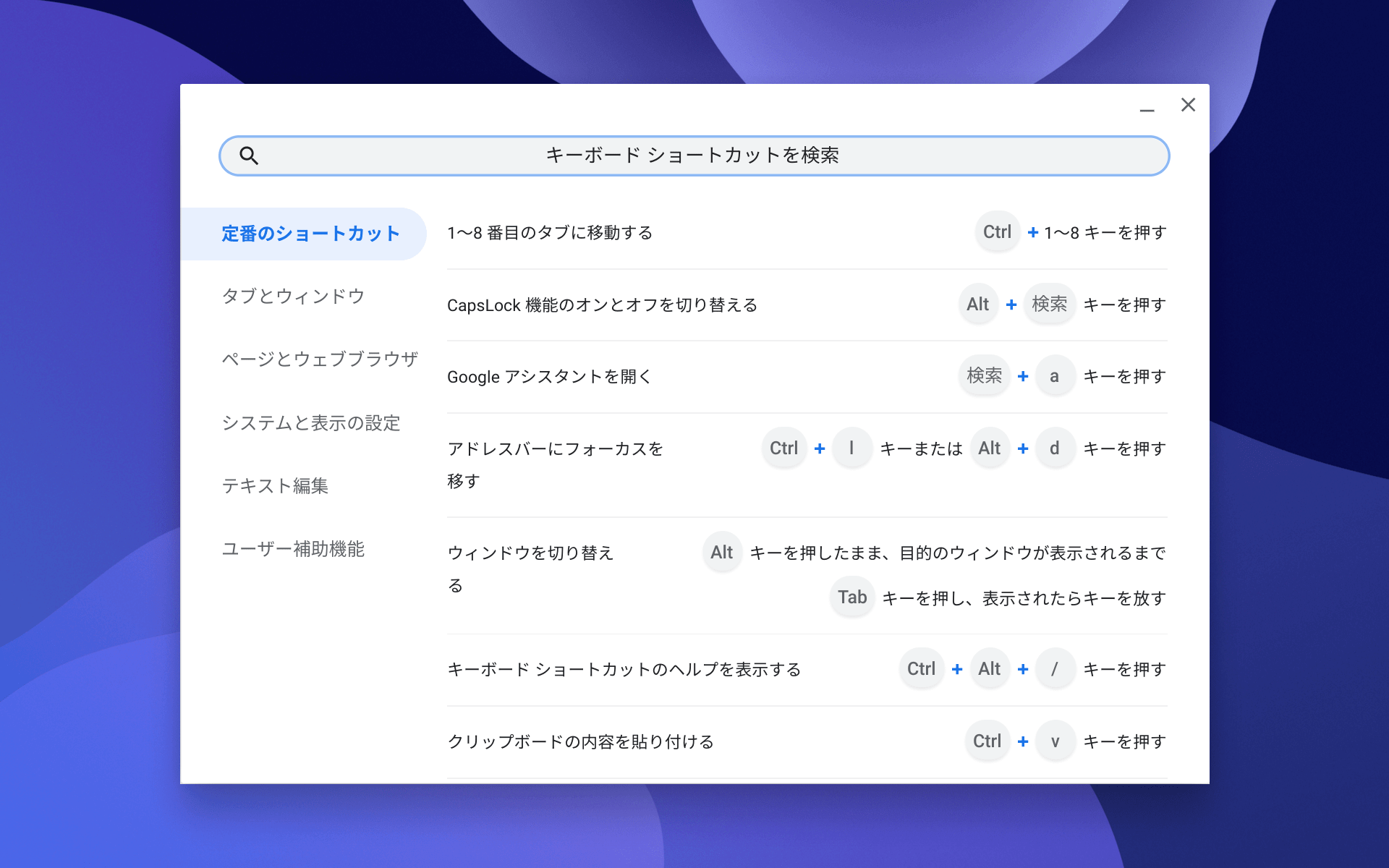
 まめ太郎
まめ太郎
ショートカットキーを使うメリット

とても単純な理由ですが、キーボードショートカットを使うことで作業の効率がとても上がります。
ショートカットキーを使わずにテキストをコピペする場合は
- コピーするテキストをマウスで選択
- 右クリック
- コピーをクリック
- 貼り付けたい場所をクリック
- 右クリック
- ペースト(貼り付け)をクリック
と、6つの工程がかかりますが、ショートカットキーを使ってテキストをコピペする場合なら
- コピーするテキストをマウスで選択
- Ctrl + C を入力
- 貼り付けたい場所をクリック
- Ctrl + V を入力
とたった4つの工程でコピペをすることができます。
たった2つだけ?と思いがちですが、この作業を1日に20回するとして仮に1回10秒の差があるとしたら
- 1日で約3分
- 1週間で約23分
- 1ヶ月で約1時間半
- 1年で約20時間
も無駄になっていることになります。
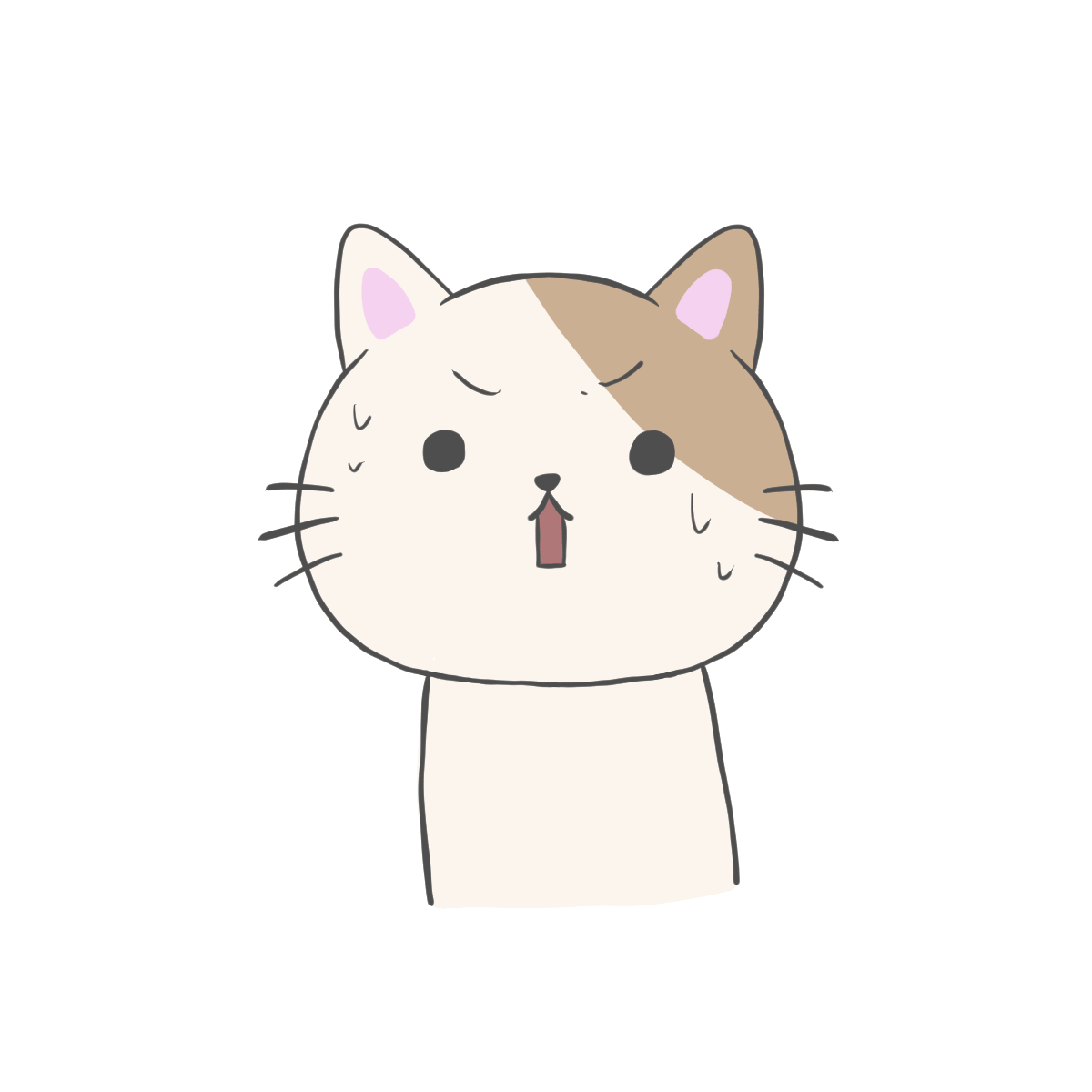 まめ太郎
まめ太郎
また、仕事でWeb上の画像を使って資料をまとめたり、ブログを書いたりしていると頻繁に『スクリーンショット』を撮ることになります。
この画面をスクショしたい!と思った時に Ctrl + ウィンドウを表示キー を入力することで、ショートカットすることができます。
Chromebookでスクリーンショットを撮る方法について詳しく書いた記事があるので下記を参考にしてみてください。
 Chromebookでスクリーンショットを撮る3つの方法と保存先について
Chromebookでスクリーンショットを撮る3つの方法と保存先についてショートカットの『キー』は変更できる?
答えはNoです。
「ショートカットキーとは?」で紹介した Ctrl + Alt + / で表示できるリストに載っているショートカットしか使うことできません。
 クロ先輩
クロ先輩
Chromebookで使えるショートカットキーの一覧

Chromebookで使える全てのショートカットキーの一覧を網羅してみました。
(あまりにも多いので使いそうなショートカットに絞ってます。)
その中でもこれは覚えておきたいというショートカットは『覚えておきたいよく使うキーボードショートカット』へまとめました。
Chromebook のキーボード ショートカットより引用しています。
タブとウィンドウ関連のショートカットキー
| 内容 | ショートカットキー |
|---|---|
| 新しいウィンドウを開く | Ctrl + N |
| 新しいウィンドウをシークレット モードで開く | Shift+Ctrl+N |
| 新しいタブを開く | Ctrl+T |
| ブラウザ内でファイルを開く | Ctrl +O |
| 現在のタブを閉じる | Ctrl +W |
| 現在のウィンドウを閉じる | Shift+Ctrl +W |
| 最後に閉じたタブまたはウィンドウを開く | Shift +Ctrl+T |
| ウィンドウ内の 1~8 番目のタブに移動する | Ctrl+1~Ctrl+8 |
| ウィンドウ内の最後のタブに移動する | Ctrl+9 |
| ウィンドウ内の次のタブに移動する | Ctrl+Tab |
| ウィンドウ内の前のタブに移動する | Shift+Ctrl +Tab |
| ウィンドウを切り替える | Alt キーを押したまま、目的のウィンドウが表示されるまで Tab キーを押し、表示されたらキーを放します。または、Alt キーを押したまま Tab キーを押し、左右の矢印キー、マウス、またはタップ操作でウィンドウを選択します。 |
| 最後に使用したウィンドウを開く | Shift+Alt キーを押したまま、目的のウィンドウが表示されるまで Tab キーを押し、表示されたらキーを放す |
| ブラウザで 1 つ前に閲覧したページに移動する | Alt+ 左矢印 |
| ブラウザで 1 つ後に閲覧したページに移動する | Alt+右矢印 |
| バックグラウンドの新しいタブでリンクを開く | Ctrl キーを押しながらリンクをクリックする |
| 新しいタブでリンクを開き、新しいタブに切り替える | Shift+Ctrl キーを押しながらリンクをクリックする |
| 新しいウィンドウでリンクを開く | Shift キーを押しながらリンクをクリックする |
| ドラッグ先のタブでリンクを開く | リンクをドラッグしてタブのアドレスバーに移動する |
| 新しいタブでリンクを開く | リンクをドラッグしてタブストリップの空白領域に移動する |
| 新しいタブでウェブページを開く | アドレスバーにウェブアドレス(URL)を入力して、Alt+Enter キーを押す |
| タブを元の位置に戻す | タブをドラッグしながら、Esc キーを押す |
| ウィンドウを左側に固定する | Alt+[(左角かっこ) |
| ウィンドウを最大化する | Alt+= |
| ウィンドウを最小化する | Alt+–(マイナス) |
| ウィンドウを右側に固定する | Alt+](右角かっこ) |
| 他の画面のウィンドウに切り替える(Chromebook がモニターに接続されている場合) | 検索 +Alt+M(または) ランチャー +Alt+M |
ページとウェブブラウザ関連のショートカットキー
| 内容 | ショートカットキー |
|---|---|
| 1 ページ分上に移動する | Alt + 上矢印 |
| 1 ページ分下に移動する | Alt + 下矢印 |
| ウェブページを下にスクロールする | Space キー |
| ページの一番上に移動する | Ctrl+Alt+上矢印 |
| ページの一番下に移動する | Ctrl+Alt+下矢印 |
| 現在のページを印刷する | Ctrl+P |
| 現在のページを保存する | Ctrl+S |
| 現在のページを再読み込みする | Ctrl+R |
| キャッシュされたコンテンツを使用しないで現在のページを再読み込みする | Shift+Ctrl + R |
| ページを拡大表示する | Ctrl を押しながら + キーを押す |
| ページを縮小表示する | Ctrl を押しながら –(マイナス)キーを押す |
| 拡大縮小をリセットする | Ctrl + 0 |
| 現在のページの読み込みを停止する | Esc |
| リンクを右クリックする | Alt キーを押しながらリンクをクリックする |
| バックグラウンドの新しいタブでリンクを開く | Ctrl キーを押しながらリンクをクリックする |
| リンクをブックマークとして保存する | ブックマーク バーにリンクをドラッグする |
| 現在のウェブページをブックマークとして保存する | Ctrl+D |
| 現在のウィンドウで開いているすべてのページをブックマークとして新しいフォルダに保存する | Shift+Ctrl+D |
| 現在のページ内を検索する | Ctrl+F |
| 検索に一致する次の文字列に移動する | Ctrl+G または Enter |
| 検索に一致する前の文字列に移動する | Shift+Ctrl+G または Shift+Enter |
| 非アクティブの情報欄に移動する | Alt+Shift+A |
| Google 検索を使用する | Ctrl+K(または) Ctrl+E |
| アドレスバーに入力した語句に www. と .com を追加してページを開く | Ctrl+Enter |
| ページのソースを表示する | Ctrl+U |
| デベロッパー ツール パネルの表示と非表示を切り替える | Shift+Ctrl + I |
| デベロッパー ツール パネルの選択したセクションに移動する | Ctrl+Shift+C |
| デベロッパー ツール パネルのコンソールタブを開く | Shift+Ctrl +J |
| ブックマーク バーの表示と非表示を切り替える | Shift +Ctrl +B |
| ツールバーを表示する | Alt+Shift+T |
| デベロッパー ツール パネルの選択した項目に移動する | Ctrl+Shift+C |
| 履歴ページを開く | Ctrl+H |
| ダウンロード ページを開く | Ctrl+J |
| フォームへの記入時に選択した自動入力候補を削除する | Shift+Alt+Backspace |
テキスト編集関連のショートカットキー
| 内容 | ショートカットキー |
|---|---|
| Caps Lock をオンまたはオフにする | 検索 +Alt(または) ランチャー +Alt |
| ページ上のすべてを選択する | Ctrl+ A |
| アドレスバーの文字列を選択する | Ctrl+L または Alt+D |
| 次の単語または文字を選択する | Shift+Ctrl+右矢印 |
| 行の末尾までのテキストを選択する | 検索 +Shift+右矢印 (または) ランチャー +Shift+右矢印 |
| 行の先頭までのテキスト選択する | 検索 +Shift+左矢印 (または) ランチャー +Shift+左矢印 |
| 前の単語または文字を選択する | Shift+Ctrl+左矢印 |
| 次の単語の末尾に移動する | Ctrl+ 右矢印 |
| 前の単語の先頭に移動する | Ctrl+左矢印 |
| 行の先頭に移動する | 検索 +左矢印 (または) ランチャー +左矢印 |
| 行の末尾に移動する | 検索 +右矢印 (または) ランチャー +右矢印 |
| ドキュメントの末尾に移動する | 検索 +Ctrl+右矢印 (または) ランチャー +Ctrl+右矢印 |
| ドキュメントの先頭に移動する | 検索 +Ctrl+左矢印 (または) ランチャー +Ctrl+左矢印 |
| 選択した内容をクリップボードにコピーする | Ctrl+ C |
| クリップボードの内容を貼り付ける | Ctrl+V |
| クリップボードの内容をプレーン テキストとして貼り付ける | Shift+Ctrl+ V |
| 切り取る | Ctrl+ X |
| 前の単語を削除する | Ctrl+ Backspace |
| 次の文字を削除する(カーソルの右側を削除する) | Alt+ Backspace |
| 前の操作を元に戻す | Ctrl+ Z |
| 前の操作をやり直す | Shift+Ctrl + Z |
| 設定したキーボード言語を切り替える (キーボード言語の選択方法をご覧ください) | Shift+Ctrl+ Space |
| 前回使用していたキーボード言語に切り替える (キーボード言語の選択方法をご覧ください) | Ctrl + Space |
| キーボードの明るさを下げる(バックライト付きキーボードのみ) | Alt + |
| キーボードの明るさを上げる(バックライト付きキーボードのみ) | Alt + |
システムと表示の設定に関連するショートカットキー
| 内容 | ショートカットキー |
|---|---|
| ファイルアプリを起動する | Shift+Alt+ M |
| ファイルアプリでファイルをプレビューする | ファイルを選択して Space キーを押す |
| ファイルアプリで隠しファイルを表示する | Ctrl+.(ピリオド) |
| ステータス領域(時間が表示されている部分)を開く | Shift+Alt+ S |
| シェルフの 1~8 番目のアイコンをクリックする | Alt+1~Alt+8 |
| シェルフの最後のアイコンをクリックする | Alt+9 |
| ファンクション キーを使用する | 検索 +該当のファンクション キー(または) ランチャー +該当のファンクション キー |
| 通知を表示する | Shift +Alt+ N |
| 画面の解像度を変更する | Shift+Ctrl キーを押しながら + または –(マイナス)を押す |
| 画面の解像度を既定値にリセットする | Shift + Ctrl + 0 |
| 画面を 90 度回転させる | Shift + Ctrl+ 回転 |
| 次のユーザーに切り替える | Ctrl+Alt+.(ピリオド) |
| 前のユーザーに切り替える | Ctrl+Alt+,(カンマ) |
 まめ太郎
まめ太郎
覚えておきたい!よく使うキーボードショートカット一覧
上記で紹介した中から『これは覚えておきたい!』というショートカットキーを選抜したのでこれは抑えておきましょう。
| カテゴリー | 内容 | ショートカットキー |
|---|---|---|
| タブ・ウィンドウ関連 | 新しいウィンドウを開く | Ctrl+N |
| 新しいウィンドウをシークレット モードで開く | Shift+Ctrl+N | |
| 新しいタブを開く | Ctrl+T | |
| 現在のタブを閉じる | Ctrl +W | |
| 現在のウィンドウを閉じる | Shift+Ctrl +W | |
| ウィンドウを切り替える | Alt キーを押したまま、目的のウィンドウが表示されるまで Tab キーを押し、表示されたらキーを放します。または、Alt キーを押したまま Tab キーを押し、左右の矢印キー、マウス、またはタップ操作でウィンドウを選択します。 | |
| ブラウザで 1 つ前に閲覧したページに移動する | Alt+ 左矢印 | |
| ブラウザで 1 つ後に閲覧したページに移動する | Alt+右矢印 | |
| ウィンドウを左側に固定する | Alt+[(左角かっこ) | |
| ウィンドウを最大化する | Alt+= | |
| ウィンドウを最小化する | Alt+–(マイナス) | |
| ウィンドウを右側に固定する | Alt+](右角かっこ) | |
| 他の画面のウィンドウに切り替える(Chromebook がモニターに接続されている場合) | 検索 +Alt+M(または) ランチャー +Alt+M | |
| ページ・ブラウザ関連 | 現在のページを印刷する | Ctrl+P |
| 現在のページを再読み込みする | Ctrl+R | |
| キャッシュされたコンテンツを使用しないで現在のページを再読み込みする | Shift + Ctrl + R | |
| リンクを右クリックする | Alt キーを押しながらリンクをクリックする | |
| 現在のページ内を検索する | Ctrl + F | |
| 検索に一致する次の文字列に移動する | Ctrl + G または Enter | |
| デベロッパー ツール パネルの表示と非表示を切り替える | Shift + Ctrl + I | |
| テキスト編集関連 | ページ上のすべてを選択する | Ctrl+ A |
| 行の末尾までのテキストを選択する | 検索 + Shift + 右矢印 (または) ランチャー + Shift + 右矢印 | |
| 行の先頭に移動する | 検索 +左矢印 (または) ランチャー +左矢印 | |
| 行の末尾に移動する | 検索 + 右矢印 (または) ランチャー + 右矢印 | |
| 選択した内容をクリップボードにコピーする | Ctrl + C | |
| クリップボードの内容を貼り付ける | Ctrl + V | |
| クリップボードの内容をプレーン テキストとして貼り付ける | Shift + Ctrl + V | |
| 切り取る | Ctrl + X | |
| 前の操作を元に戻す | Ctrl + Z | |
| 前の操作をやり直す | Shift + Ctrl + Z |
ChromeBookのタッチパッドの操作
Chromebookはショートカットキーの他にもタッチパッドにもショートカット(ジェスチャー)が設定されています。
下記はGoogleの公式ページ『Chromebook のタッチパッドを使用する』より引用させていただいています。
| 内容 | ジェスチャー |
|---|---|
| ポインタを動かす | タッチパッド情で指先を動かす |
| クリック | タッチパッドの下半分を押すかタップします。 |
| 右クリック | タッチパッドを 2 本の指で押すかタップします。または、Alt キーを押した後、1 本の指でタッチパッドをタップします。 |
| スクロール | タッチパッドに 2 本の指を置き、縦にスクロールする場合は指を上または下に、横にスクロールする場合は指を左または右に動かします。 |
| ページ間を移動する | 履歴の前のページに戻るには、2 本の指で左にスワイプします。履歴の次のページに移動するには、2 本の指で右にスワイプします。 |
| 開いているウィンドウをすべて表示する | 3 本の指で上または下にスワイプします。 逆スクロールをオフにしている場合は上にスワイプします。逆スクロールをオンにしている場合は下にスワイプします。 |
| タブを閉じる | 目的のタブにカーソルを合わせてから、タッチパッドを 3 本の指でタップまたはクリックします。 |
| 新しいタブでリンクを開く | 目的のリンクにカーソルを合わせてから、タッチパッドを 3 本の指でタップまたはクリックします。 |
| タブを切り替える | ブラウザで複数のタブを開いている場合は、3 本の指で左右にスワイプします。 |
| ドラッグ&ドロップ | 移動するアイテムを 1 本の指でクリックしたまま、希望の位置までドラッグした後、指を放します。 |






コメントを残す