この記事を読んで下さっているということは、普段からスクリーンショット(以下スクショ)を撮られている方だと思います。
僕が使っているスマホ(GalaxyS8)でスクショを撮るには「電源ボタン」と「ボリュームダウン」を同時に押す必要がありますが「画面の電源を切ってしまったり」「音量を下げてしまう」など操作ミスを頻繁にしてしまいとてもストレスを感じ、お世辞にも簡単とは言い難いです。
しかし今回紹介するAndroidアプリ「Screen Master」なら難しい操作やコツも不要で、超簡単にスクショをとることができます!
「なかなか上手くスクショできない」「もっと簡単にスクショを撮りたい!」というそんな方に必見です。
Screen Masterのいい所

単にスクショを撮るだけのアプリなら山のようにありますが、その中でも「Screen Master」をオススメする理由は
- スクショ時にステータスバーやナビバーを削除できる
- 撮影ボタンの表示やスマホを振るだけでスクショが撮れる
- スクショしてすぐに高機能な編集が可能
- 保存先や画質を設定可能
という他のスクショアプリのいい所を全て詰め込んだ「いい所取り」なアプリだからです。
ステータスバーやナビゲーションバーの切り取りができる
ブログやSNSなどでスクショを使用する時に「ステータスバー」や「ナビゲーションバー」が気になる方は多いはずです。
しかしこのアプリなら、いつものようにスクショを撮ったあと、選択肢を選ぶだけで不要なバーを切り取ってくれます。

わざわざ画像編集アプリを使って面倒な加工する必要もなく、項目を選ぶだけで各バーを切り取ることができるのでとても便利ですよ!
4つの項目の意味は以下のようになっているのでお好みのボタンをタップしてください。
- Full screen:全画面
- Exclude nav bar:ナビゲーションバーの切り取り(下部)
- Exclude status bar:ステータスバーの切り取り(上部)
- Exclude status and nav bar:上部と下部のどちらも切り取り
Screen Masterは簡単にスクショできる
普通スマホと言えば電源ボタンとボリュームダウンを同時に押すことでスクショを撮ることができますがScreen Masterならもっと簡単にスクショを撮ることができます。
フローティングボタン
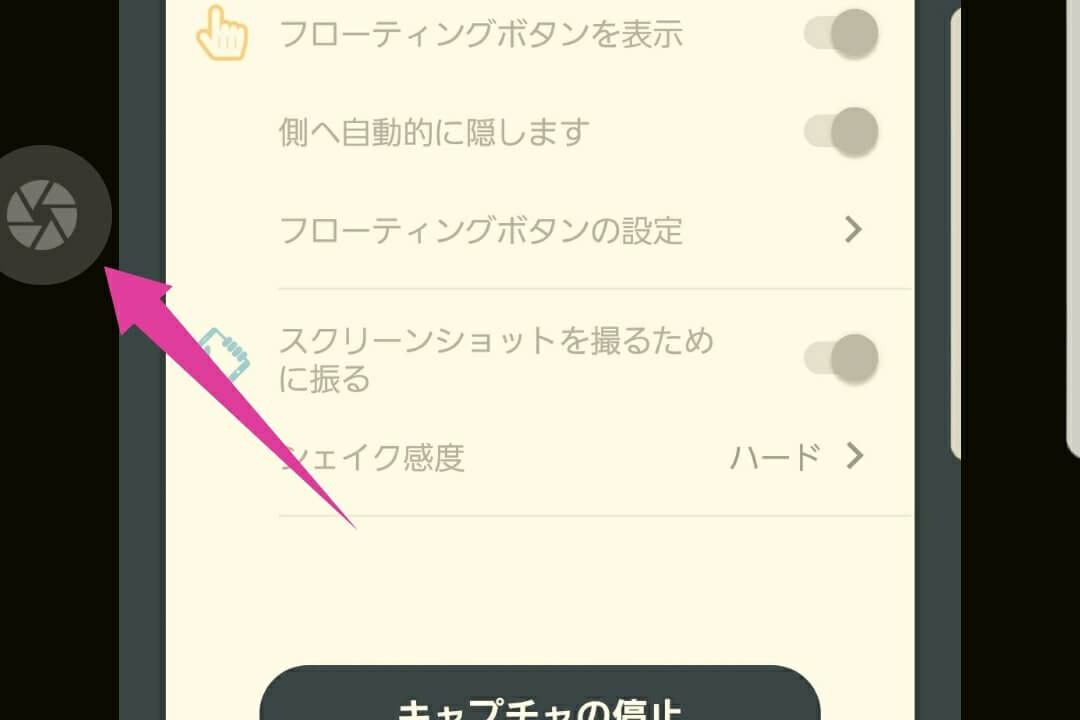
フローティングボタンの機能をオンにすることで、常に画面上で撮影できるボタンを表示することができます。
スクショを撮りたい時はそのボタンを押すだけなのでとても簡単です。
 まめ太郎
まめ太郎
サイズ、カラー、透明度を自由に設定することができますが、ボタンの見た目は残念ながら変更できません。
スマホをシェイク(振って)してスクショを撮る

bixbyボタンやホームボタンなどの物理ボタンをスクショボタンに割り当てるアプリは多いのですが、ボタンに割り当てる系は動作の不具合が多いのであまりオススメできません。
しかしこのアプリではスマホをシェイク(振る)ことでスクショを撮れるという珍しい機能があります。
※シェイクで撮影した場合は撮影した画像が表示されないので、通知センターから開く必要があります。
シェイクでの撮影は不具合も特になくとても便利ですが、外出先でスマホをシェイクしていると変な人なので、外ではフローティングボタンを使用することをおすすめします。
スクショを撮影してからシームレスに加工できる

通常、画像を加工するなら
- スクショを撮る
- 加工アプリを開く
- 画像を加工する
と3つの工程になりますが、今回紹介するScreen Masterなら
- スクショを撮る
- 表示されたプレビューから加工
と2つの工程で作業にかかることができます。
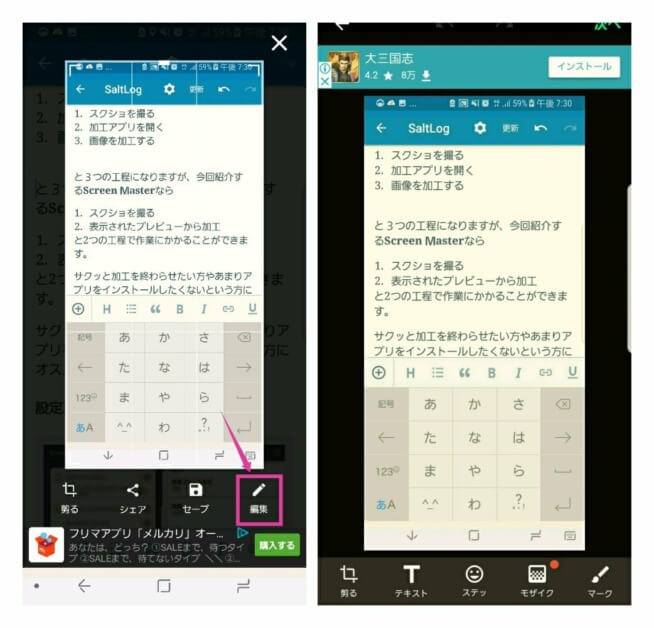
サクッと加工を終わらせたい方やあまりアプリをインストールしたくないという方にオススメです。
編集できる項目はこのようになっています。
- 画像の切り取り
- テキストの入力
- ステッカー(スタンプ)の挿入
- モザイク(ぼかし)
- 矢印や線の挿入
- スポット
 クロ先輩
クロ先輩
Screen Masterは設定項目が豊富
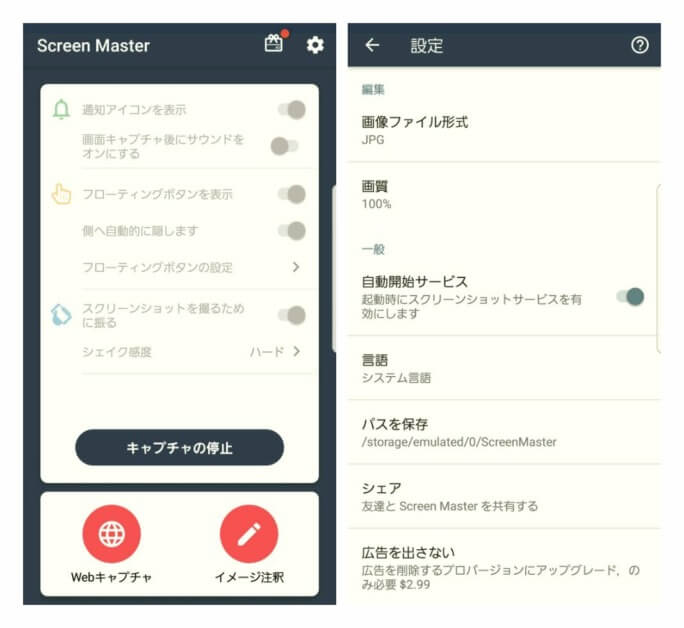
上の項目でも触れましたがフローティングボタンのカラーや透明度、サイズなどの設定の他にも
- 画像の保存先(パス)の変更
- 画質(1~100%)
- 画像の保存形式(JPG・PNG)
など細かく設定することができます。
Screen Masterのまとめ
これだけの機能が何の制限もなく無料で使えることができるのはとても助かります。
手軽なスクショアプリを探している方や、現状でスクショに不満がある方はぜひ使ってみてはいかがでしょうか?
2018年12月2日追記
Screen Masterよりも手軽で、その上自動でステータスバーやナビゲーションバーを削除してくれる「スクリーンショットPro」というアプリに乗り換えました。
お互いのアプリに良し悪しはあるので下記の「スクリーンショットProの使い方と【Androidアプリ】」も参考になれば幸いです。







2021年現在、有料版しか残ってない模様