以前に「コツ不要! Androidで超簡単にスクショしたいならこれだ!」という記事で紹介させていただいたAndroid用のスクリーンショットアプリ「Screen Master」に続いてまた新たにこれはいいんじゃね?っていうアプリに出会うことができたので紹介していきます。
今回紹介するのは「スクリーンショットPro」というAndroidアプリで、使い方によっては以前紹介したScreen Masterよりも便利に使うことができます!
スクリーンショットProってなに?
文字通りスマホでスクリーンショットを撮るためのアプリです。
ただスクリーンショットを撮るだけならアプリは必要ありませんが「スクリーンショットPro」なら表示されたアイコンをタップするだけで画面のキャプチャを簡単に撮ることができます。
また、撮影時に自動的にキャプチャした画像のステータスバーとナビゲーションバーを削除してくれるので、ブロガーの方やスクリーンショットを資料作成用に使う方にはとても便利なアプリです。
それではダウンロードから初期設定までの説明です。
スクリーンショットProの初期設定の手順
はじめに「スクリーンショットPro」をダウンロードします。
このアプリは無料版(トライアル版)もありますが2日間しか使用することができないので、使ってみて良さそうだなって感じたら320円の有料版を購入してください。
※なぜか無料版のリンクが張れず、下記リンクは有料版なので開いた後アプリの関連からトライアル版を探してインストールしてください。
スクリーンショットProをダウンロードして一回目の起動は「スクリーンショットProに端末上の写真、メディア、ファイルへのアクセスを許可しますか?」と表示されるので「許可」をタップしてください。
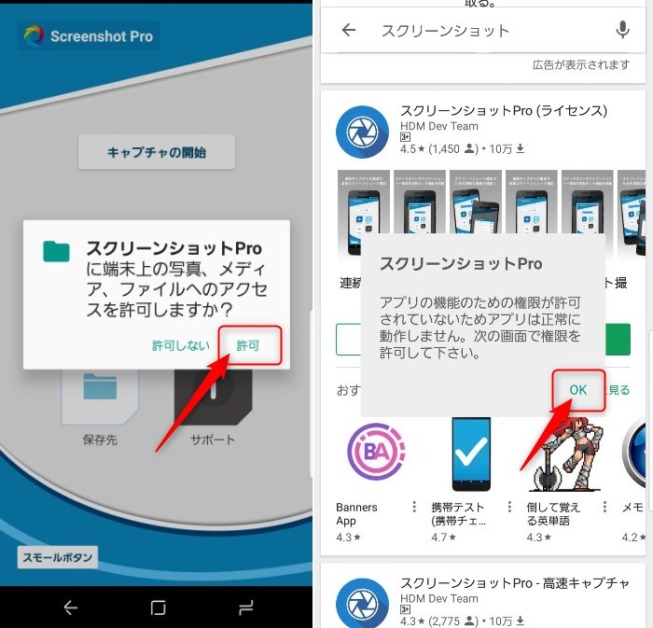
メディアのへの許可をすると続けて「権限を許可してください」と表示されるのでOKをタップして「フローティング表示するアプリ」の権限の許可をOFFからONにします。(白から緑に)
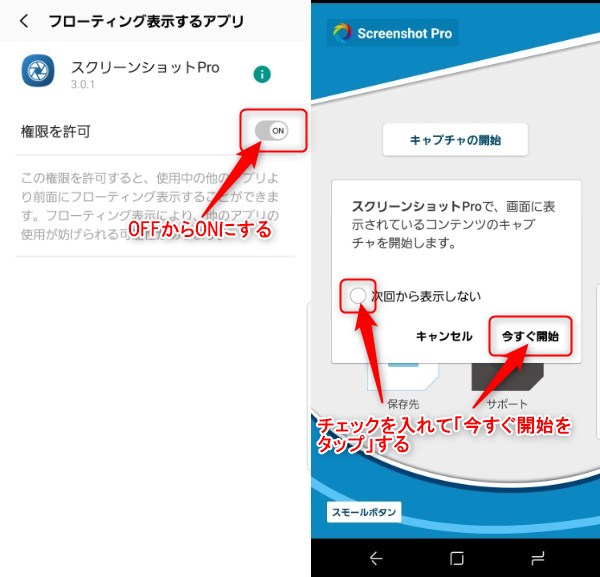
これで初回起動時の設定 は完了です!
続いて使い方の前に各種設定の説明をしていきます!
スクリーンショットProの各設定項目について
設定と言ってもそんなにはありませんが、以下の項目を設定することができます。
- キャプチャの終了
- キャプチャ
- 通知バー
- 保存先
- スモールボタン
キャプチャの終了
文字どおりキャプチャを終了します。
「キャプチャを終了」をタップすることでフローティングアイコンを終了させます。
キャプチャ
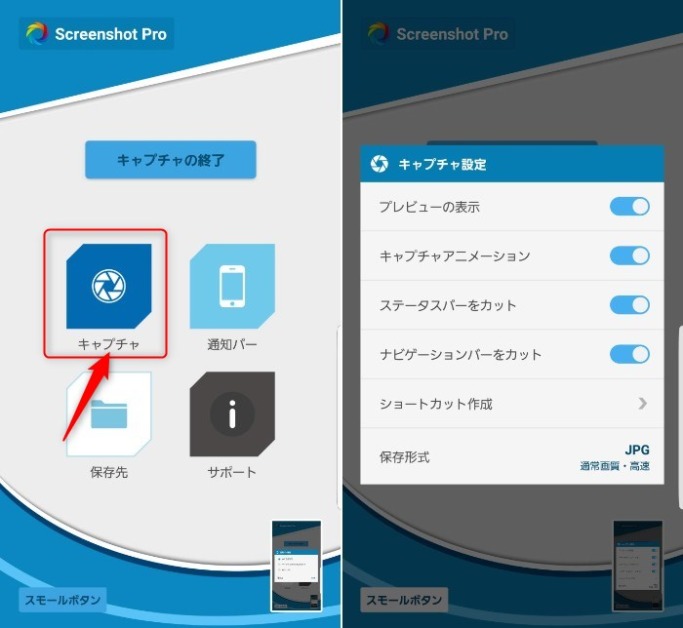
キャプチャの設定では肝となる設定をすることができます。
プレビューの表示
「プレビューの表示」ではスクリーンショットを撮ったときにとった写真のプレビューを表示するか、しないかを設定することができます。
わざわざギャラリーを開かなくてもキャプチャした画像を見ることができるのでとても便利ですよ!
キャプチャアニメーション
「キャプチャアニメーション」ではキャプチャ(スクリーンショット)をした時のアニメーションをONにするかOFFにするかの設定をすることができます。
見た目が可愛いので僕はONにしています。
ステータスバー&ナビゲーションバーのカット
「ステータスバーをカット」ではキャプチャ(スクリーンショット)をした画像のステータスバーを「ナビゲーションバーをカット」ではナビゲーションバーを自動的に削除してくれます。
これがこのアプリを使う1番の理由でもあります
ショートカットの作成
「ショートカットを作成」ではフローティングアイコンを起動するためのアイコン(ショートカット)を通知バーに作成します。
保存形式
「保存形式」ではタップをすることで画像の保存形式をJPG(通常画質・高速)とPNG(高画質・低速)の2種類の中から切り替えることができます。
保存先の設定
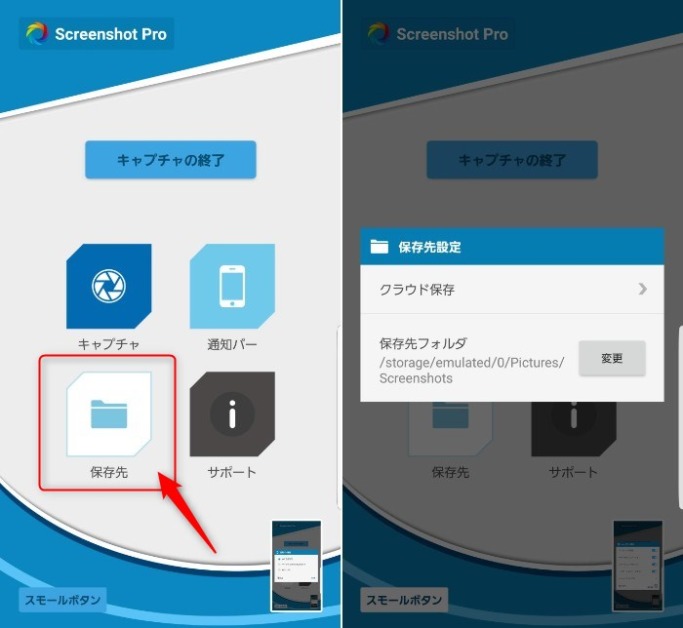
「保存先」ではスクリーンショットをした画像の保存先を指定することができます。
よっぽどのことがない限りはそのままでいいと思います。
しかし、Dropboxに直接アップロードすることができるのでこれはお好みで設定してください。
通知バー
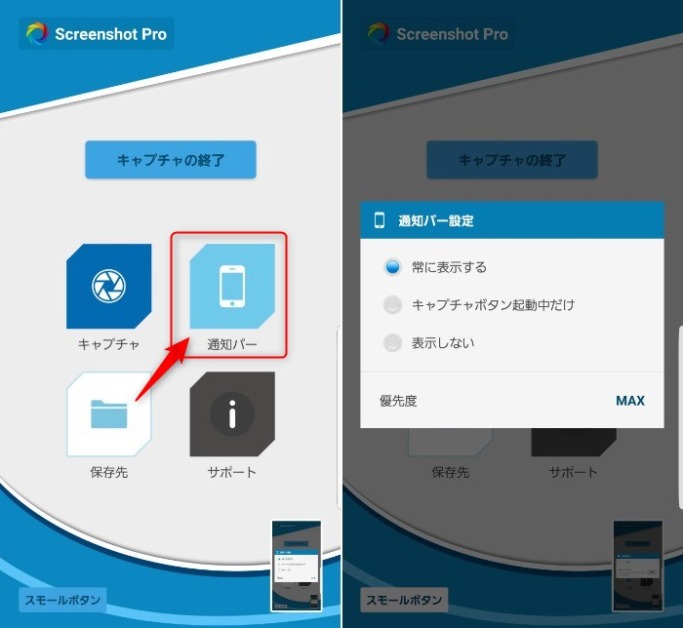
「通知バー」ではスクリーンショットをするための「フローティングアイコン」を起動するための通知を表示するための設定ができます。
基本的にはオフ(表示しない)にしたいところですが、下記でも紹介しているように「フローティングアイコン」が勝手に終了(消えてしまう)してしまうので通知バーから手軽に起動できるようにON(常に表示する)にしておくことをおすすめします。
スモールボタン
最後にスモールボタンの説明です。
「スモールボタン」をタップすると通常のフローティングアイコンよりもふたまわりほど小さいアイコンを表示させることができます。
サイズだけではなく、色も薄めであまり目立たないので画面上に常においておきたい方にはおすすめです。
スクリーンショットProでスクリーンショットを撮る手順
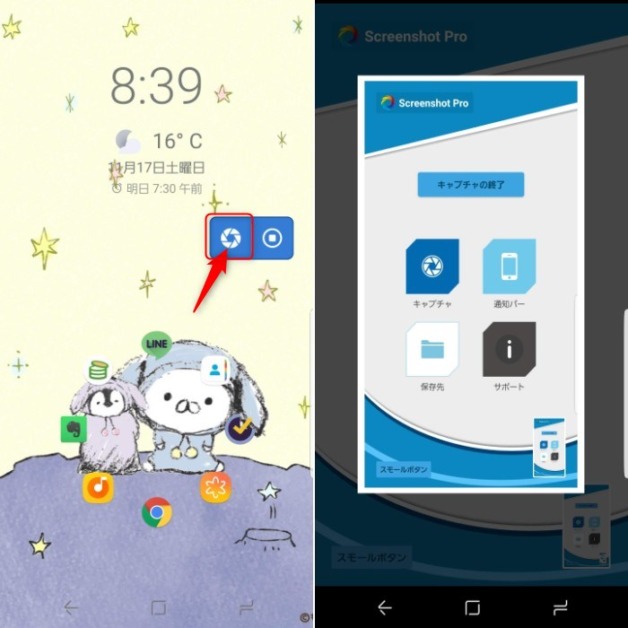
やり方と言ってももうお気付きかも知れませんが、画面上に作成したフローティングアイコンの左側のボタンをタップするだけでスクリーンショットを撮ることができます。
画像
右側のボタンをタップするとフローティングアイコンを非表示にすることができますが、押してしまうと起動しなおすのが面倒なので常に表示していたい方は押さないようにして下さいね!
「キャプチャ時以外アイコンはいらないよ!」っていう方はボタンをタップして非表示にして、起動するときは通知バーから起動すると便利ですよ!
ショートカットの作り方は「ショートカットを作成」を参考にしてください!
ここで注意。スモールボタンをONにしている場合はちょっとだけ操作が変わります。
薄い青色のボタンをタップすると通常サイズの撮影用アイコンが表示されるので、あとは左側のボタンをタップするだけです。
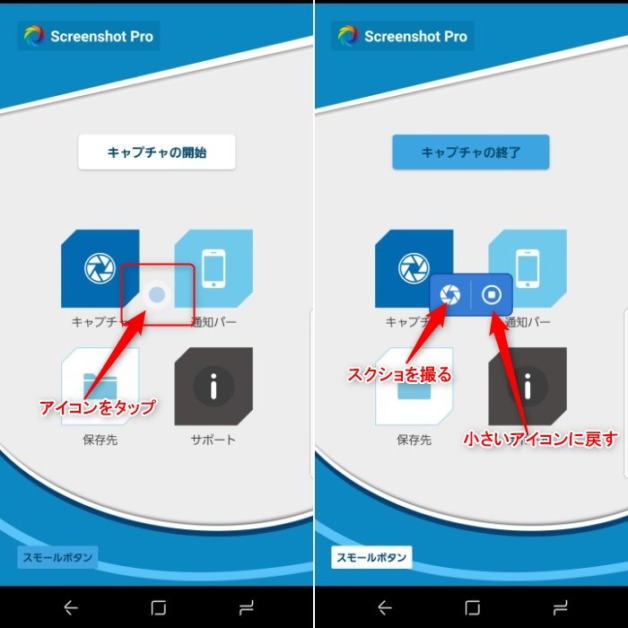
右側のアイコンをタップすることでスモールボタンに戻すことができます。
その他
機能もよく動作もサクサクで使いやすいスクリーンショットProですが、気になる点も何点かあります。
1つだけ残念な点も
機能面ではかなり使いやすく気に入っているのですが、ただ一つだけ気になる問題がありまして。
それは「気が付いたらアイコンが消えている」という問題です。
本当にいつの間にかフローティングアイコンが消えているので、いざ撮りたいときに撮れないことがあるのでその点だけ残念です。
なのでしょうがなく通知にフローティングアイコン作成用のショートカットを設置しています。
設置の仕方は「通知バー」を参考にしてください。
Screen Masterとの比較
このアプリのおかげでブログ用のキャプチャを撮る作業がかなり効率が上がりました!
冒頭でも出てきた「Screen Master」でもステータスバーやナビゲーションバーを消すことはできますが、撮影時に手動で項目を設定する必要があり少し面倒でしたがスクリーンショットProでは撮影時に自動的に消してくれるのでとても楽ちんです◎
しかしScreen Masterにもかなり便利な機能があります。
それは「画像編集機能」です。
スクショを撮ったあとそのままScreen Master上で写真を確認して、矢印や文字入れなどの編集をすることができます。
この機能もなかなか捨てがたく、どちらを取るかは使う人によりけりだと思います!
まとめ:スクリーンショットProはこんなアプリです
- スクショが超快適にできる
- ナビゲーションバーとステータスバーを自動で切り取ってくれる
- たまにスクショのアイコンが消える(要再起動)
お互いに良いところがあるので選ぶのは難しいですが
- キャプチャをサクッと終わらせて他のアプリやパソコンに移して編集する方は「スクリーンショットPro」
- キャプチャから画像編集まで一貫してしたい方は「Screen Master」
が良いのかなと思います!
 Androidのスクリーンショットアプリ「Screen Master」の使い方と設定方法について【超簡単】
Androidのスクリーンショットアプリ「Screen Master」の使い方と設定方法について【超簡単】





