Androidでゲームボーイ(GB)をやる!!というテーマのもと「GBAダンパーをつかってROM(ゲームファイル)を吸い出す方法」や「吸い出したROMをAndroidでプレイする方法」などを紹介させていただきましたが、無事にプレイすることはできましたか!?
今回はAndroidでゲームボーイ(GB)をプレイするために使用するAndroidアプリ「My OldBoy! – GBC Emulator」のもっと詳細な使い方についてご紹介して行きたいと思います!
My OldBoy! – GBC Emulatorの機能や使い方について
下の目次から詳細に移動することができます!
ステートセーブ機能の使い方
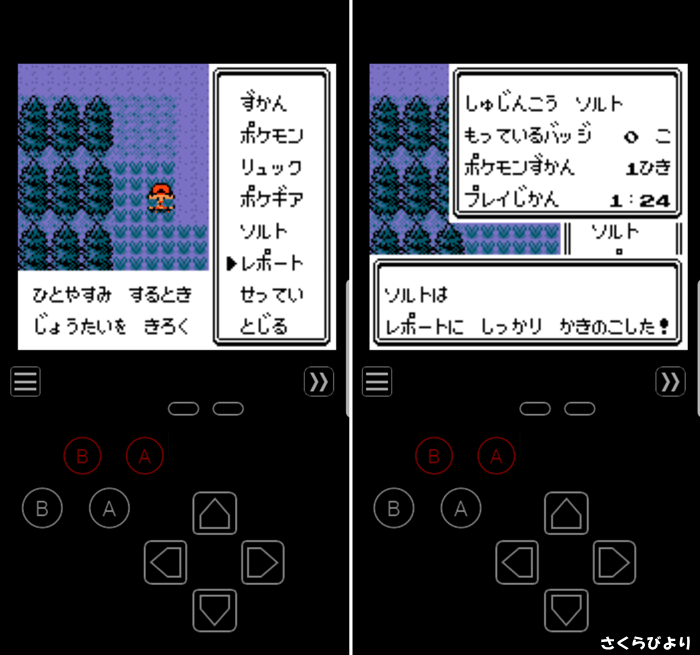
セーブといえばゲーム内に設定された「セーブポイント」のみセーブ(保存)することができ、ポケモンを例にあげると「イベント中」や「戦闘中」などはセーブできないですよね。
しかしステートセーブなら、ゲームに設定されたセーブポイント以外でもどこでもどのタイミングでもセーブをすることができます。
ステートセーブを使うにはゲーム中に「メニューボタン」をタップして「Save」をタップします。
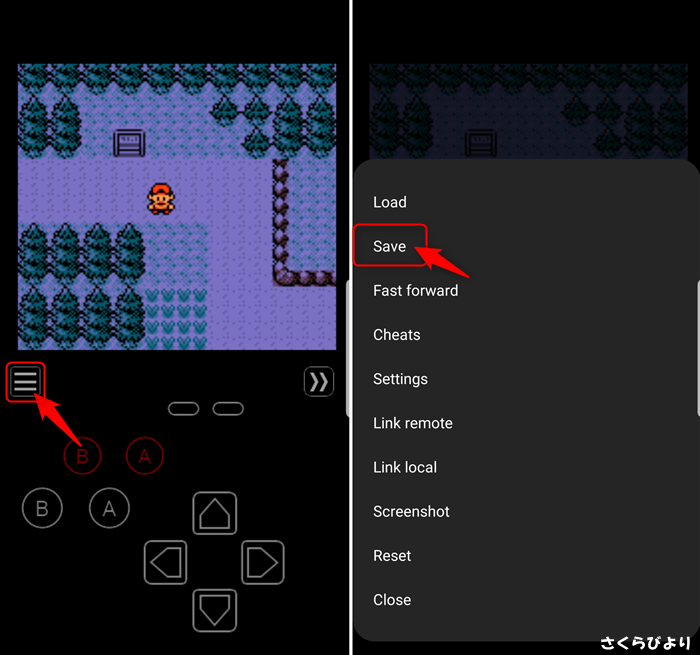
「Save」をタップすると、セーブを残すことができる枠(スロット)が9個と、クイックセーブ用のスロットが1個の「合計10個のセーブ用のスロット」が表示されるので好きなところをタップしてセーブをします。
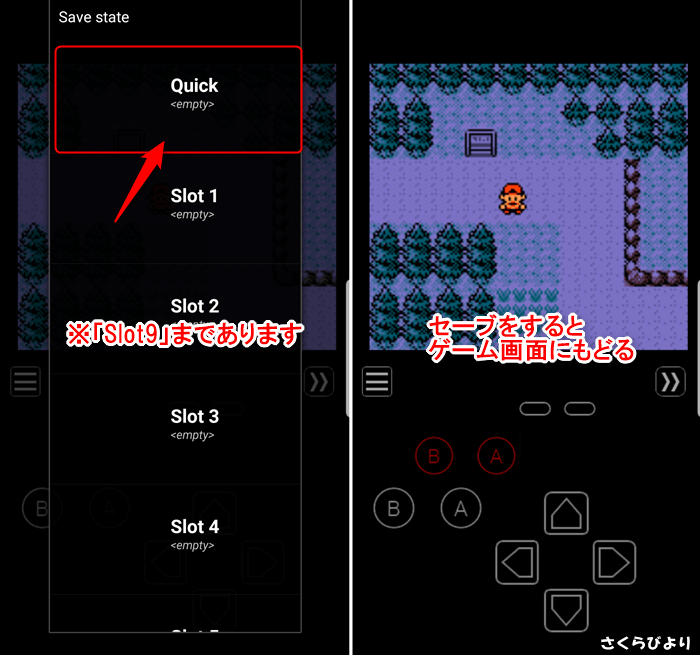
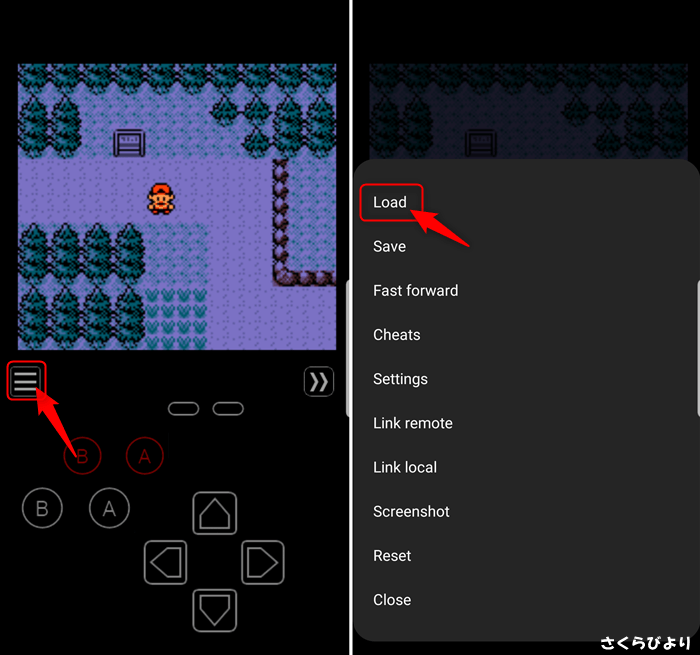
セーブをした内容を「ロード」するには「メニューボタン」をタップして、メニュー1番上の「Load」をタップするとセーブした内容(セーブしたときの時間やスクショ)が表示されるので、それをタップすることでセーブした場所をロードすることができます。
ゲーム速度を倍速化する機能
ゲームプレイ中にメニューボタンをタップしてメニューを表示し、その中から「Fast forwed」を選択(タップ)することで(P)ゲームの速度が倍速になります。
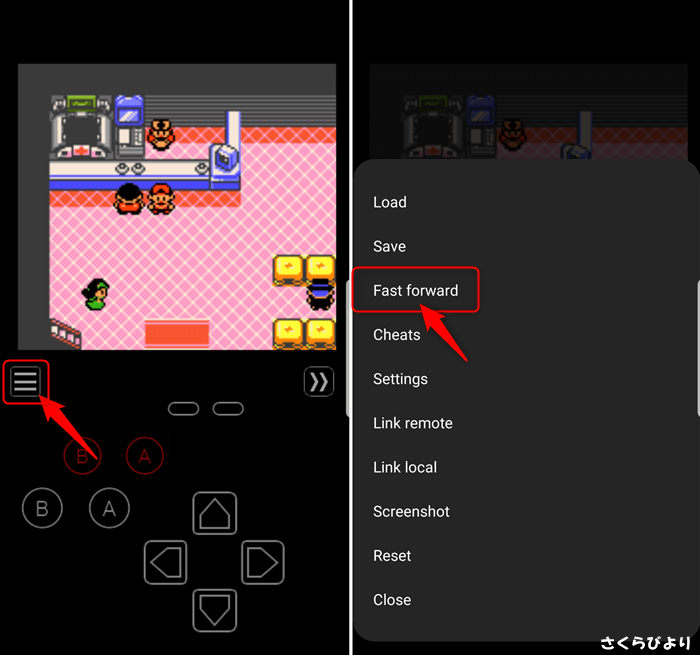
何倍などの細かな設定はなく、オンかオフだけなので早すぎてプレイしずらくなるかも知れません(笑)
倍速をやめたい場合は同じようにメニューボタンをタップしてメニューの中から「Normal speed」を選択(タップ)することで、通常の速さに戻ります。
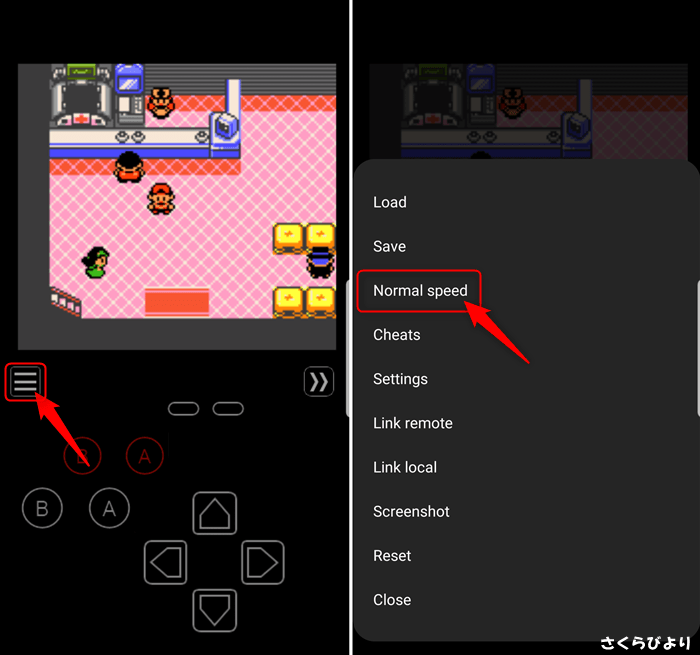
また設定方法については後述する「バーチャルコントローラー(パッド)の設定」にて詳しく紹介しますが、わざわざメニューから倍速の設定をしなくても「倍速のON・OFFボタン」を設定(設置)することもできますよ!
バーチャルコントローラー(パッド)の設定方法
初期状態では「A・B」や「スタート・セレクト」、「十字キー」などしかありませんが、設定することで他にも様々なボタンを追加することができます。
- A・Bボタンターボ
- 単独A・Bボタン
- クイックセーブボタン
- クイックロードボタン
- 倍速ボタン
- スクリーンショットボタン
などのボタンを追加することができます。
中でも「A・Bボタン(ターボ)」はかなり便利で(P)押しっぱなしにすることでAボタンやBボタンを連打することができるのでとてもおすすめです!
 クロ先輩
クロ先輩
バーチャルコントローラーを設定するには「メニュー」をタップして「Setting(セッティング)」をタップします。
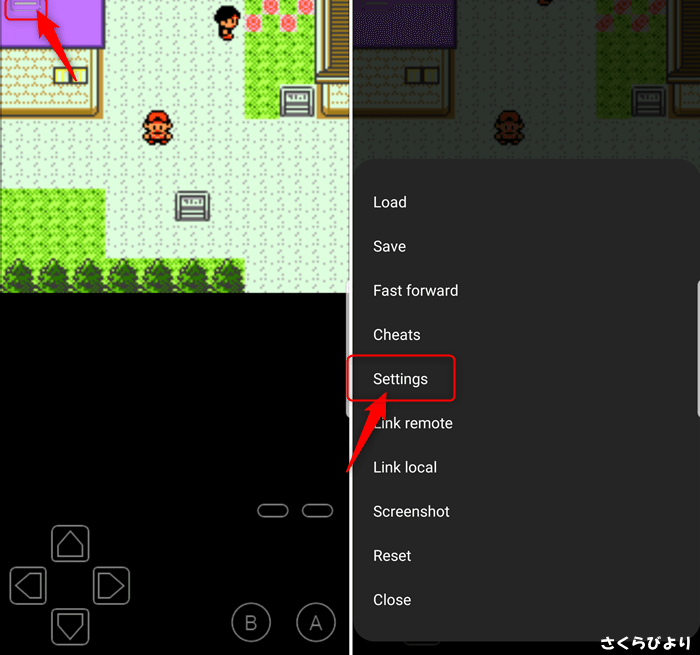
次に「Layouts(レイアウト)」をタップし、右上にある「鉛筆マーク」をタップしてレイアウトを編集していきます。
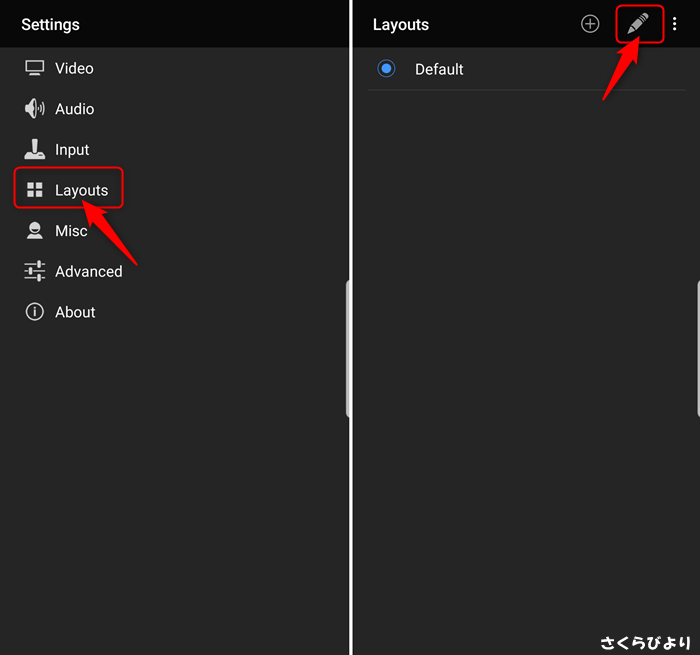
鉛筆マークをタップすると、バーチャルコントローラーが表示されます。
「十字キー」や「ABボタン」などの要素をタップすると緑の枠が表示され、枠内をタップしながら動かすことでボタンの位置を移動することができます。
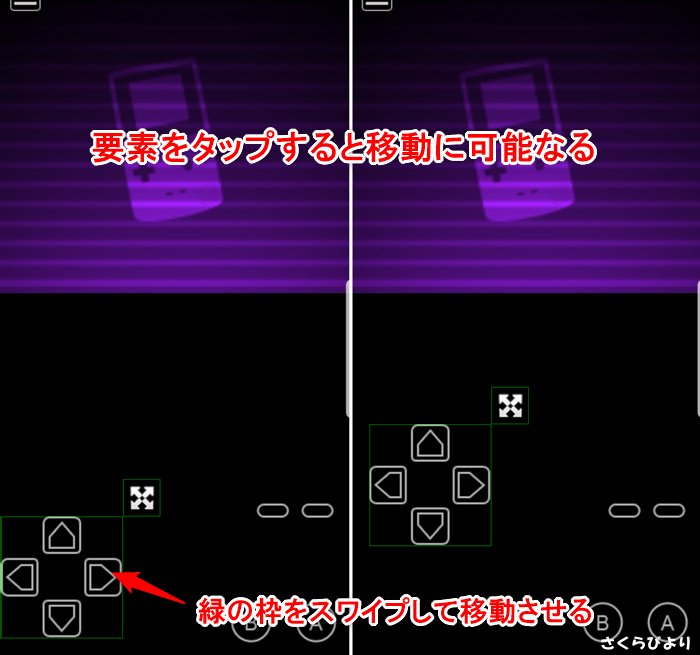
また、緑の枠の右上にある「矢印」をタップして右上方向に移動することでボタンのサイズを変更することができます。
上記の「設定で追加することのできるボタン」で紹介したボタンを追加するには画面左下(お使いのスマホによります)の「戻るボタン」を選択して「Add control」をタップします。
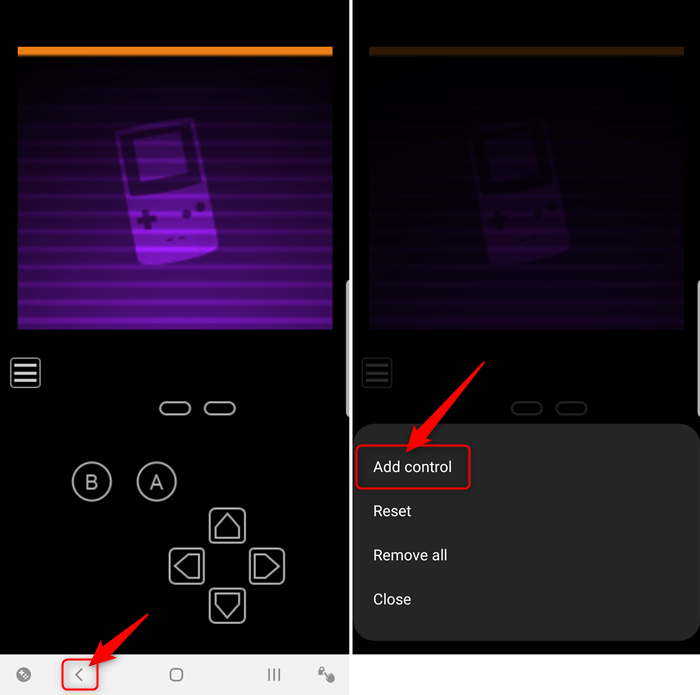
「Add control」をタップすると追加することができるボタンが表示されます。(下の画像左)
今回は「A/BTurbo(ABターボ)」ボタンを追加していきます。
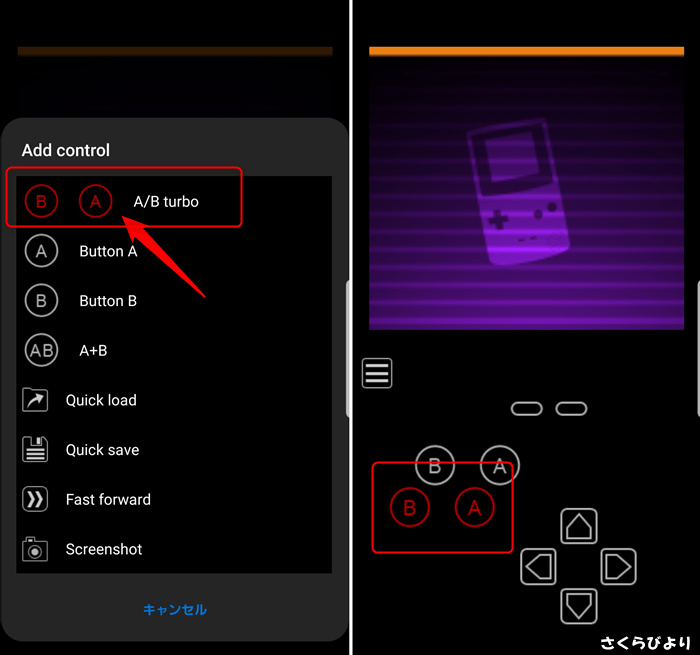
ボタンの追加が完了したら左下の「戻るボタン」をタップして、メニューが表示されたら「Close」をタップすると1つ前の画面「Layouts(レイアウト)」に戻ることができます。

「Layouts(レイアウト)」まで戻ったら同じように左下の「戻るボタン」をタップしてゲーム画面まで戻ります。
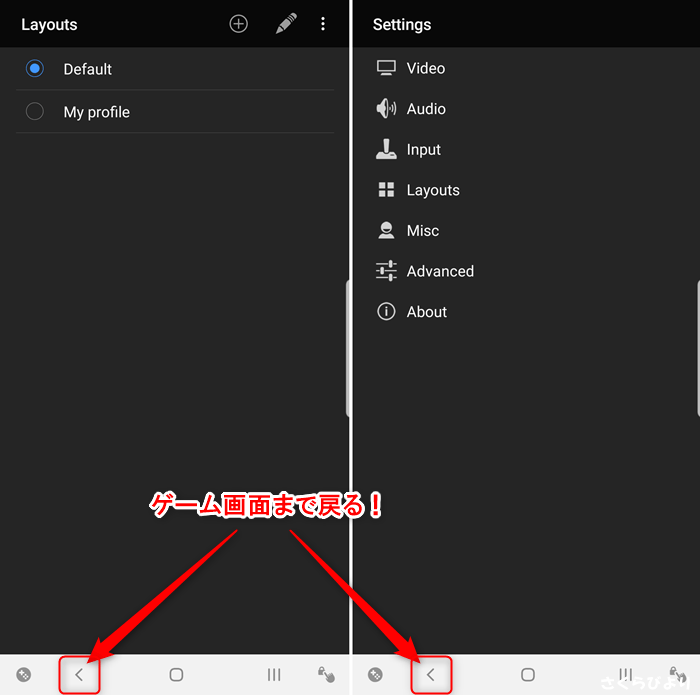
ゲーム画面まで戻ったら編集したバーチャルコントローラーが編集したように変更されているか確認します。
(画像左が元の状態のレイアウトで、画像右が編集後のレイアウト)
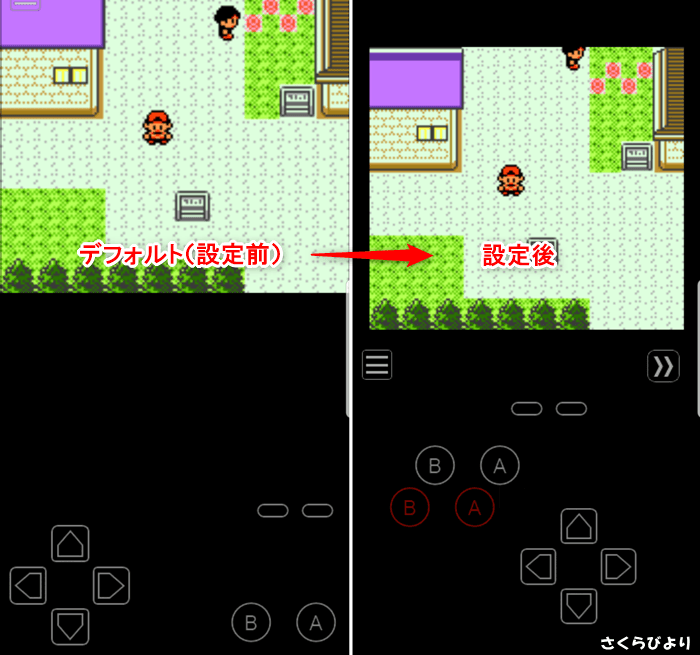
ゲームごとにプロファイルを切り替えれる
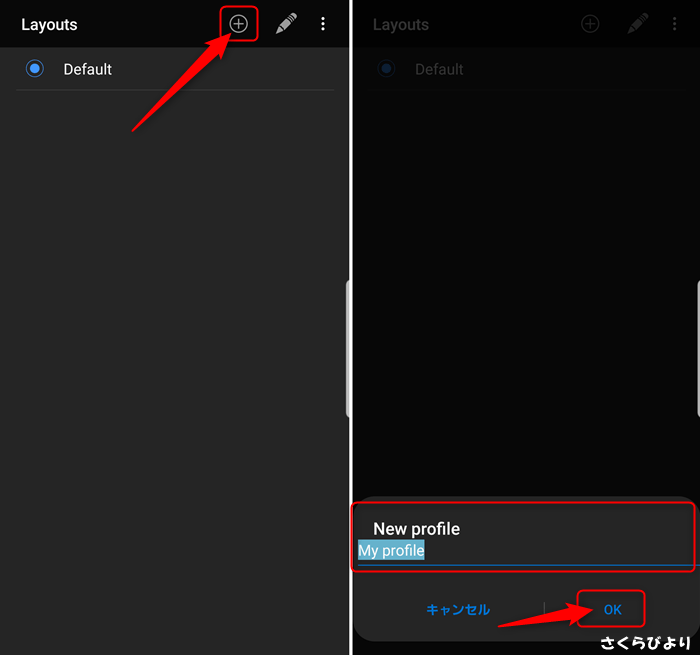
先ほど上記のポイントですこしだけ紹介しましたが、「鉛筆マーク」ではなく「+マーク」をタップすることでデフォルト(初期設定)のレイアウトはそのままにしておき、新しくレイアウトを作成することができます。
「+マーク」をタップした後、レイアウト(プロファイル)に名前をつけて「OK」をタップすることで新たにレイアウトを作成することできます。
レイアウトを作成したら先ほどと同じようにボタンの「位置」や「サイズ」を編集して、戻るボタンをタップして表示されたメニューの中の「Close(クローズ)」をタップすることでレイアウトを保存することができます。
スマホの横もちにも対応している
スマホを横向きに持ち替えると自動的に画面が横向きになります!
片手でやりたい時は「縦向き」にして、両手でやりたい時は「横向き」にすることでとてもプレイしやすくなりますよ!!
また、横向きのバーチャルコントローラーもボタンの「位置やサイズの変更」や「ボタンの追加」などをすることができるので自分好みにカスタムすることでよりゲームをプレイしやすくなりますよ!
ボタンの割り当て機能
では通常のゲームのようにコマンド(ボタン)の割り当てをすることができます。
と言ってもスマホにはボタンというボタンはあまりなく「ボリュームボタン」やGalaxyなら「Bixbyボタン」などに好きなコマンドを割り当てることができます。
よくわからないですが、この機能は特に重要ではないので紹介はこれくらいにしておきます笑(おい)
物理ボタン(スマホのボタン)にコマンドを割り当てるには「メニュー」をタップして「Settings」(セッティング)をタップします。

次に「Input」をタップして「Key mappings」を選択します。
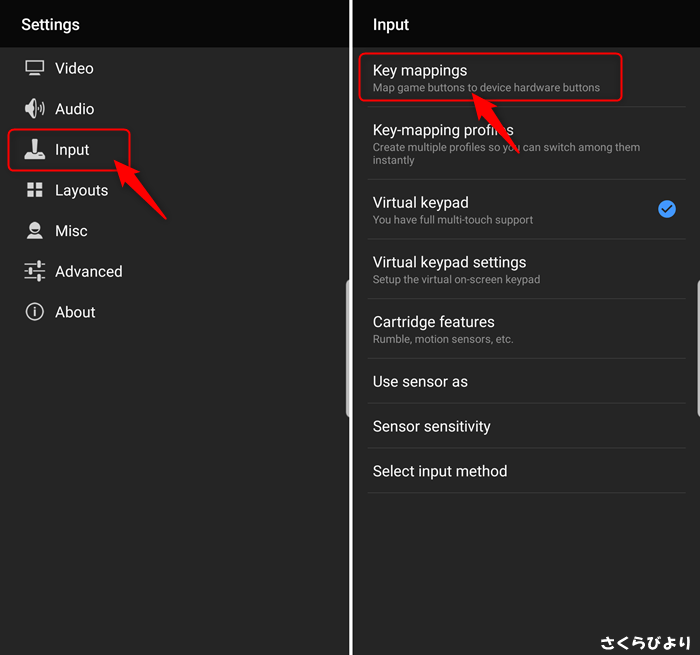
「Key mappings」をタップするとプロファイル(設定)を選ぶ画面が表示されるので、新たにプロファイルを作成する場合は「+ボタン」、デフォルトを編集する場合は「鉛筆マーク」をタップします。
[voice icon=”https://sakubiyo.biz/wp-content/uploads/2019/09/15677456614340.jpg” name=”saltさん” type=”l”] 今回はプロファイルを新しく作るので「+ボタン」をタップします。[/voice]
+ボタンをタップするとNEW Profileという入力する場所が表示されるのでそこにプロファイルの名前を入力して「OK」をタップします。
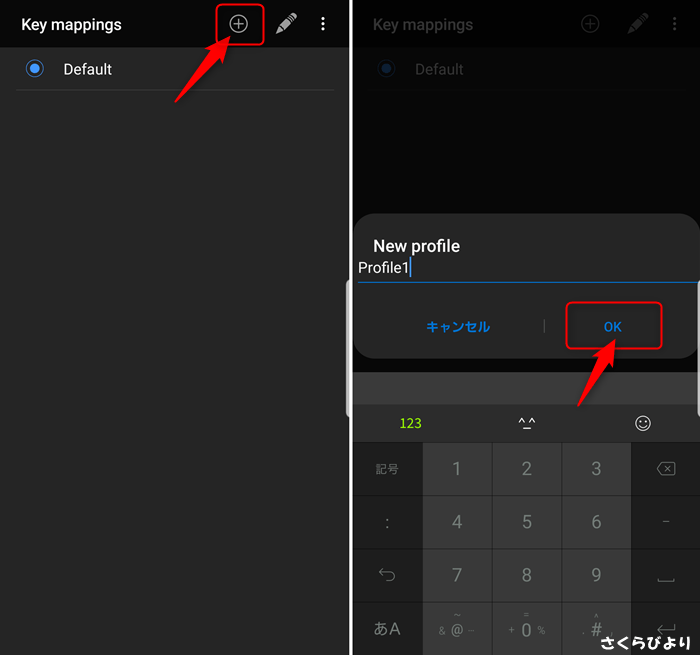
プロファイルを作成するとどのコマンドがどのキーに割り当てられているかが表示されている画面になります。
今回はなにも割り振られていない「Turbo A」にコマンドを割り当てていきます。(割り振りたいコマンドを見つけたら項目をタップします。)
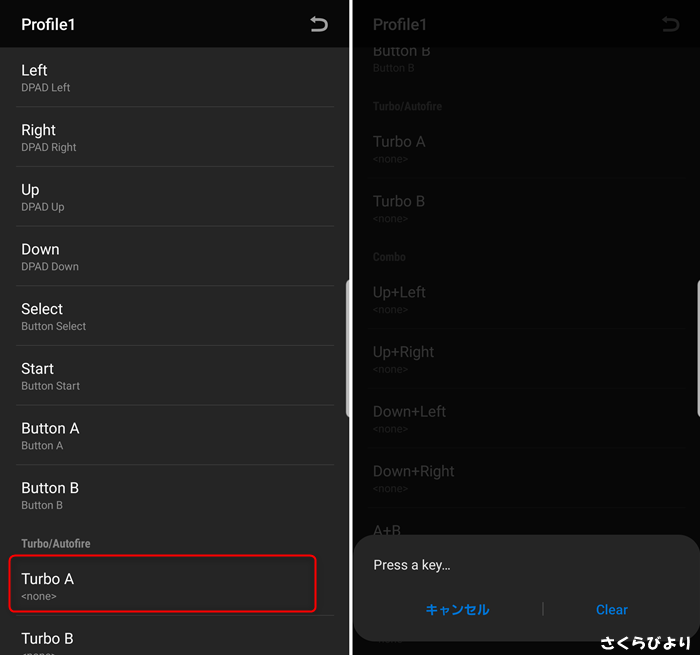
割り当てたいコマンドを見つけ、タップをすると「Press a key」と表示されるので、ボタンに割り当てたい「キー(スマホのボタン)」を入力します。
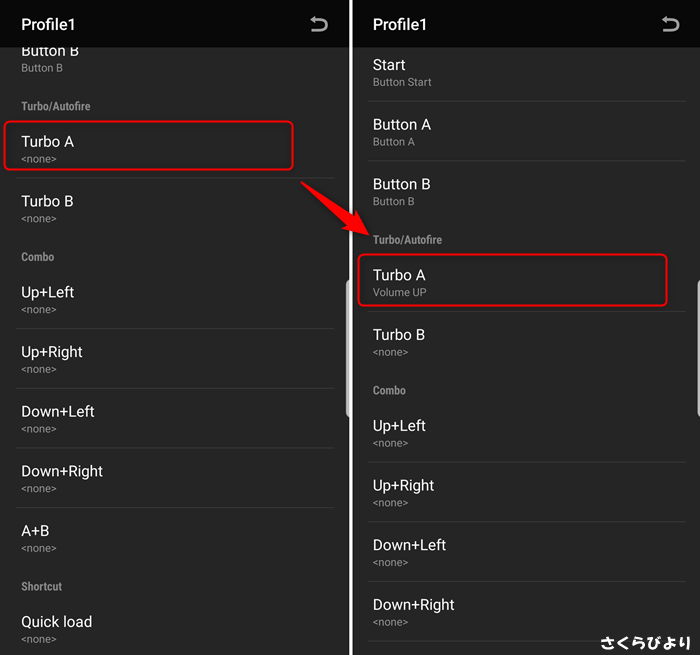
ボタンの割り当てが完了したらスマホの戻るボタンを数回タップして、ゲーム画面に戻れば「ボタンの割り当て」は完了です!
 まめ太郎
まめ太郎
スクリーンショット機能
ゲーム画面のスクリーンショットを撮るには、ゲームを起動しているときに「メニュー」をタップして「Screenshot(スクリーンショット)」を選択(タップ)します。
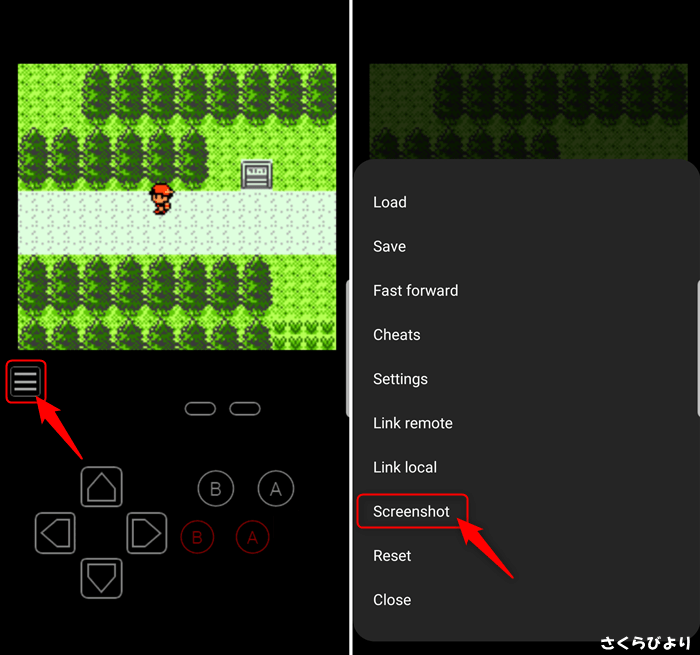
また、上記の「バーチャルコントローラー(パッド)の設定方法」でも紹介したようにバーチャルコントローラーに「スクリーンショットボタン」を設定することで、タップ1回だけでスクショを撮ることができます!
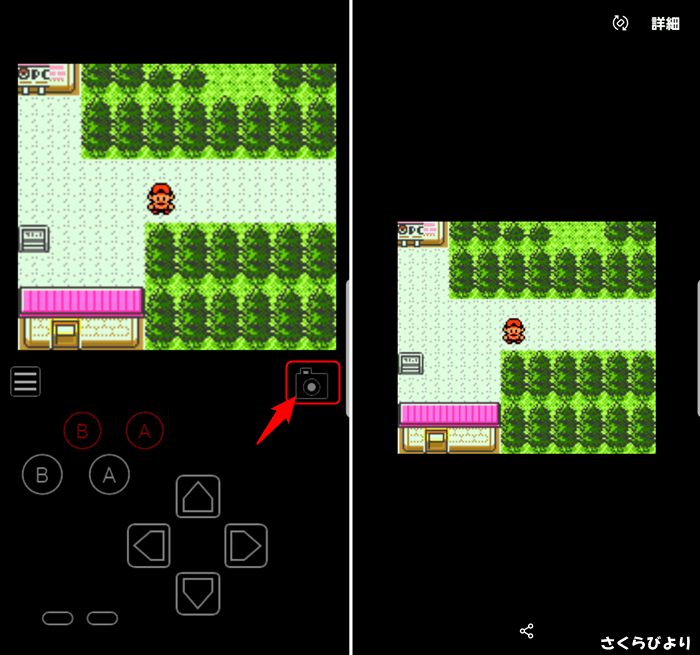
チート機能の使い方
チートとは「ズル」や「騙す」ことを意味があり、ゲームにおいてズル・インチキを行う行為を総じて「チート」と呼ばれています。
チート機能は「アイテムを×99にする」や「レベルをMAXにする」など様々な種類がありとても便利ですが、頑張ってアイテムを集めたりレベルを上げたりというゲームをする醍醐味が無くなってしまうので、すぐに飽きてしまう原因になってしまいます。
※経験談です(苦笑)
使い方はネットで「〇〇(ゲーム名) チート」などと調べればすぐに出てくるので好きなチートを探します。
今回は「GB ポケモン 金銀 チート」とGoogleで検索して出てきた「マスターボール99個」というチートを使います。コードは以下のようになっています。
0101F0D5
0163F1D5お好みのチートコードを見つけたらチートを使うゲームを起動します。
 まめ太郎
まめ太郎
ゲームを起動したら「メニューボタン」をタップして「Cheats(チート)」を選びます。
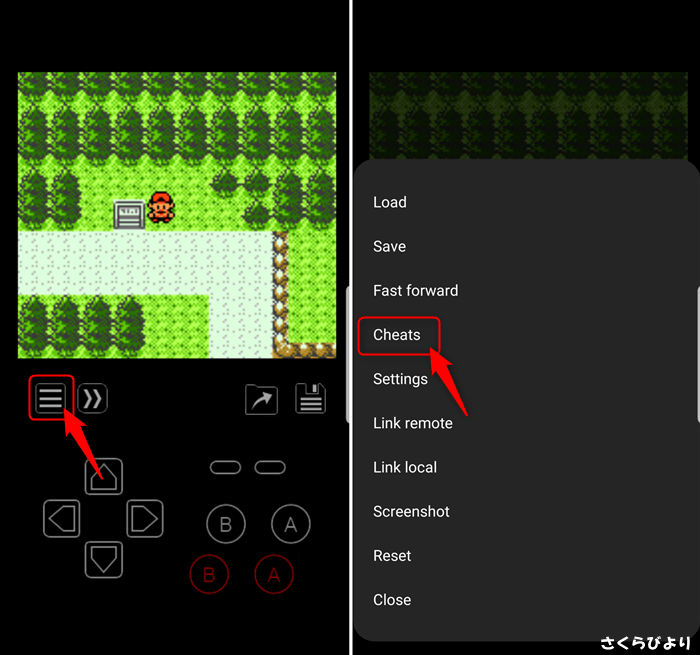
チートのメニューを開いたら画面上部の「New Cheat」をタップして、チートを作成していきます。
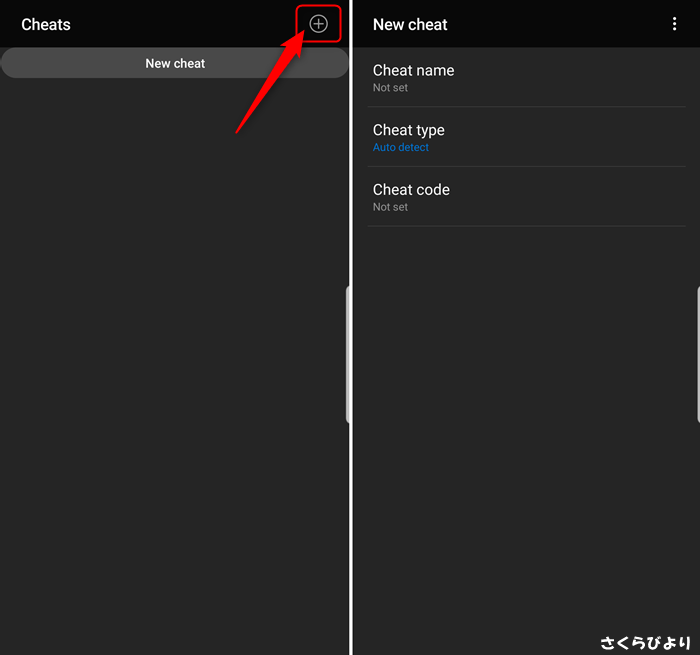
チートの作成画面が表示されたら
- Cheat name (チートにつける名前)
- Cheat type (3種類のタイプがあります)
- Cheat code (検索で見つけたコードを入力します)
上記でも出てきましたが、今回は「マスターボール99個」というチートをつかうので、名前はもちろん「マスターボール99個」にします。
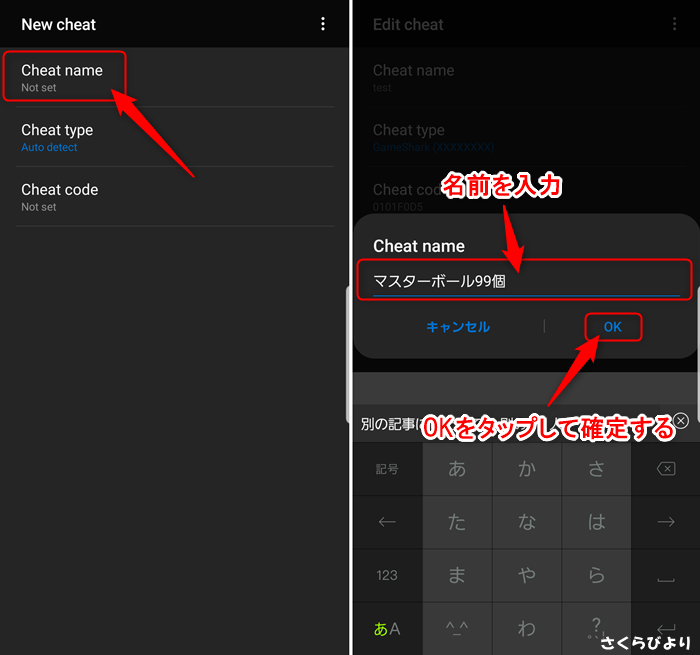
Cheat type(チートタイプ)は先ほども紹介した通り
- GameShark
- GameGeine
- Raw code
の3種類ありますが、よくわからなければ1番上の「Auto detect」を選べば間違いないかと思います笑
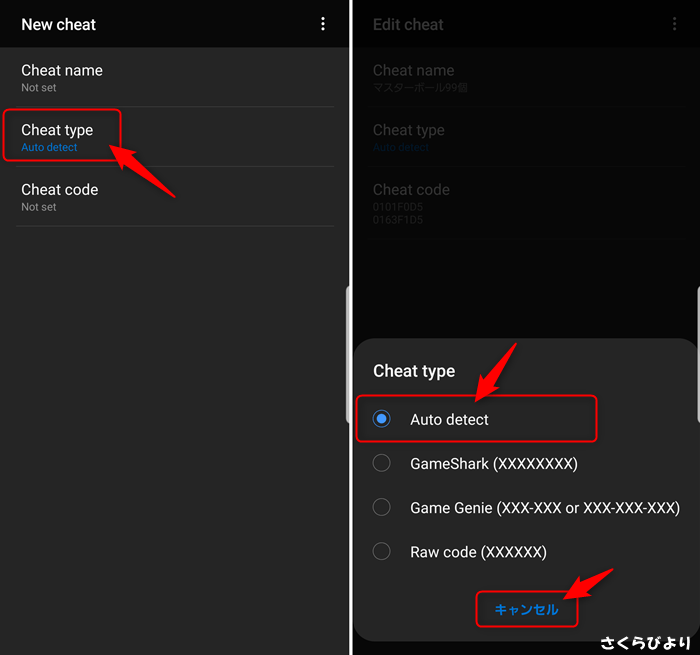
チートタイプを選んだら最後にチートコードを入力します。
入力するコードは上記でも登場したコードです。(以下枠の中のコード)
0101F0D5
0163F1D5コードには「1行」のものや「複数行」あるもの、また「○○○○-○○○○」などハイフンが含まれているものなどがありますが、今回は「複数行(2行)」のタイプのコードを入力していきます。
入力する場所はチート作成画面の1番した「Cheat code」をタップして表示された入力欄にコピーしたコードを貼り付け(ペースト)します。
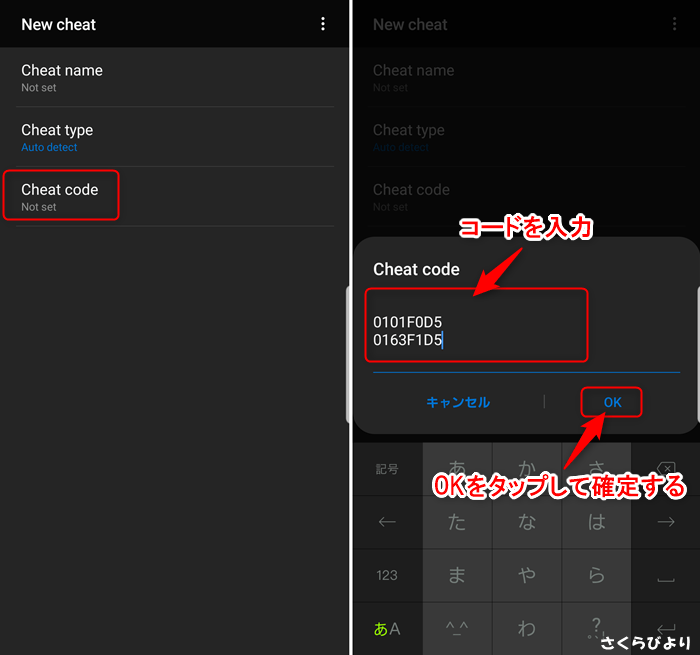
コードを貼り付けたらスマホの「戻るボタン」をタップして1つ前の画面に戻ります。
すると作成した名前(チート)が表示されるので「青色のチェック」になってることを確認してゲームの画面まで戻ります。
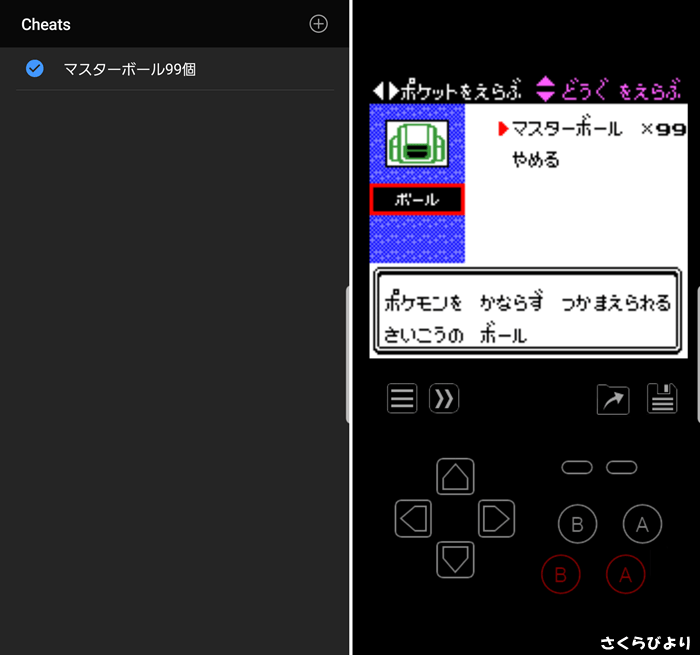
そして、恐る恐るカバンの中を確認すると…「マスターボールが99」になっています!!セーブせずに消そう…()
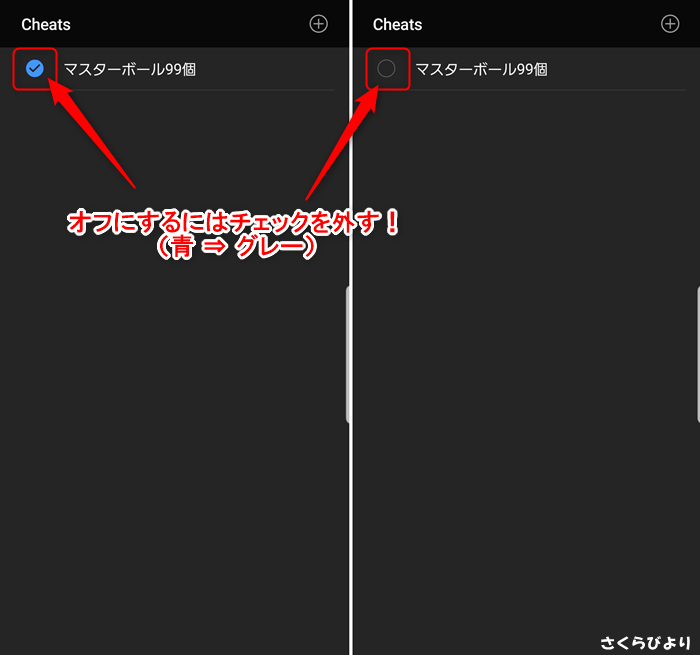
作成したチート(名前)をタップすることでチートのON・OFFを設定することができるよ!
「GBC Emulator」で通信対戦や協力をする方法
最後になりますが、おそらく1番気になっているだろう対戦や協力などをするための「通信機能の使い方」について紹介していきます。
初めに、ゲームを起動して通信をする準備をします。(ポケモンで言えばポケモンセンターの2階で待機しましょう!)
準備ができたら「メニュー」をタップして「Link remote」をタップしてください!
サーバーを立てる人(ホスト側)の操作
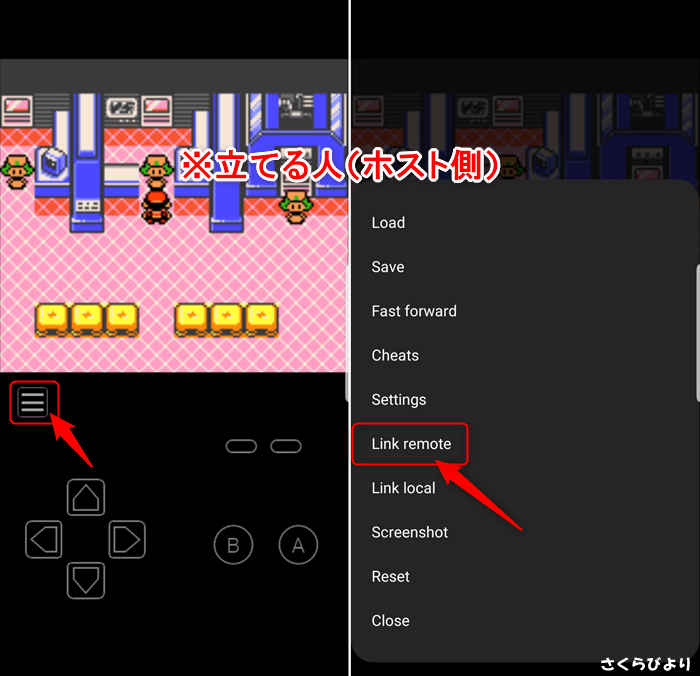
サーバー側の人は「Link remote」をタップしたら「Wi-Fi(server)」をタップして、表示されたIPアドレスを参加する人に教えます。
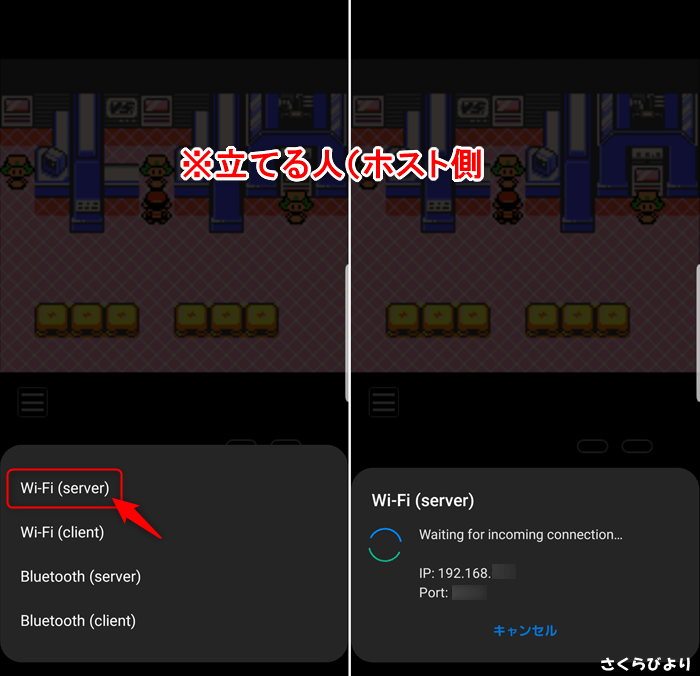
参加する人(クライアント側)の操作
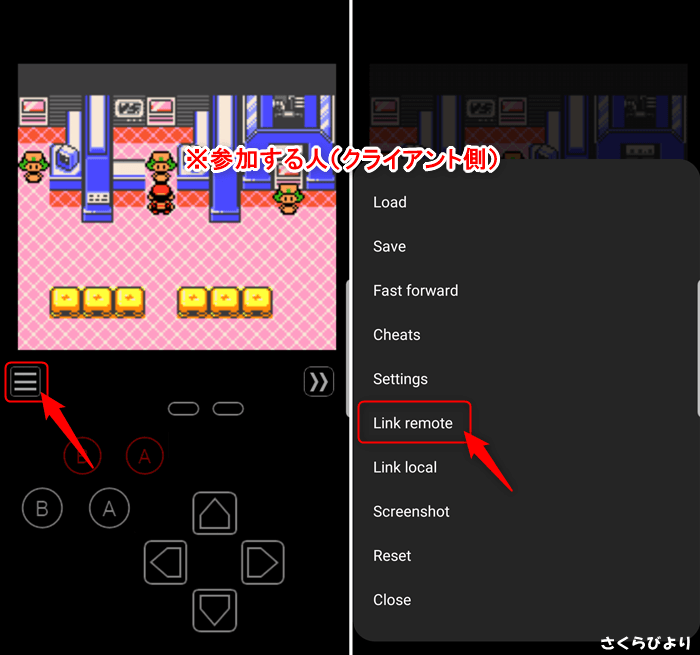
クライアント側の人は「Link remote」をタップしたあと「Wi-Fi(client)」をタップして、参加する人が教えた「IPアドレス」を入力するとオンラインに接続されます!
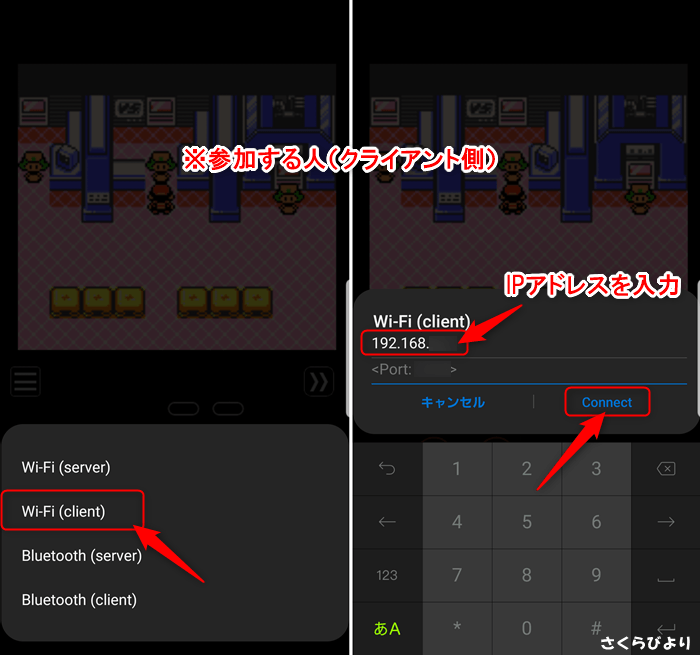
お互いのスマホ(端末)がネットワークに接続されたらあとはゲーム内で通信するだけですよ!
ポケモンでいえば、ポケモンセンターの2階で対戦や交換を選ぶだけです。
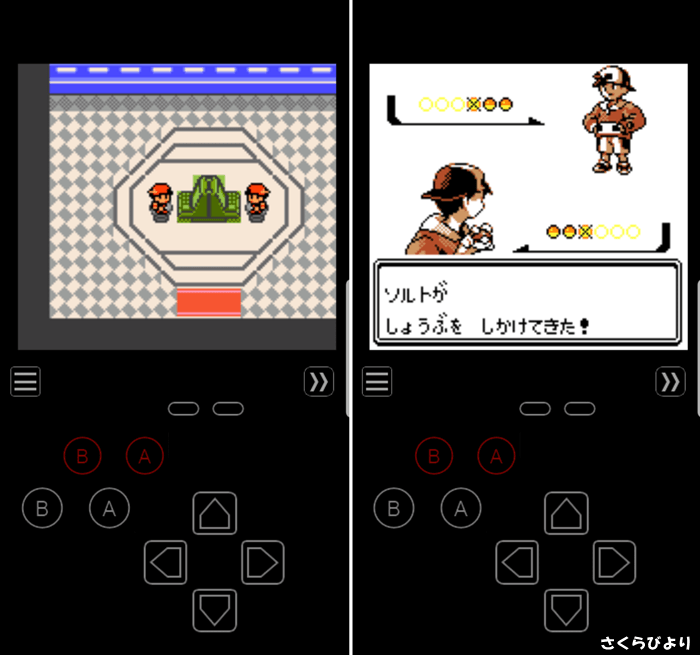
切断する時は?
同じように「メニュー」をタップすると、Link remoteだったところが「Disconnect(切断)」になっているのでタップします。
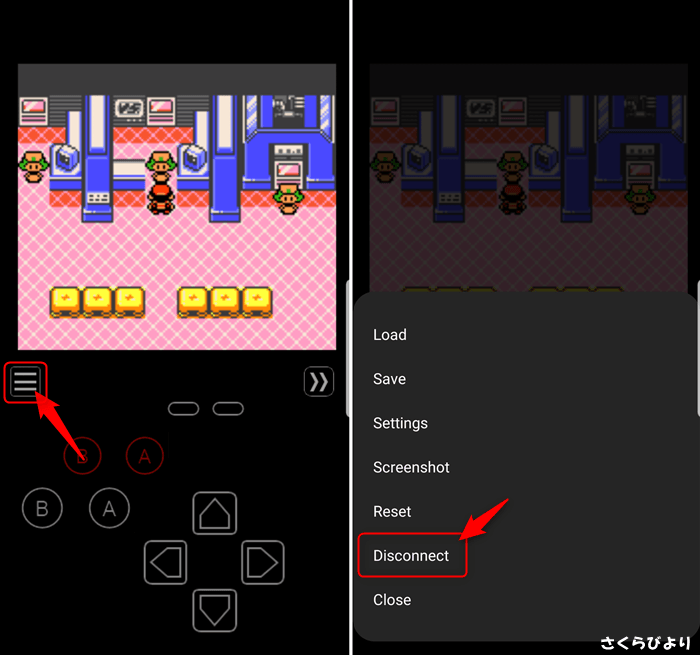
 まめ太郎
まめ太郎





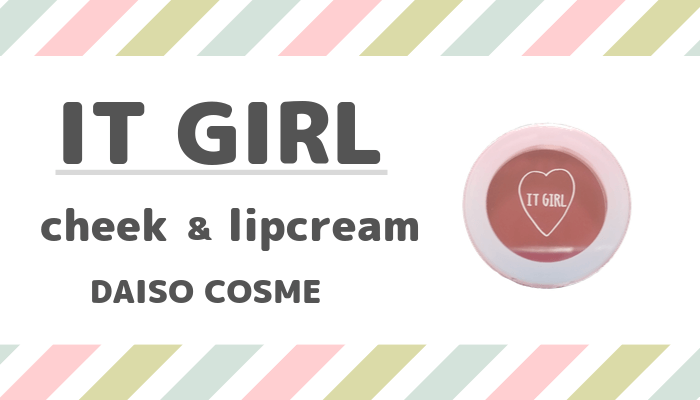
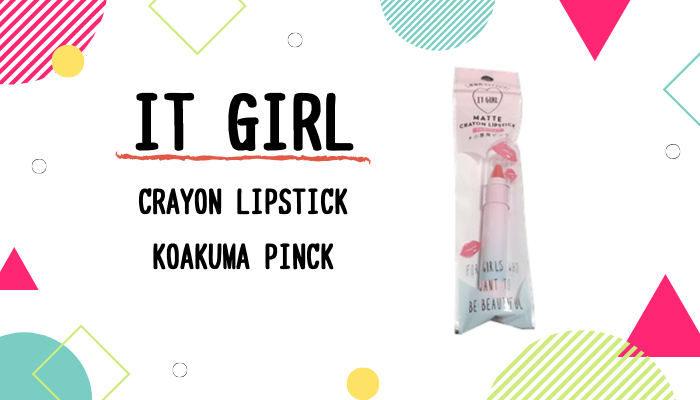
コメント失礼します。
通信機能について質問なのですが、ポケモンではバージョン違いがあるのですが、romは同じでなければ通信できないのでしょうか?
例えばポケモン金と銀出の通信は可能でしょうか?
アプリ購入検討中なのですが回答いただけると参考になり助かります。
長文失礼しました。
ご連絡が遅くなりすみません。同じようにポケモンの金と銀で試してみたところ問題なく通信することができました。
※注意点としましては、お互いのデバイスにお互いのROM(金をプレイするスマホに銀のROM、銀をプレイするスマホには金のROM)を入れる必要があります。
返答有り難うございます❗
なるほどです❗
購入して試してみます(^-^)/