 まめ太郎
まめ太郎
という疑問を解決することができる 記事(説明書)になっています。
今この記事を読んでいただいている方はもしかすると John GBA やJohn GBCなどの使い方を調べていたかもしれませんが、このページで紹介しているのは John GBAC を使ってGBAをソフトを起動する方法 や 使える機能 をまとめた記事です。
 まめ太郎
まめ太郎
機能や使い方、設定方法などは John GBA や John GBC と同じなのでそのまま読み進めていただいても役に立つ内容になっています。
- John GBAC でソフトを起動するまでの流れ
- 各種機能の使い方や設定方法
- ROM(ソフト)の手に入れる方法
ということで早速紹介していきます!
 まめ太郎
まめ太郎
機能リスト︰John GBAC でできること

John GBAC でできること(機能)はおおまかに下記のようになっています。
- ストレージ内のゲームファイル自動検索
- チート機能
- ステートの保存/読み込み
- キーカスタマイズ
- 連射機能
- スクリーンショット
- 早送り・低速機能 (0.25倍速 – 16倍速)
- Bluetooth コントローラサポート
- Dropboxと連携(セーブデータのみ)
John GBAC はゲームの動作も安定していて、他のGBA・GBC のエミュレーターでできることは基本的にできるので機能的に困ることもなし、なによりも日本語表示ができるという点で他のエミュレーターより高感度が高いです。
 クロ先輩
クロ先輩
John GBAC をおすすめする理由
冒頭でも 少しお話しましたがJohn GBA や John GBCではなく、なぜ『John GBAC』をおすすめするのかというとGBAだけではなく GB や GBCのROM(ソフト)も起動することができるからです。
それがどうおすすめの理由になるかというと後述する3点がポイントになります。
- アプリが1つになる(整理できる)
- 2つのアプリを設定する必要がない(面倒がへる)
- サポートされやすい(古い方は更新が止まるかも)
また、前途でお話したように 日本語対応 という点もうれしいポイントです!
アプリが1つになる
インストールするアプリが1つになるとただ単純にスマホのドロワー画面がすっきりします!(笑)
この辺りはただの好みですがアプリ(容量)を減らすことで多少はスマホの動作を快適にすることができます。
 まめ太郎
まめ太郎
2つのアプリを設定する必要がない
2つのアプリを設定するのは正直面倒ですよね。
設定やカスタムするのは1つだけでいい。
John GBAC はGBAもGBCもプレイできるので設定もカスタムも1回だけで済みます。
 クロ先輩
クロ先輩
サポートされやすい(古い方は更新が止まるかも)
3個目のポイントですがこれが最も重要で、作者さんがこのアプリは今後アップデートする予定はあんまりないよ!と言ってしまっているのでスマホのOSの更新などでアプリが古いままだと
- OSのバージョンに対応しておらず起動できない
- トラブルがあってもサポートしてもらえない(かも)
というようなときに何もしてもらえないのは悲しいので最初から作者さんのいうことを聞いておきましょう。
今後このアプリは積極的にアップデートされません。
後継アプリのJohn GBACがリリースされました。
https://play.google.com/store/apps/details?id=com.johnemulators.johngbac
引用元︰John GBA Lite – GBAエミュレータ
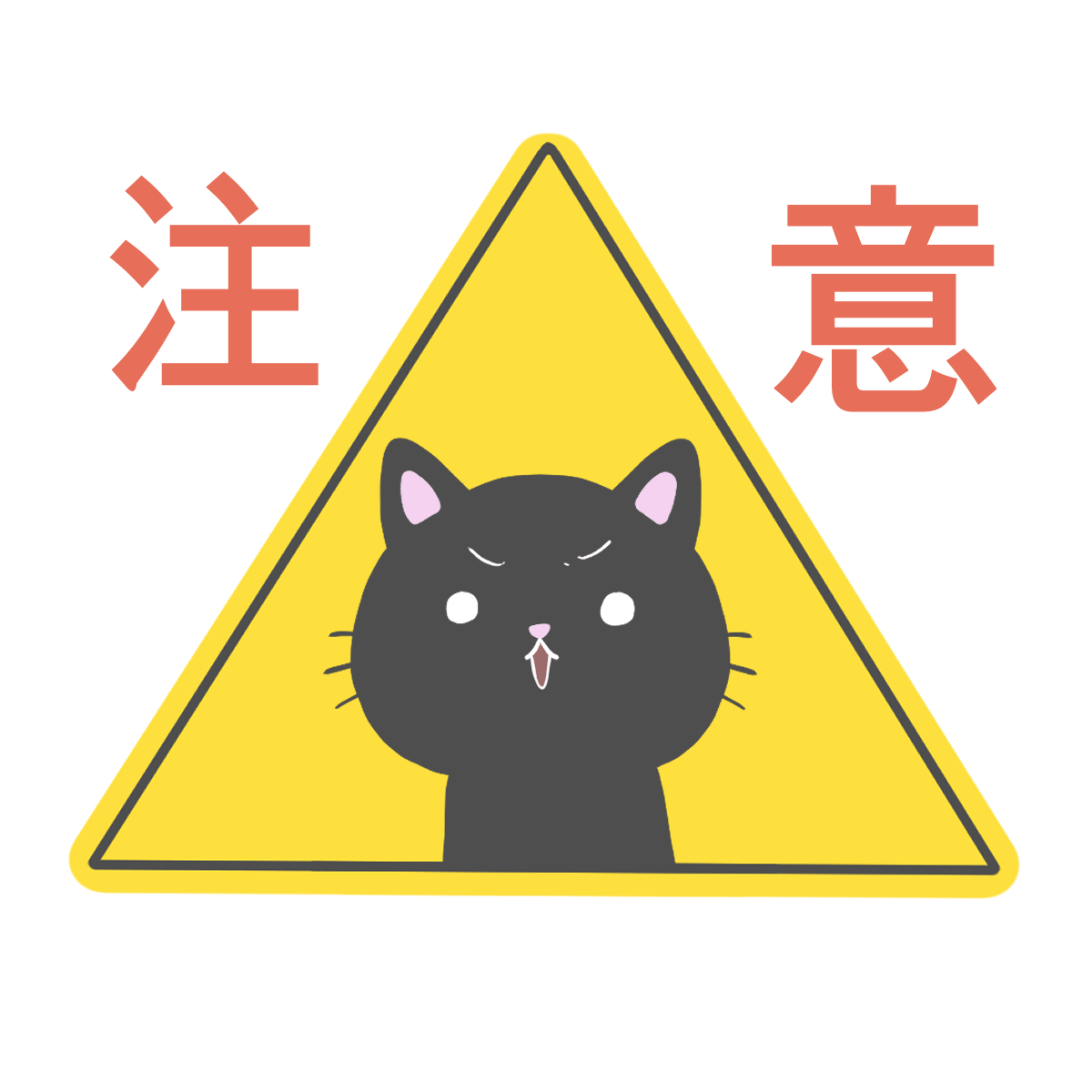 クロ先輩
クロ先輩
有料版との違いはなに?
John GBAC は基本的には無料で使うことができますが、有料版(アプリ内課金)を購入することで広告を非表示にすることができます。
アプリ内課金は500円なので、人によっては
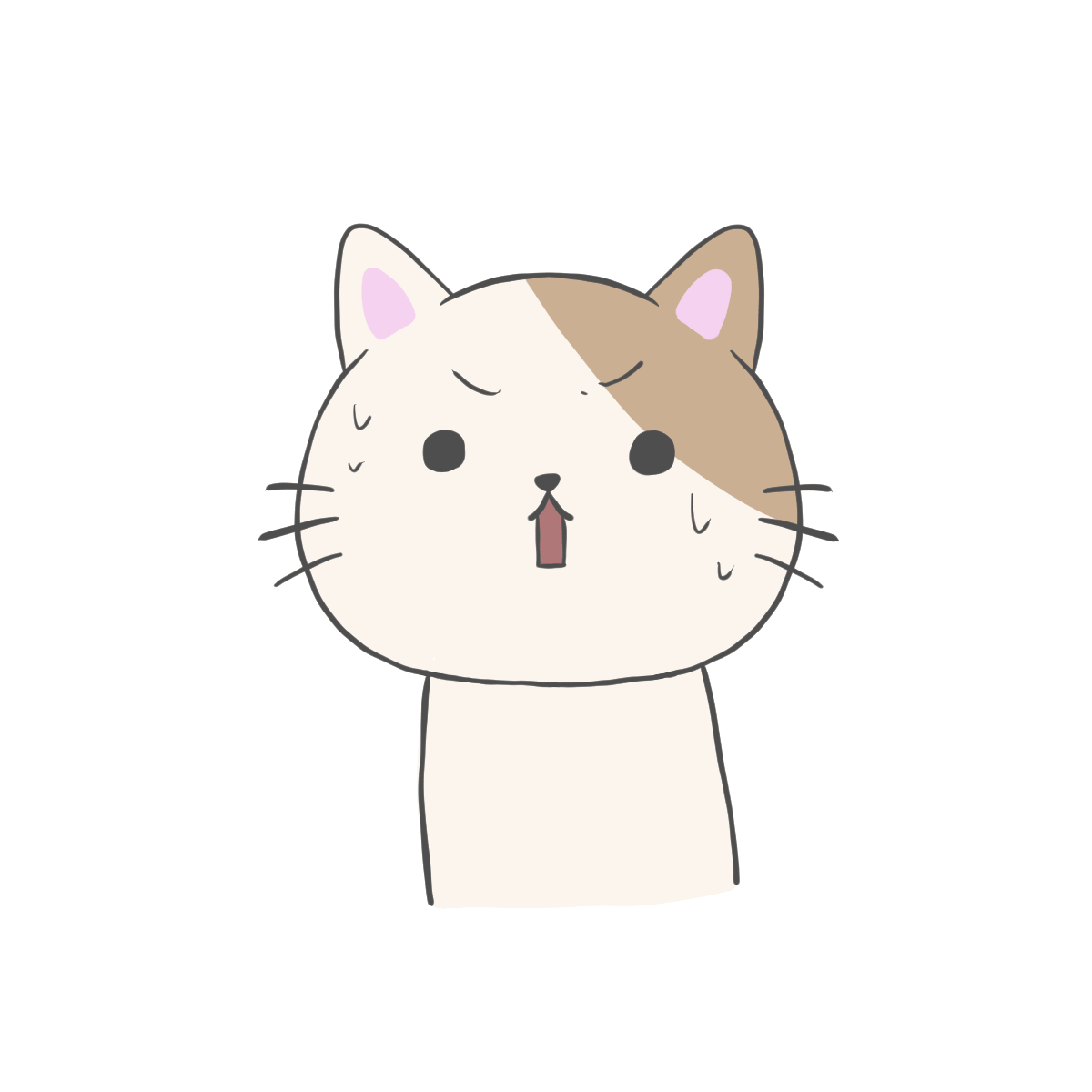 まめ太郎
まめ太郎
と思う方も多いと思いますが、ストレスなくゲームをプレイするには惜しまず行っちゃいましょう()
ちなみにGoogle play からダウンロードできる John GBAC は無料版になっていて、この記事でリンクしているアプリダウンロードページももちろん無料版なので心配は不要です。
また、有料版を購入しても John GBAC では通信プレイはできないので要注意です。
通信プレイをしたいならこのアプリがおすすめ
John GBAC は機能面ではほぼ文句なしですが、残念ながら通信プレイができません。そこでオススメなのが「My OldBoy! – GBA Emulator」というアプリ。
My OldBoy! – GBA Emulator は Bluetooth や Wi-Fi を使って通信対戦をすることができ、エミュレーターとしてもとても安定しているアプリで、完成度もとても高いことが魅力です。
デメリットとしては日本語には対応していないので表示がすべて英語という点です。
もちろん持っている ROM(ソフト)が日本語であればゲーム自体は日本語なのでそこは問題ありません!
 まめ太郎
まめ太郎
通信プレイの仕方 や My OldBoy! – GBA Emulator の詳しい使い方については改めてまとめて追記します。
My OldBoy! のGBC版で通信プレイを解説している記事もあるので合わせてご覧ください。(通信プレイの仕方はほぼ同じなのでこの記事でもある程度いけます)
 Androidアプリ「My OldBoy! – GBC Emulator」の使い方まとめ
Androidアプリ「My OldBoy! – GBC Emulator」の使い方まとめJohn GBAC でゲームをするまでの流れ
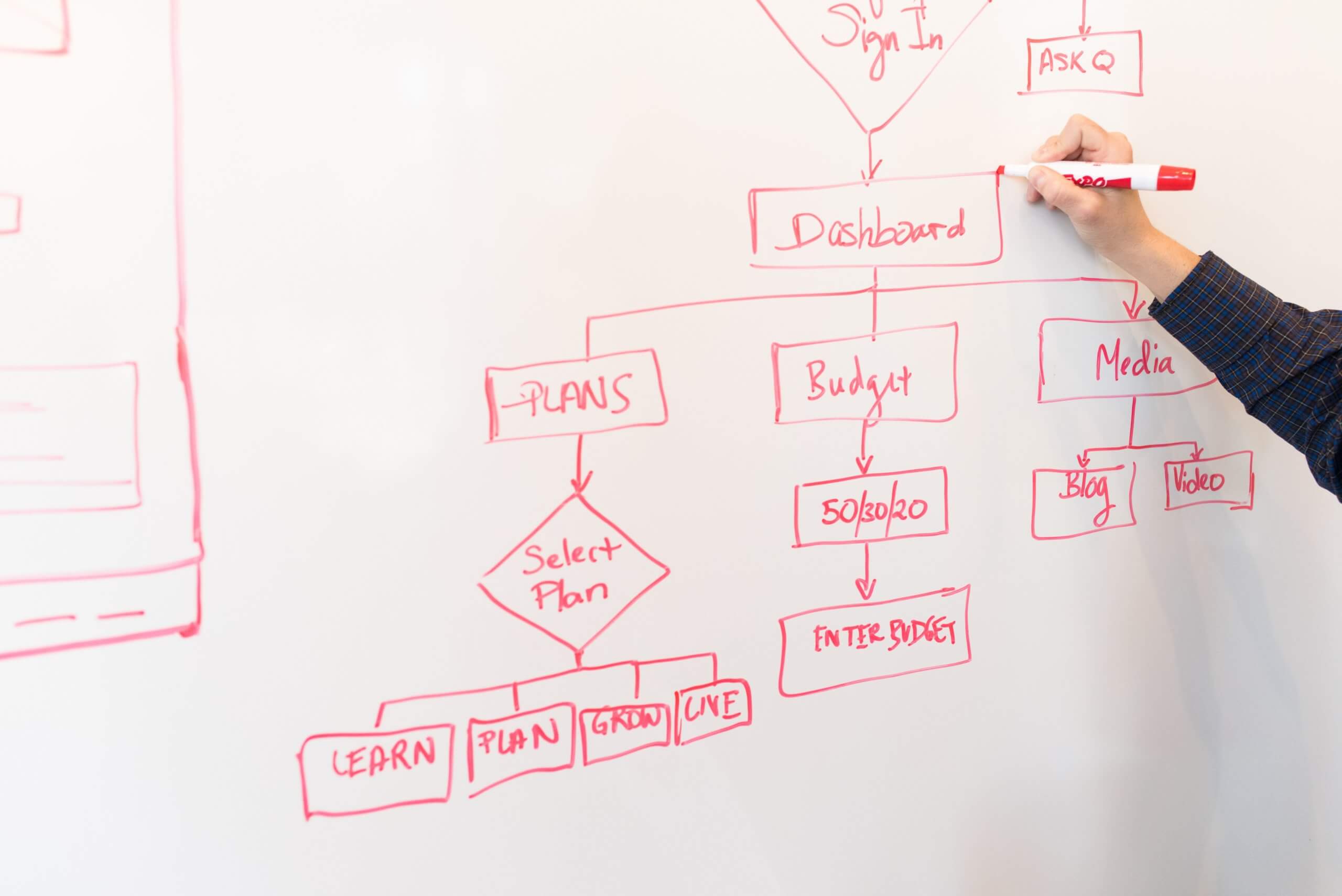
John GBAC でGBAのゲームをするにはGBAのROM(データ化したソフト)を持っていることが前提になります。
GBA や GBC のソフトをデータ化するには吸出し機という専用の道具「ダンパー」を使うことでデータ化することができ、その作業のことを吸出しといいます。
 まめ太郎
まめ太郎
という方は、GBAのROM(ソフト)を吸い出す方法ついてまとめた「GBAのROMの吸出し方と必要な道具は?違法性はある?」も合わせてご覧ください。
 GBAのROMの吸出し方と必要な道具は?違法性はある?
GBAのROMの吸出し方と必要な道具は?違法性はある?ROMは絶対にダウンロードしないこと
 まめ太郎
まめ太郎
と思った方、絶対にやめましょう。違法です。No more ROM 泥棒
違法にアップロードされたと知りながらROMをダウンロードしてしまうと2年以下の懲役若しくは200万円以下の罰金となっています。
著作権又は著作隣接権を侵害する自動公衆送信(中略)を受信して行うデジタル方式の録音又は録画を、自らその事実を知りながら行つて著作権又は著作隣接権を侵害した者は、二年以下の懲役若しくは二百万円以下の罰金に処し、又はこれを併科する。
引用元︰著作権法119条3項
とはいうものの、正直ROMの吸出しも世間的にはグレーな行為です。
なのであまり公言などはしないことと、ROMはダウンロードせずせめて購入しましょう。
 クロ先輩
クロ先輩
のように、自分が吸い出したROMでもネットにアップロードしたり、友達や家族に配布することももちろん違法行為なのでやめましょう。あくまでも個人のバックアップというていを忘れないこと。
 GBAのROM吸出しは違法?吸出しをする前に知っておきたい5つの事【2021年】
GBAのROM吸出しは違法?吸出しをする前に知っておきたい5つの事【2021年】GBAのROMを吸い出す方法
前途の「John GBAC でゲームをするまでの流れ」でもあったようにもGBAのROMを吸い出すには、ダンパーという道具を使ってROMを吸出す必要があります。
ROMを吸出す手順は大まかにこのような流れになっています。(下記参照)
- ダンパーとソフト(GBAやGBC)を用意する。
- パソコンにクライアントをダウンロードする。
- ダンパーにソフトを挿しパソコンとダンパーを付属のUSBケーブルで接続する。
- クライアントソフトを起動する
- ROMの名前を付けて吸出しをする
ROMを吸出す方法ついては「GBAダンパーの使い方「GB0544」でROMを吸い出す方法と保管方法について」という記事も合わせてご覧ください。
吸出した ROM を John GBAC で起動するには

前項で吸い出したROMを John GBAC で起動するために、ROMをパソコンからスマホへ移動させます。
パソコンからスマホへROMを移動させるにはGoogleドライブやDropboxなどのクラウドストレージを使う方法やSDカードなどを使う方法があるので、1番やりやすい方法で移動させてください。
 まめ太郎
まめ太郎
吸い出したROMをパソコンからスマホへ移動させるフローチャート
- パソコンでGoogleドライブを開き、吸出したROMを保存する。
- スマホでGoogleドライブを開き保存したROMをスマホのストレージへダウンロードする。
- ダウンロードフォルダからローカルストレージへ移動させる。
- John GBAC をダウンロード、起動をしてROMをスキャンする
吸出したROMをGoogleドライブに保存する
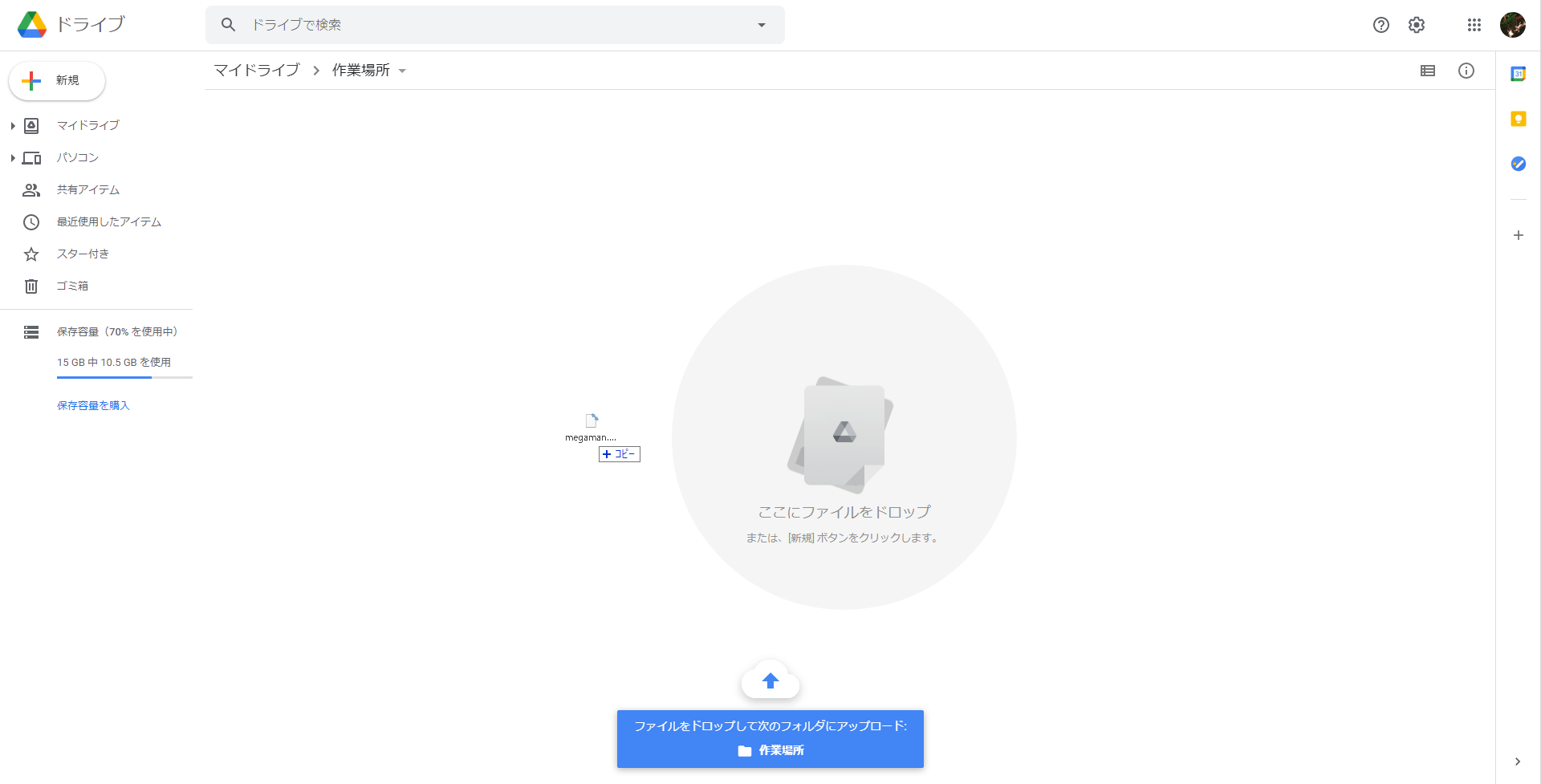
初めにGoogleドライブを開き、自分のわかりやすいところに吸い出したROMを保存します。
この記事では『マイドライブ > 作業場所』という場所に置きました(どこでもOKです)
Googleドライブへの保存の仕方は、保存(アップロード)したい場所へファイルをドラッグアンドドロップするだけなので、詳しくは手順は省略させていただきます。
 まめ太郎
まめ太郎
Googleドライブへ保存ができたら次はスマホのGoogleドライブを開きます。
Googleドライブに保存したROMをスマホでダウンロードする
パソコンでの作業が終わったら、次はスマホのGoogleドライブのアプリをインストールします。
アプリのインストールができたら『吸出したROMをGoogleドライブに保存する』で保存したROMをスマホへダウンロードしていきます。
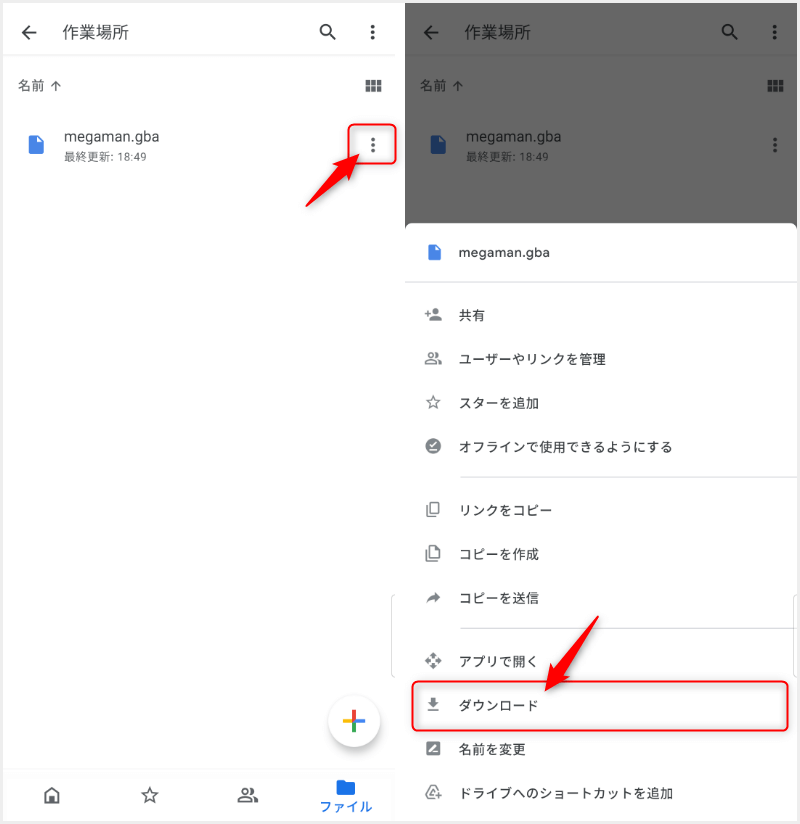
ROMの保存場所を開いたら右上の⋮をタップし、次はダウンロードをタップします。
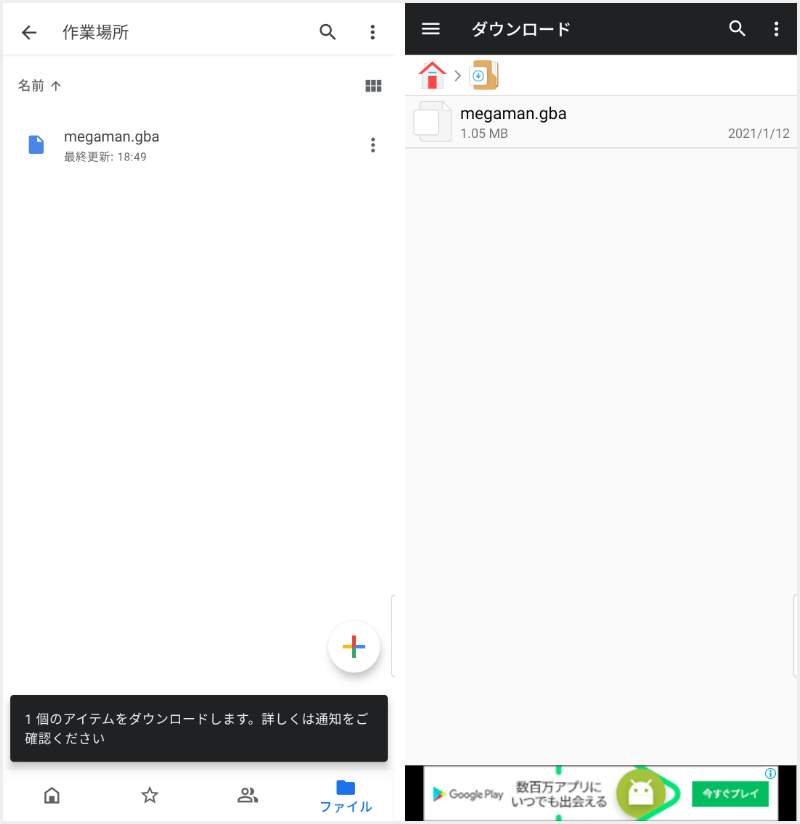
これでスマホへのダウンロードは完了です!
ファイルマネージャーを使ってROMを移動させる
John GBAC はスマホのローカルストレージにあるROMを自動的に検索してくれる機能があるので、本来は保存場所はどこでもいいんです。
でも後々、どこに保存したっけ?とならないためにわかりやすく『ROM』というフォルダを作成してその中に保存します。
 まめ太郎
まめ太郎
ということで、GoogleドライブからスマホへROMのダウンロードができたら『ファイルマネージャー』というアプリを使ってROMを移動させます。
ファイルマネージャー を起動したら、右上のダウンロードフォルダをタップ開きます。
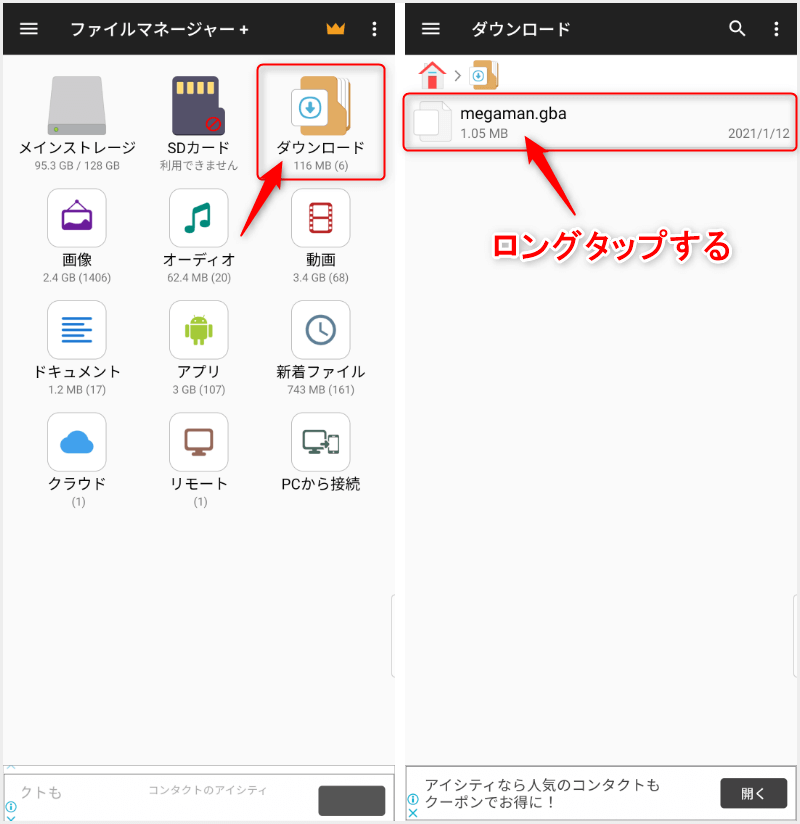
ダウンロードフォルダの中にあるROMをロングタップ(長押し)をして、左下の移動をタップします。
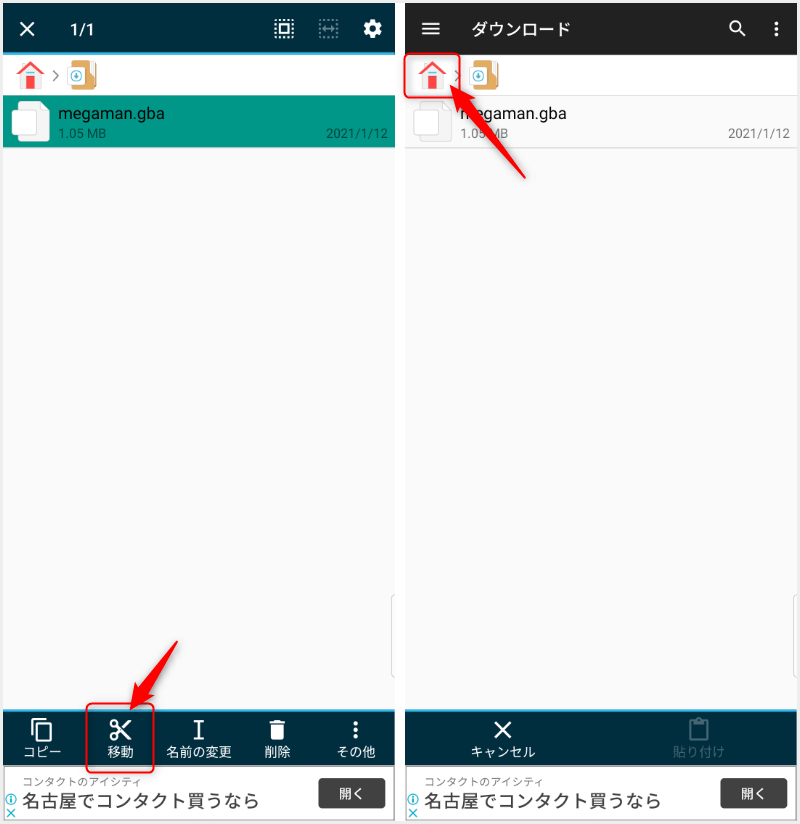
移動をタップしたら左上の家マークをタップしてファイルマネージャー+のトップ画面へ戻ります。
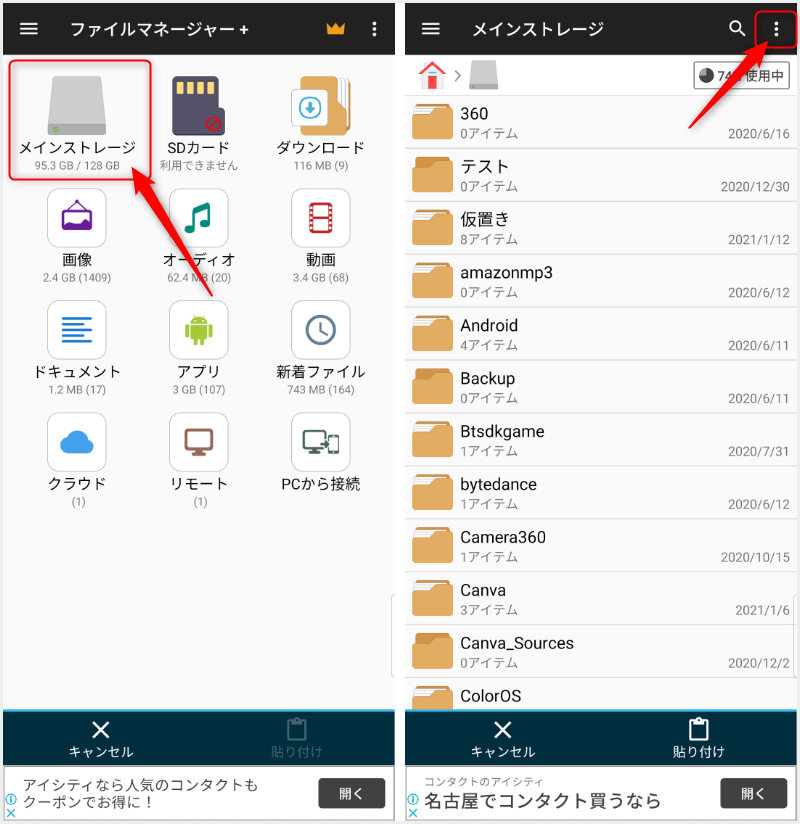
トップ画面へ戻ったらメインストレージをタップして開き、右上の⋮をタップします。
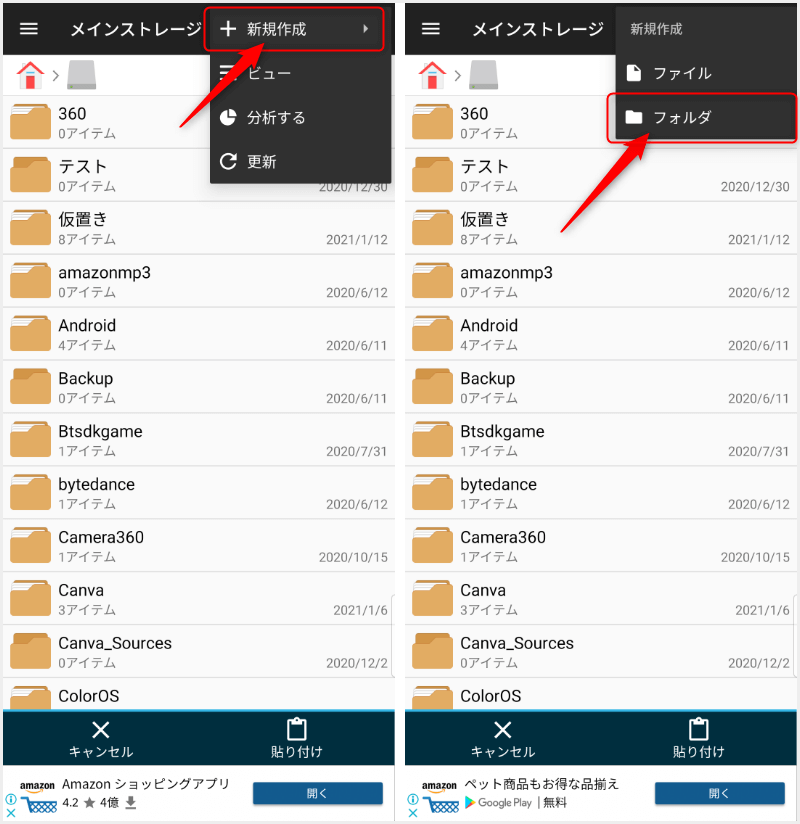
⋮をタップしたら新規作成 > フォルダをタップしてROMを保存(移動)するためのフォルダを作成します。
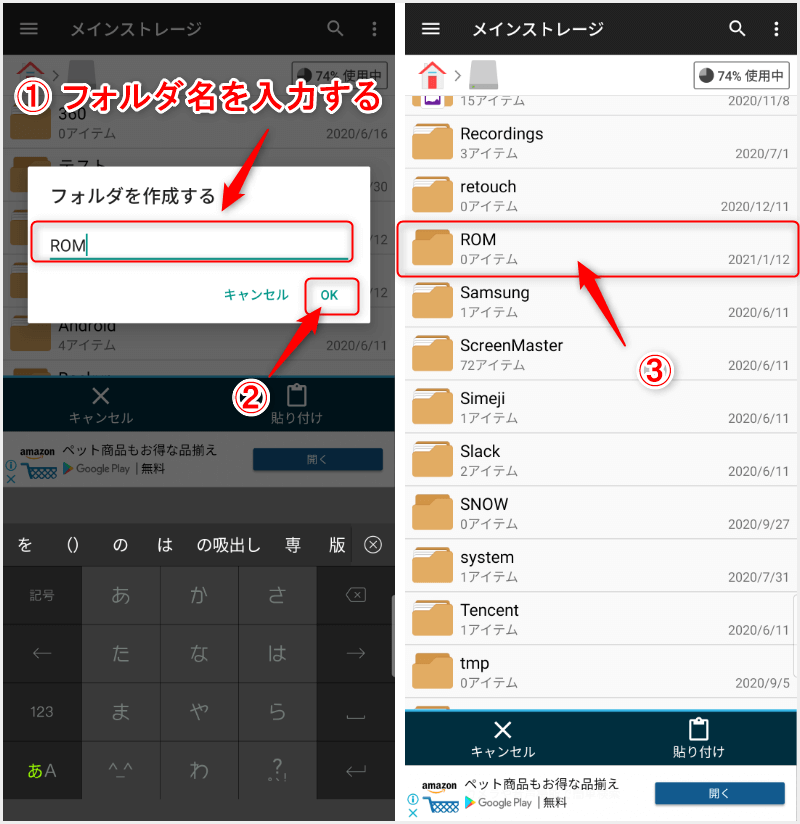
フォルダ名はわかりやすいものであればなんでもいいですが、ROMを入れる場所なので今回は『ROM』というフォルダ名にしました。
 まめ太郎
まめ太郎
フォルダ名を入力したらOKをタップして、メインストレージの中に作成したフォルダ(この記事ではROM)があることを確認してフォルダをタップします。
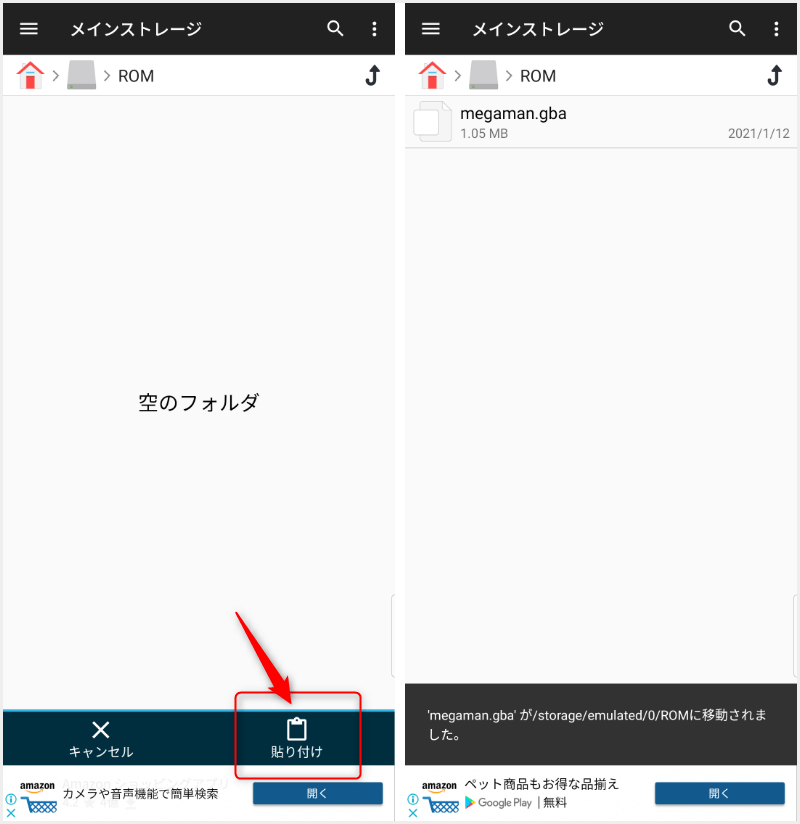
作成したフォルダを開けたら、右下の貼り付けをタップしてフォルダの中へROMを移動させます。
『〜 に移動されました。』と表示されたらROMの移動が完了です!
John GBAC を起動する
皆さんおまたせしました。ようやくJohn GBACの出番です。
前項でROMの移動が完了したらJohn GBACを起動します。
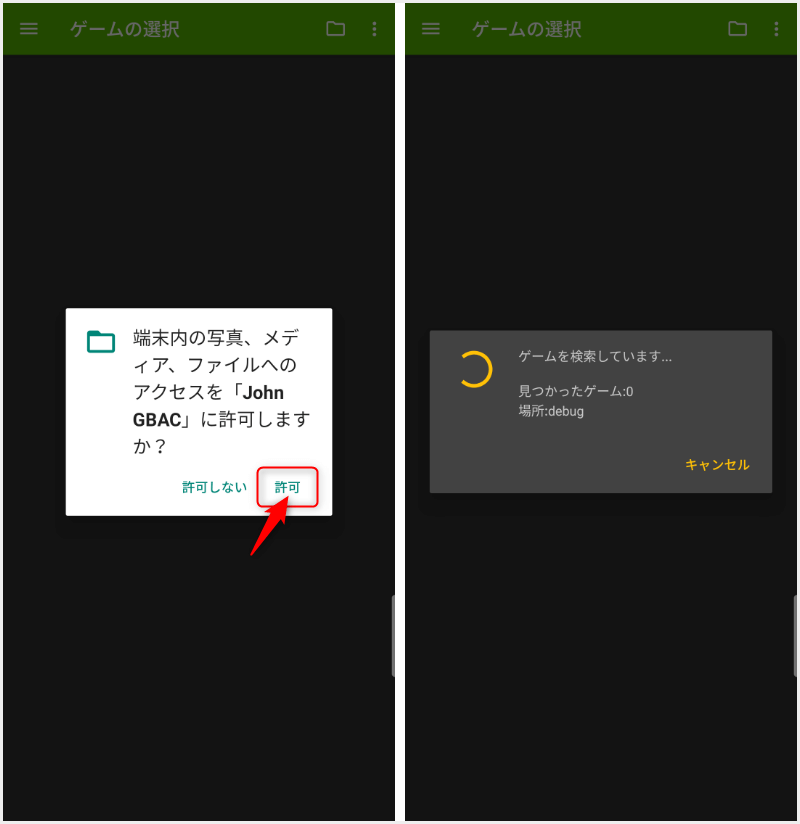
初回起動時は『端末内の写真、メディア、ファイルへのアクセスを「John GBAC」へ許可しますか?』というポップアップが出るので許可をタップします。
許可をすると、フォルダのスキャンが始まり、自動的にROMをさがしてくれます。
 まめ太郎
まめ太郎
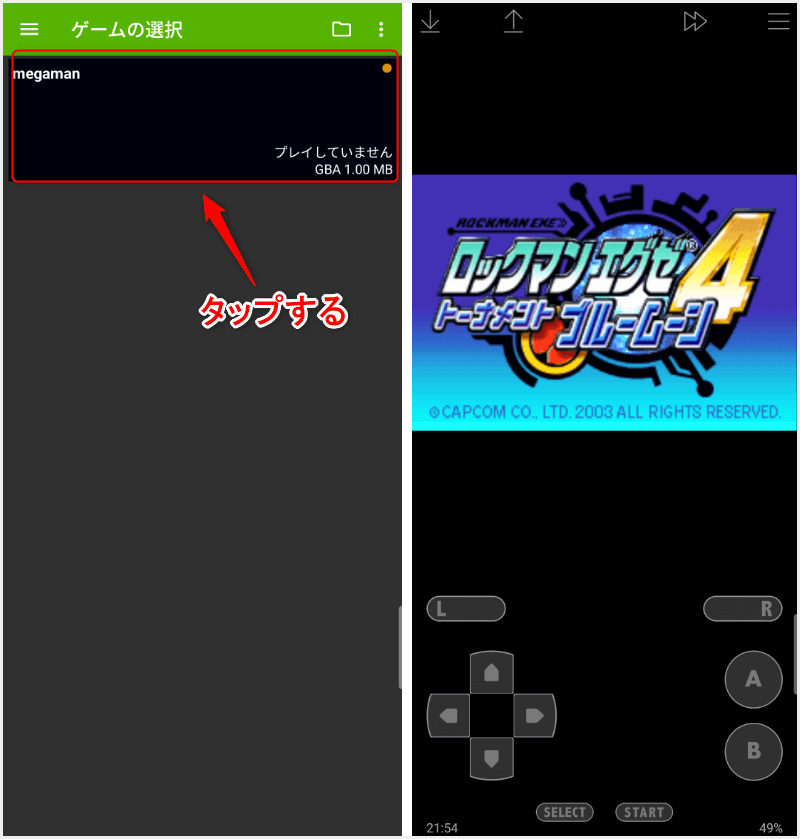
スキャンが終わると読み込めたROM(ソフト)が表示されるので、タップすることでゲームが起動します。
ここまでが John GBAC でGBAのROMを起動するまでの一連の流れとなります!
長らくお付き合い頂きありがとうございます&お疲れ様でした!
そしてここからは John GBAC の各機能の紹介や使い方をご紹介していきます。
John GBAC の各機能の使い方
- 新しくROMを追加したとき
- チートの使い方
- スクリーンショットを撮るには
- ゲームを倍速・低速にするに
- Dropboxと連携する方法
新しくROMを追加したとき
他のゲームソフト(ROM)を吸出をして『吸出した ROM を John GBAC で起動するには』の手順でフォルダへ追加したらROMを再スキャンする必要があります。
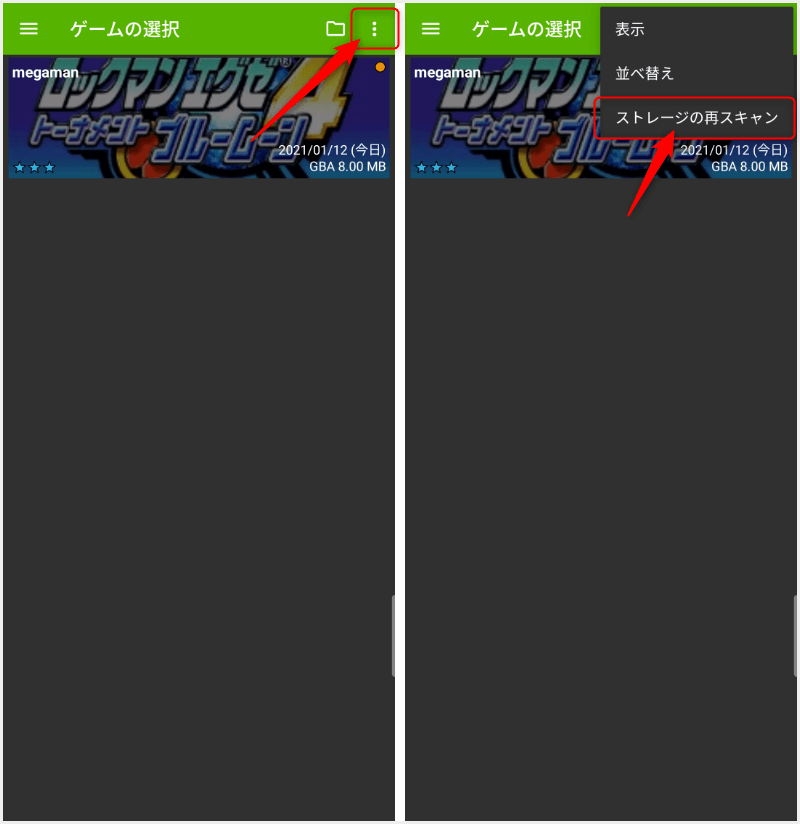
再スキャンをするにはゲームの選択画面で右上の≡をタップしてストレージの再スキャンを選ぶことで再度、ROMをスキャンしなおすことができます。
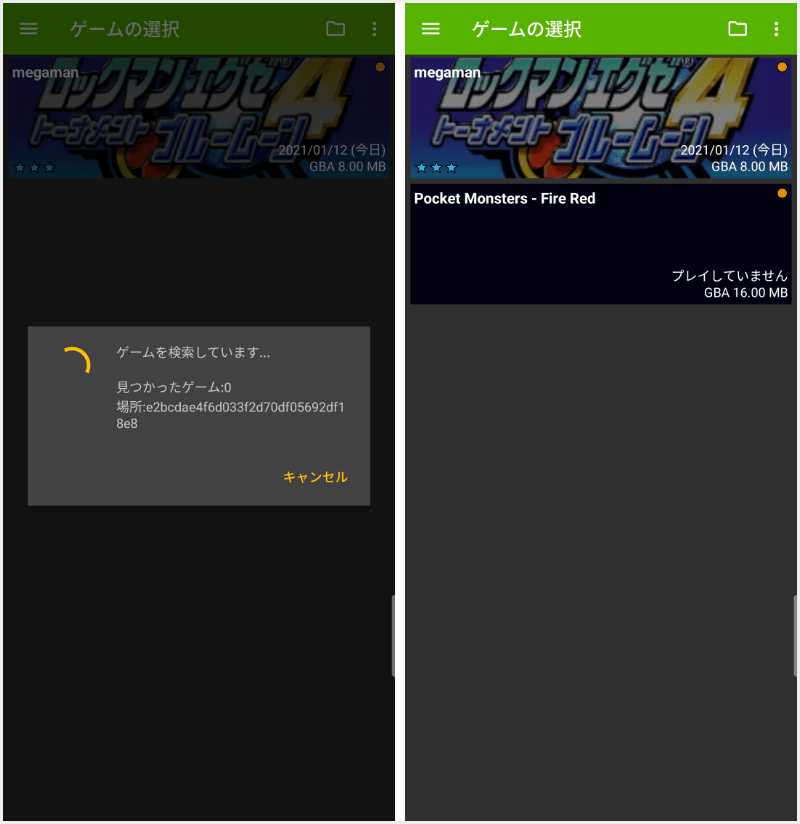
スキャン後、追加したROMがあればこれでスキャンは完了です。
チートの使い方
チートを使うにはゲームを起動して、右上の≡をタップしてチートを選びます。
そして+をタップしてチートを追加していきます。
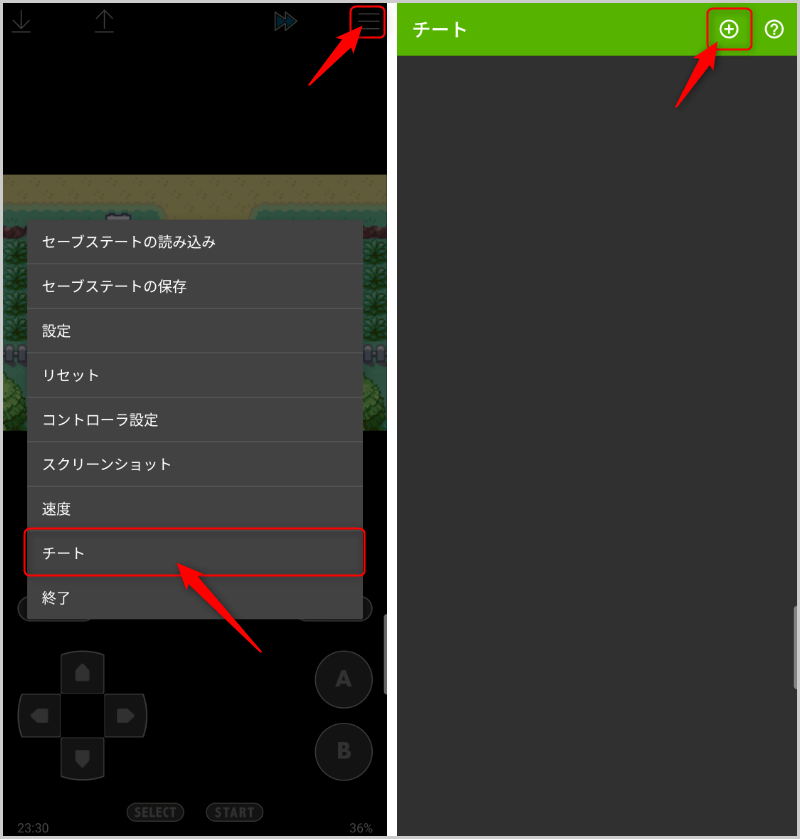
チートを追加する画面では
- チートの名前
- コードの種類(タイプ)
- チートコード
の3種類を入力していきます。
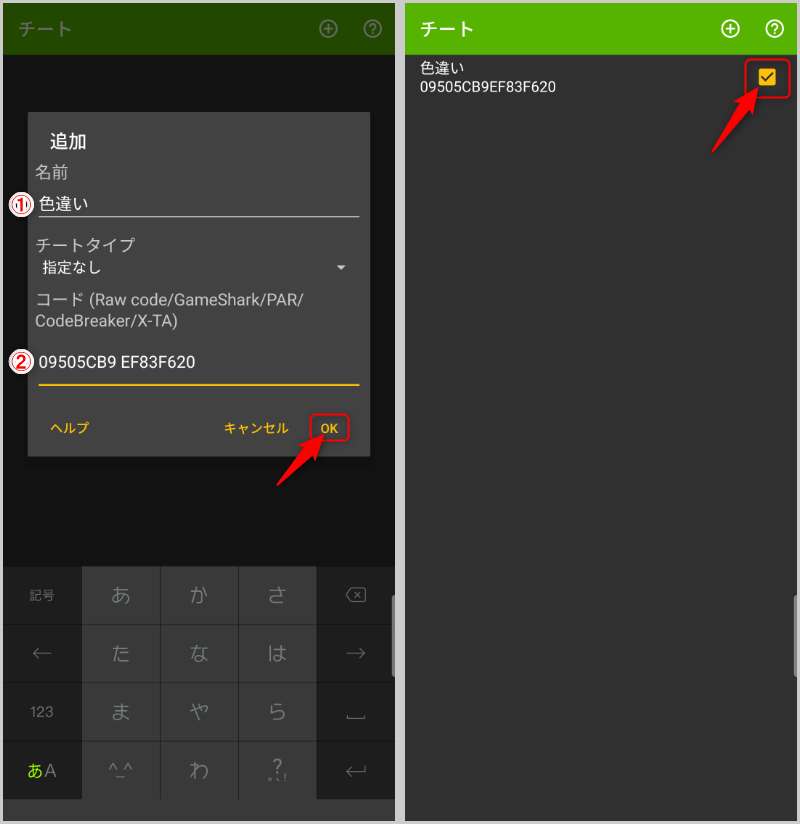
コードの種類はタップするとタブの中に Raw code、Game Shark、PAR、Code Breaker、X-TA などの5種類から選ぶことができますが、そのままで大丈夫です。
 まめ太郎
まめ太郎
最後にコードについてですが、コードはインターネットで『〇〇 チート』などと検索をすると下記のようなチートコードがでてきます。
色違い
09505CB9 EF83F620全て入力したらOKをタップして次へ進みます。
 クロ先輩
クロ先輩
OKを押すとチートの追加画面へもどり、追加したコードが表示されます。チートを追加すると自動的にON(チェックマーク)になります。
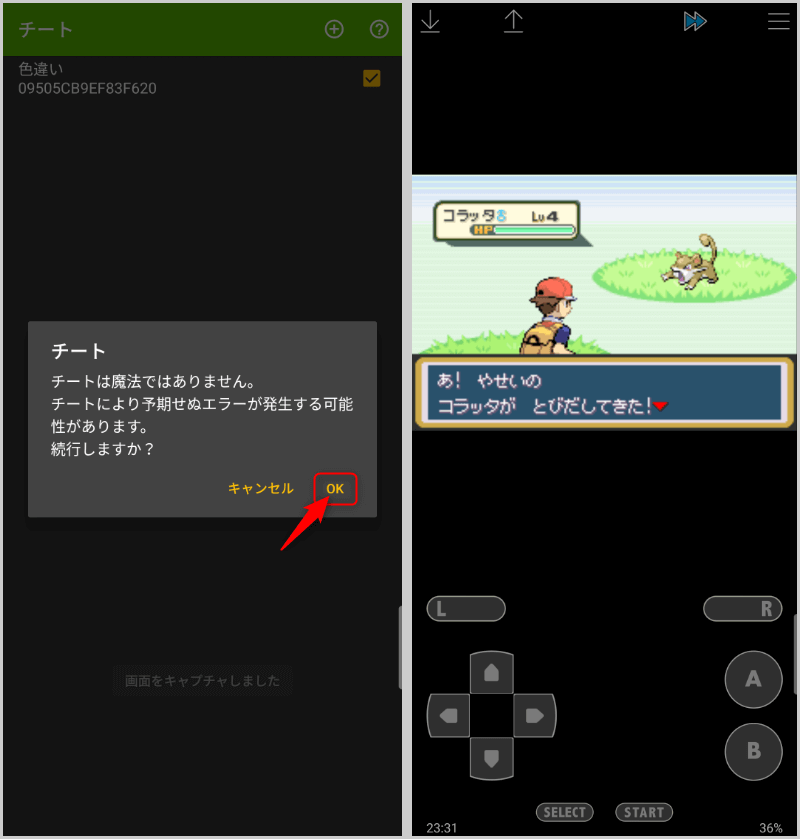
チートがONになっていることを確認したら、スマホの戻るボタンを押してゲームへ戻ります。
ゲームへ戻ると「チートは魔法ではありません〜」と表示されるのでOKをタップするとゲームが表示されます。
あとはチートが反映されているか確認するだけです!
この記事では色違いのポケモンが出現するチートだったので無事成功しています!
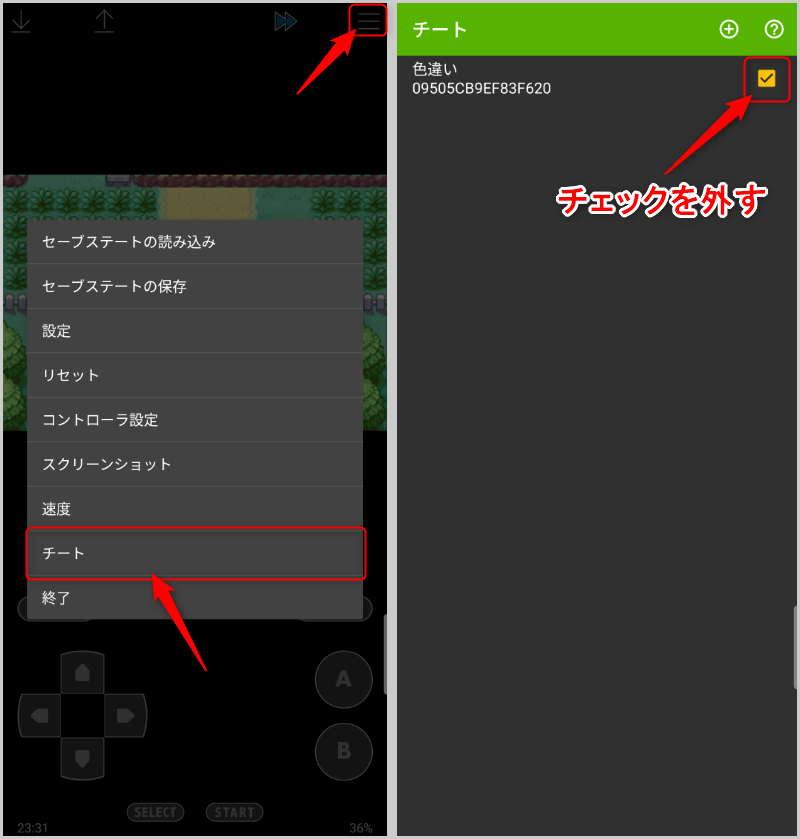
チートをOFFにするときは同じように右上の⋮をタップしてチートを選びます。
あとはOFFにしたいチートをタップしてチェックマークを外すことでチートをOFFにできます。
スクリーンショットを撮るには
ゲーム起動中に右上の≡をタップしてスクリーンショットを選択することで撮ることができます。
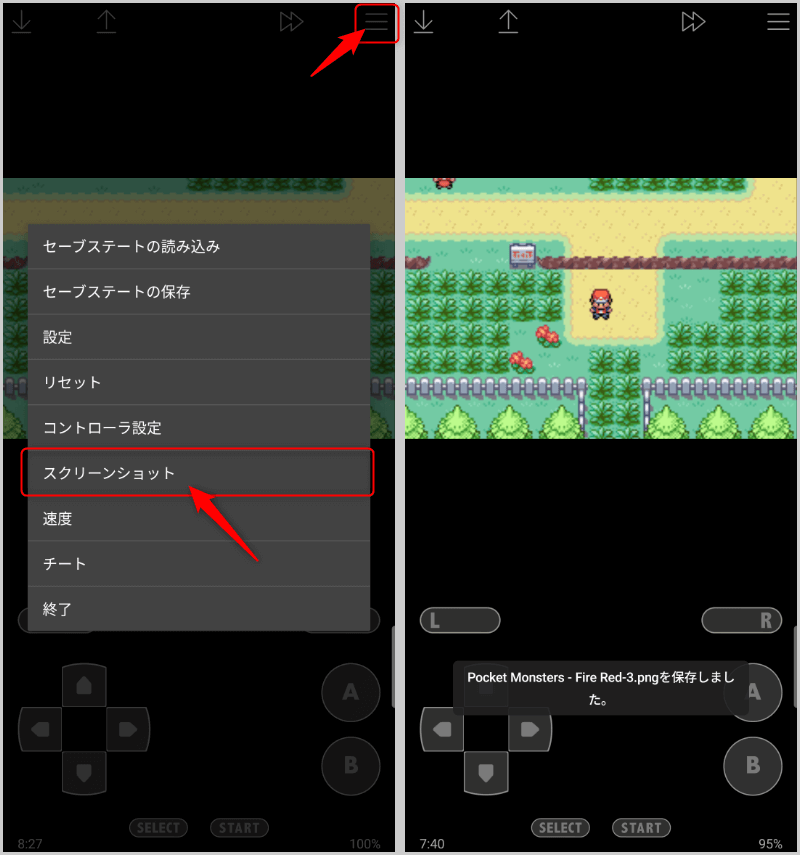
撮ったスクリーンショットは『メインストレージ/screenshot』の中に保存されています。
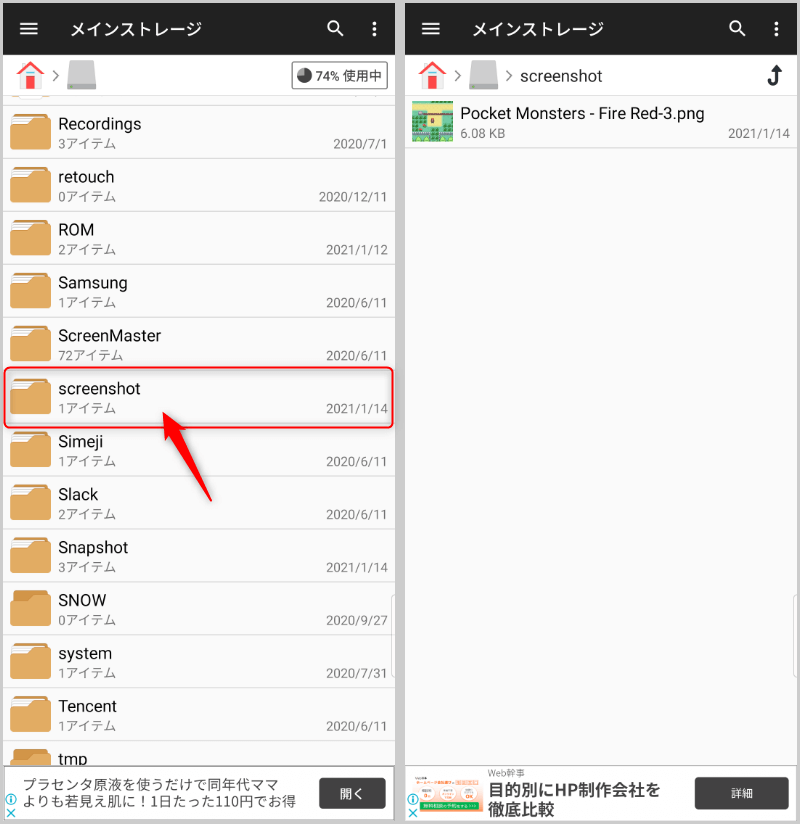
もちろんスマホの機能(電源+ボリュームダウンなどのショートカットなど)や、スクリーンショット用のアプリでもスクショを撮ることもできるので、自分に合った方法でスクショをしてみてくださいね!
 スクリーンショットProの使い方と【Androidアプリ】
スクリーンショットProの使い方と【Androidアプリ】ゲームを倍速・低速にするには
ゲームを倍速にするにはゲーム起動中に画面上部の▸▸を1度タップすることで倍速にすることができます。
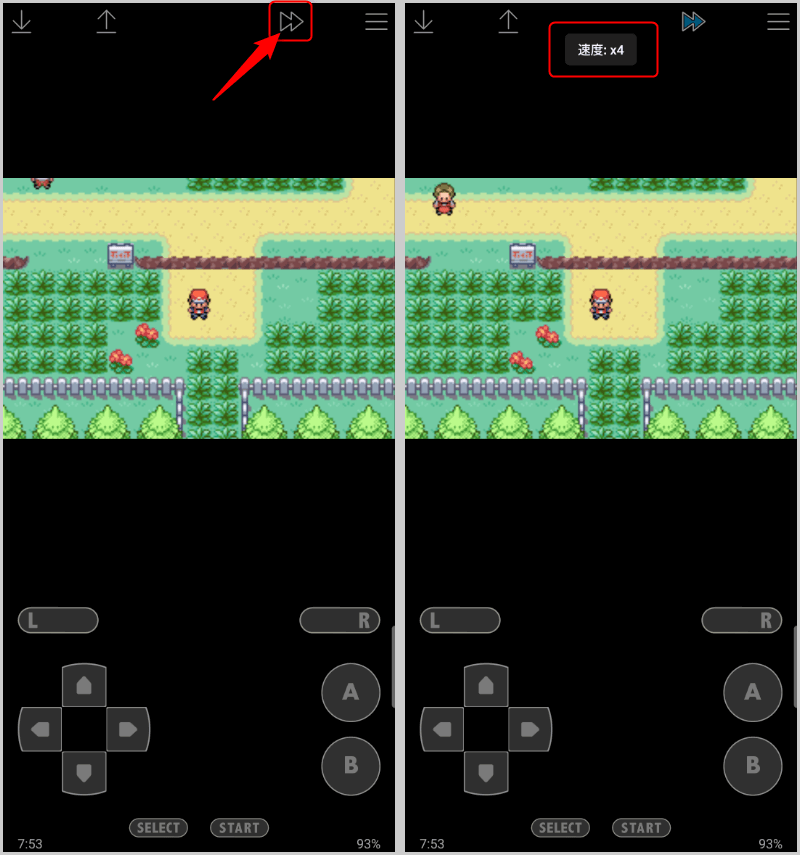
早送りをやめたい時は同じようにゲーム起動中に画面上部の▸▸を1度タップすることで、倍速を解除することができます。
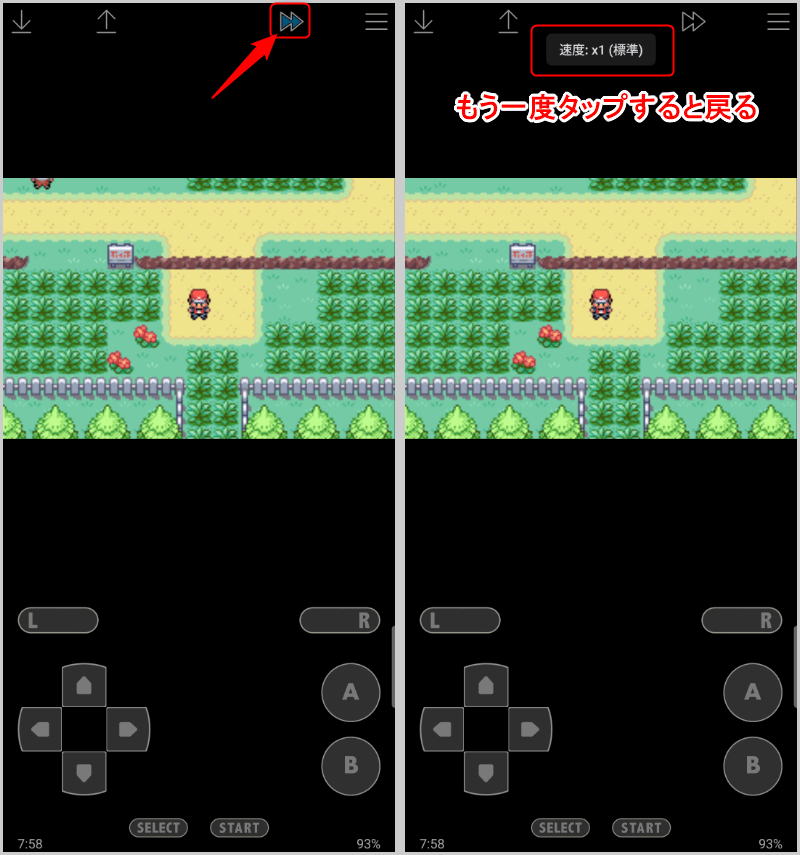
また▸▸には、倍速だけではなく低速を割り当てることができ、割り当てられるのは下記の7種類のうち1つだけです。
- ×0.25
- ×0.5(低速↑)
- ×1(標準)
- ×2(倍速↓)
- ×4
- ×8
- ×16
なので▸▸に倍速を設定したい方はこの表を基準に『×2より下』を選び、低速にしたい方は『×0.5より上』を選びます。
 まめ太郎
まめ太郎
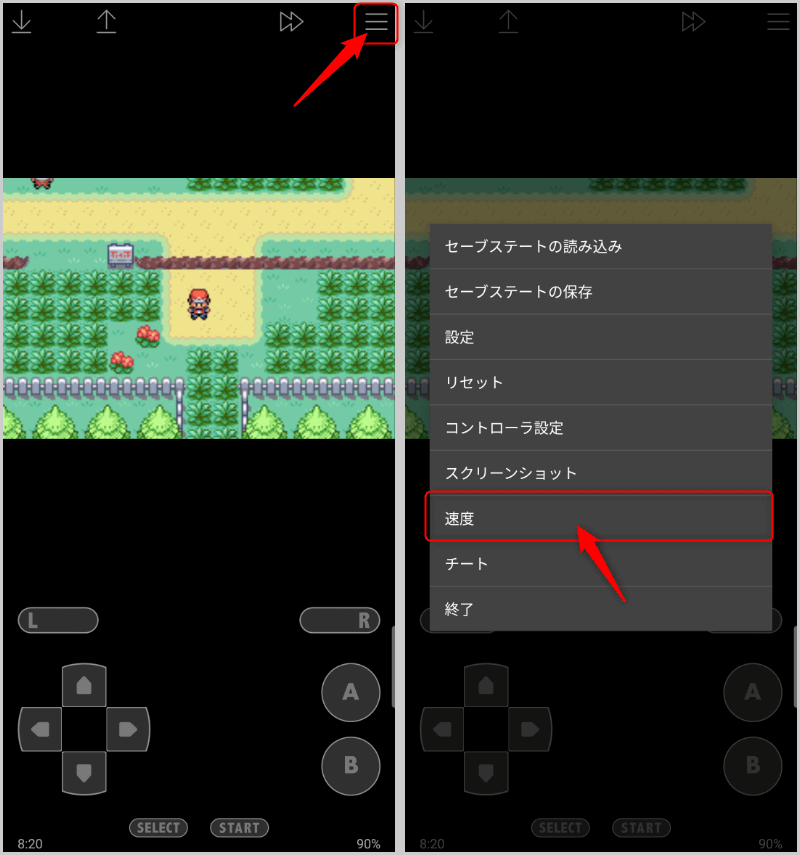
ボタンを割り当てるには≡をタップして速度を選ぶと、上記の速度(7種類)が表示されるので割り当てたい速度を選びます。
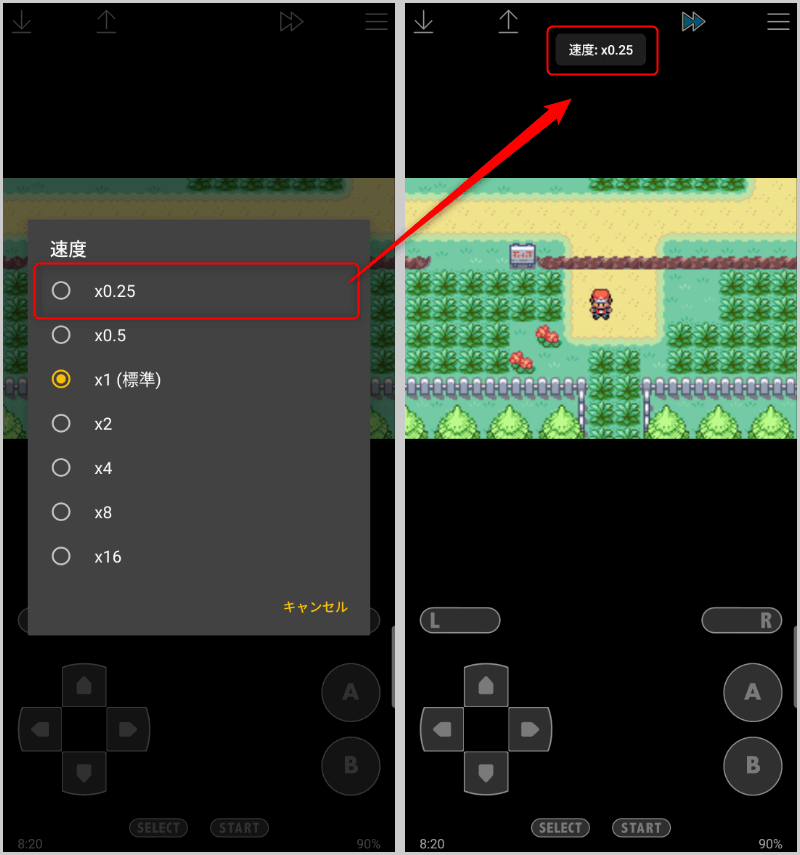
どれかひとつを選ぶとボタンに割り当てた状態でゲーム画面へ戻ります。
Dropboxと連携する方法
Dropboxと連携することでゲームファイル(ROM)やセーブデータをバックアップをすることができます。
バックアップの設定をするには John GBAC を開き、左上の≡をタップしてメニューの中からクラウド設定を選びます。
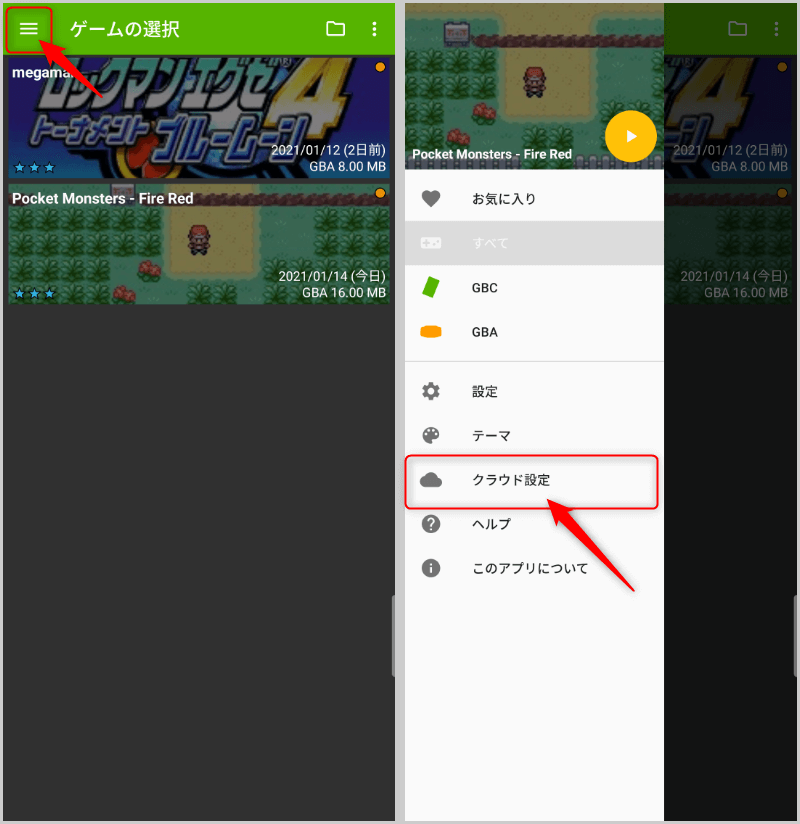
クラウド設定を選ぶと『〜 John Data Sync をインストールしますか?』と表示されるのでOKを選び、Google Play ストアからダウンロードします。

John Data Sync を起動すると『端末内の写真、メディア、ファイルへのアクセスを「John Data Sync」へ許可しますか?』と表示されるので許可を選びます。
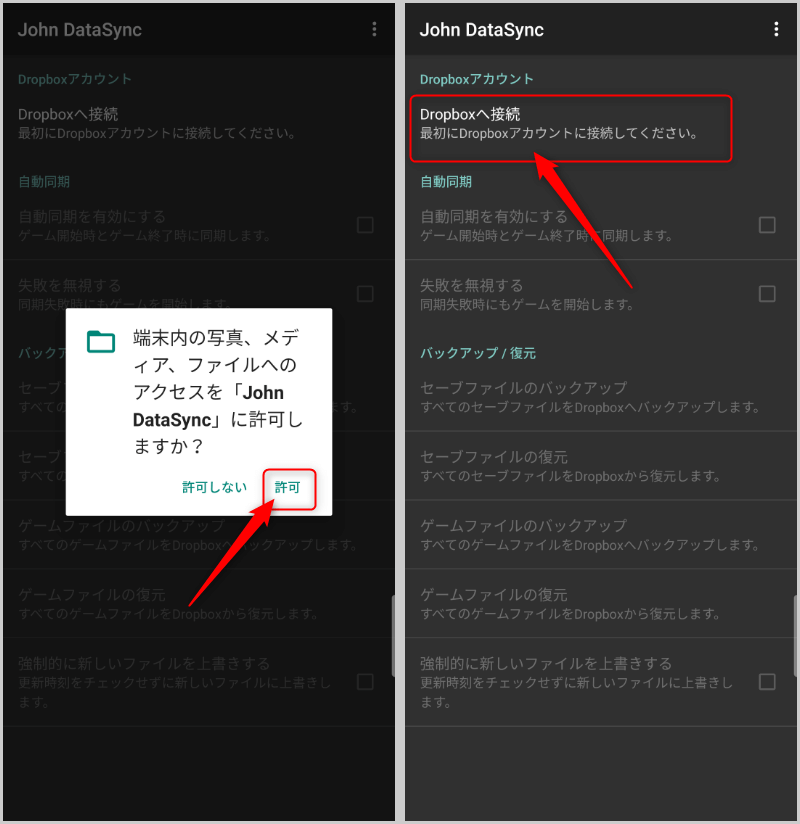
John Data Sync を開いたら初回のみ Dropboxへ接続の設定をします。
Dropboxへ接続 をタップするとログインが求められるのでGoogleアカウントかメールアドレスを使ってログインしてください。
 まめ太郎
まめ太郎
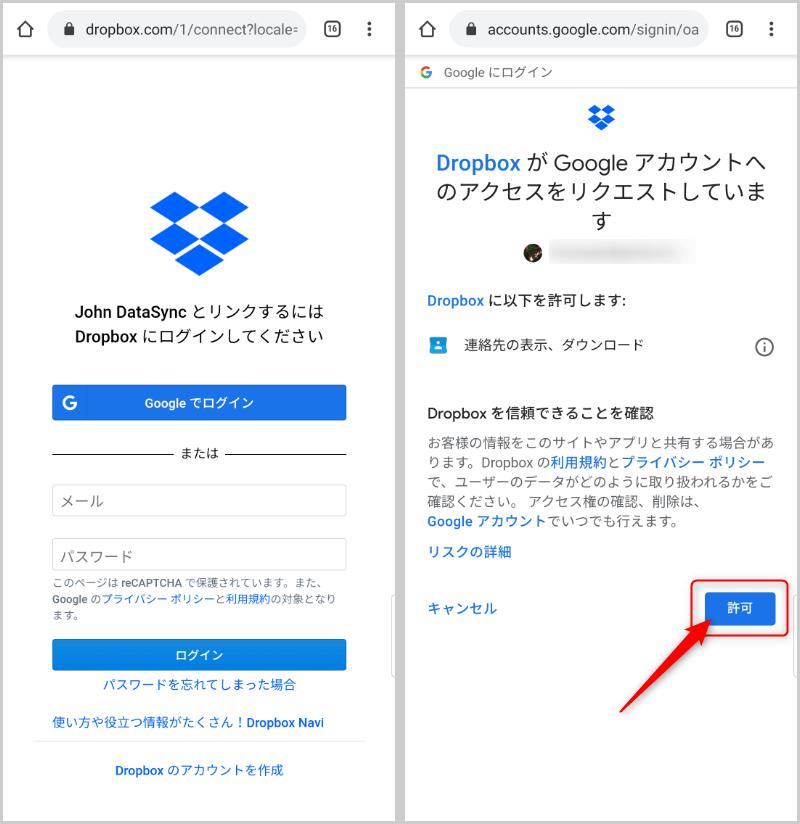
つぎに 『John Data SyncがDropboxに保存されている〜リクエストしています』と表示されるのでこちらも許可をタップします。
これで John Data Sync と Dropbox の連携作業は完了です。
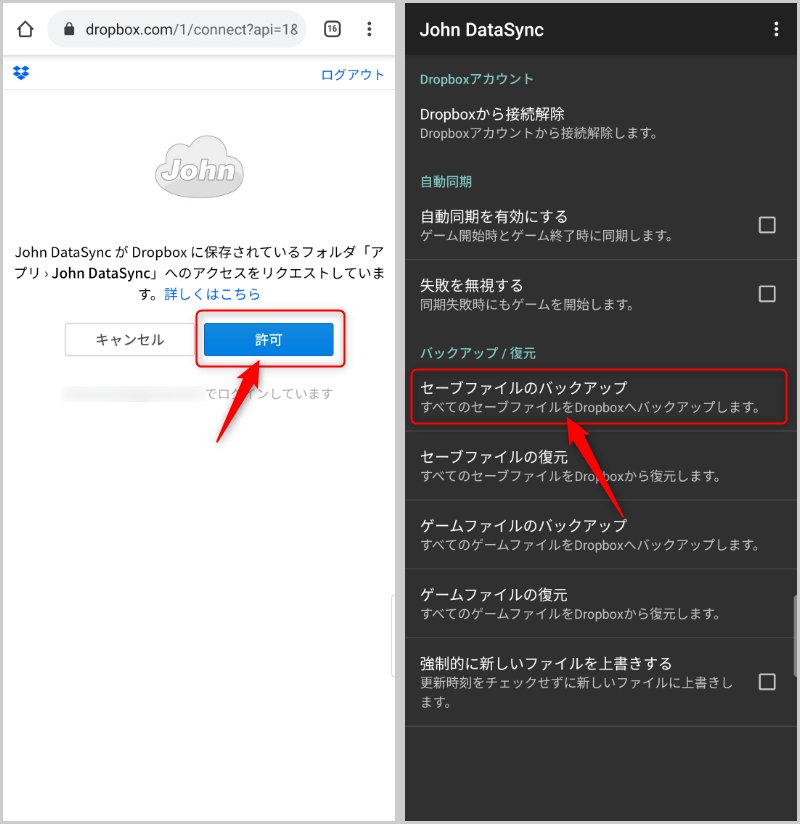
セーブデータをバックアップする場合はセーブファイルのバックアップを選びます。
タップしたらすぐにDropboxへのバックアップが開始するので100%まで待ち、完了しましたと表示されたらOKをタップしてウインドウを閉じます。
 まめ太郎
まめ太郎
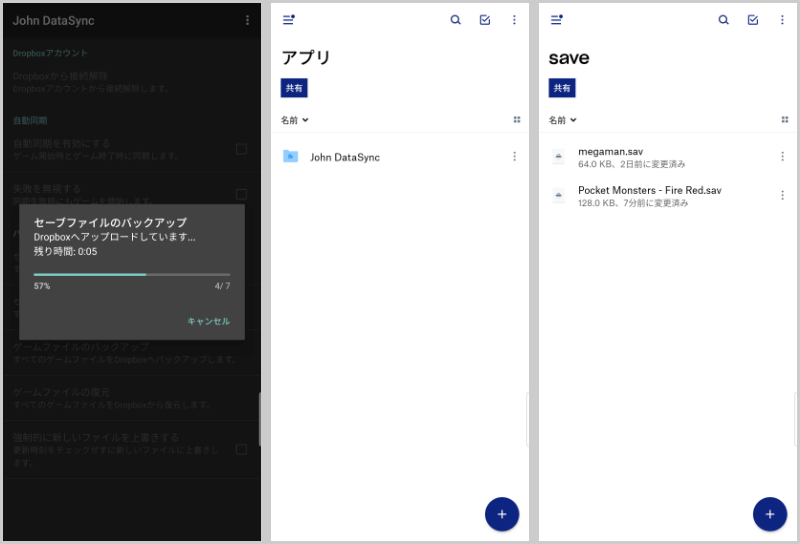
また、同じ出順でゲームファイルをバックアップを選ぶことでROM(ソフト)のバックアップもとることができます。
 まめ太郎
まめ太郎
また、上記の手順で1度でも手動でバックアップをしてればゲームの起動時にDropboxへセーブデータを自動的に保存することができます。
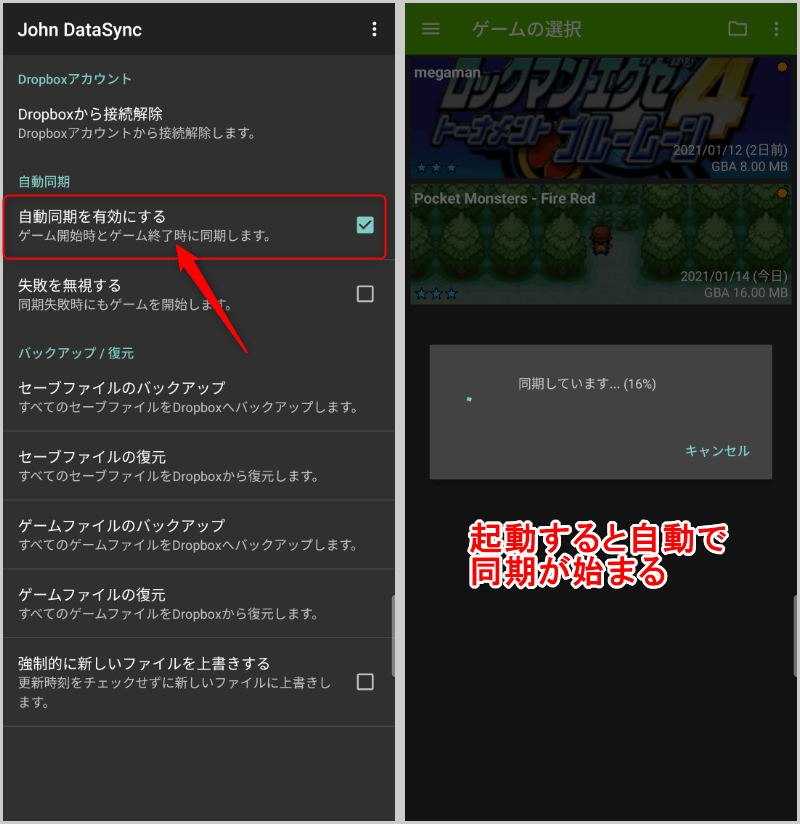
自動保存を設定するには、John Data Sync を開いて自動同期を有効にするをONにすることで次回以降、自動でDropboxと同期をしてくれるようになります。
補足
 まめ太郎
まめ太郎
などの情報があれば教えていただけると幸いです。
また、GBACの他の機能についても書いてほしいというものがあればTwitterやお問合せからお気軽にご連絡ください!






guilty gear x advance editionは起動どころか認識しない気がする。
PC用のVBAでは問題無いけど。John GBACではそのROMデータ自体が存在しないかのように扱われて起動しないではなく選択すらできない。