こんにちは、椎名です!
前回はメルカリでの出品方法をご紹介しましたが、今回はオタクのためのフリマアプリ「オタマート」での出品方法をご紹介したいと思います!(‘ч‘)
最初は選択するのが多くてめんどくさいなと思いますが、慣れてしまえばすぐ出品できるようになります♪
まず最初に
出品までの流れを簡単に説明します。
- 出品するものを用意する
- 写真を撮る
- 説明欄を書く
- 配送方法を決める
- 価格設定する
この流れになります。
わたしの場合は推し以外のグッズや被りまくったアニメグッズを出品しているので、どうしようかな…と悩んでいる人はこの機会に出品してみましょう!!(。•̀ᴗ-)و ̑̑✧
まずは出品したいものを用意して、アプリを開きましょう!
写真を撮る
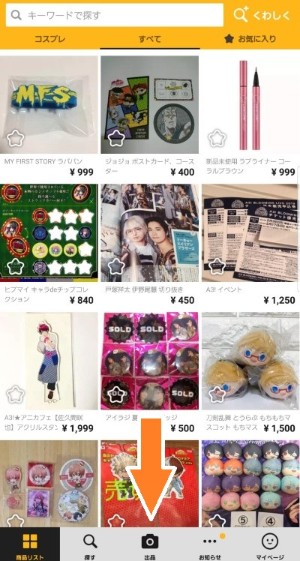
オタマートを開くと、最初は商品リストのページが開くので、「出品」を押します。
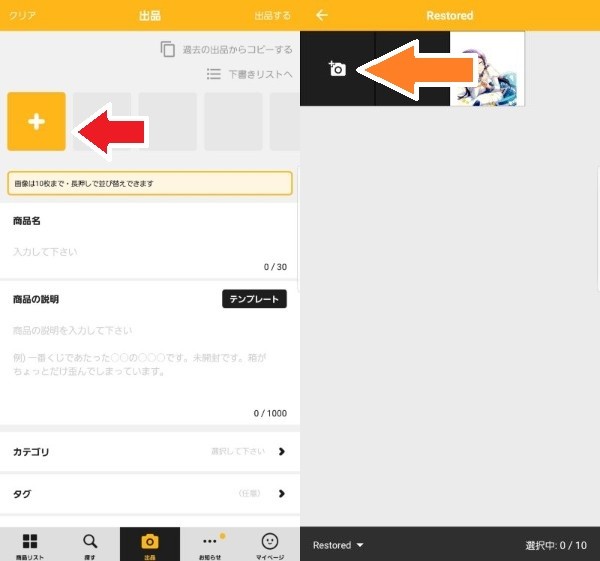
真ん中あたりにあるオレンジ色の四角アイコンをタップすると端末に入っているギャラリーのフォルダが開きます。
既に写真を撮っている方は、フォルダから写真を選んでください。
これから撮る方は、左上のカメラマークをタップしてください。
ちなみに写真は10枚まで添付できます!
何を撮ればいいんだ!って方は、
[aside type=”boader”]
- 商品の正面
- 商品の背面
- タグやサイズ表記(あれば)
- 傷や凹み(あれば)
これを参考にして写真を撮ってください。
説明欄を書く
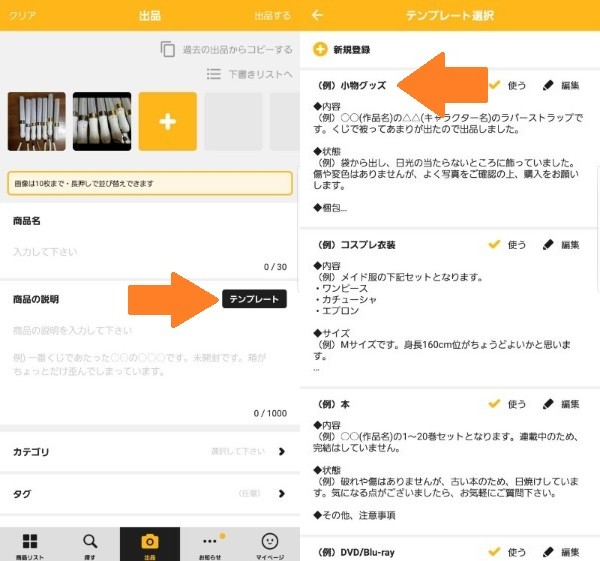
せっかくなので、テンプレートを使っていきます。
商品の説明の右側にあるテンプレートのアイコンをタップします。
最初から入っているテンプレートと、自分で好きなようにテンプレートを作ることもできる新規登録もあります。
初期のテンプレートだけでは、足りない!という方はぜひテンプレートの新規登録をしてみましょう。
次回同じようなものを出品する時かなり楽になりますよ♪
今回はキングブレードを出品するのですが…さすがに該当するテンプレートはないので、「小物グッズ」のテンプレートを利用していきましょう。
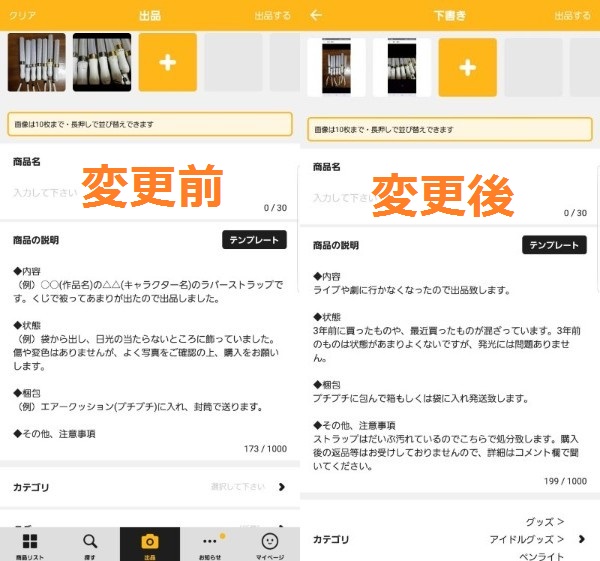
小物グッズのテンプレートをタップすると、自動的に商品の説明欄に入力してくれます。
説明は小物グッズに合わせているので、自分が出品するものに添って説明を書き換えましょう。
[aside type=”boader”]
- 内容・・・どういう経緯で出品することになったのか
- 状態・・・出品する商品は新品なのか、どのくらい使ったのか
- 梱包・・・購入者の元へ送る際、どのような梱包で発送するのか
- その他、注意事項・・・破損や汚れがある、返品は受け付けるのか、などの上記に記載できなかったこと
カテゴリ・タグを決める
次はカテゴリ・タグを決めましょう。
この2つを設定していると検索されやすくなり、出品したものが通常より早く売れるようになります。
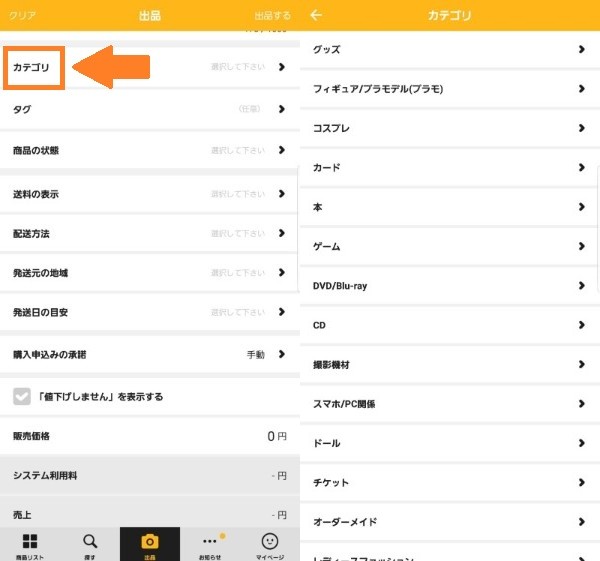
「カテゴリ」をタップするとたくさんのジャンルが出てくるので、出品する商品に合ったものを選びます。
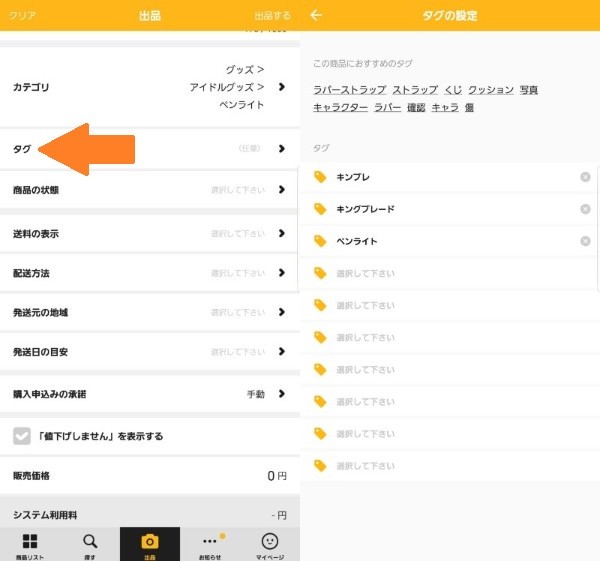
「タグ」は必須ではなく、任意になっているので面倒くさい方は飛ばしてもOKです。
「アイドルのライブに使ったペンライト」と単語が繋がった文章ではなく「アイドル」「ライブ」「ペンライト」と単語で分けることがポイントです。
「アイドルのライブに使ったペンライト」とひとつの文章で検索する人はそうそういないです。
この文章をタグにつけていても、検索にヒットせず、売れるものも売れなくなります。
「アイドル」「ライブ」「ペンライト」と三つのタグを設定していれば、アイドルとペンライトの二単語で検索した人に出品した商品を見てもらうことができます。
なので、タグは一つの文章ではなく、いくつかの単語に分けて設定した方が良いです。
ちなみに、タグは10個まで入力することができます。
候補があがっている単語を使うのも、手打ちで入力するのもどちらでも構いません。
商品の状態を選ぶ
次は出品する商品の状態を選びましょう。
新品〜状態が悪いまであるので、商品に見合ったものを選びます。
正しいものを選択しないとトラブルの元になるので気をつけましょう。
配送方法を決める
次はどうやって配送するかを決めていきましょう!
送料込み・着払い・+送料の3通りを説明していきます。
+送料とは?
送料込みは出品している金額に送料が入っている状態です。それに対して+送料は、出品している金額にプラス送料がかかる、という意味です。
送料込みの場合
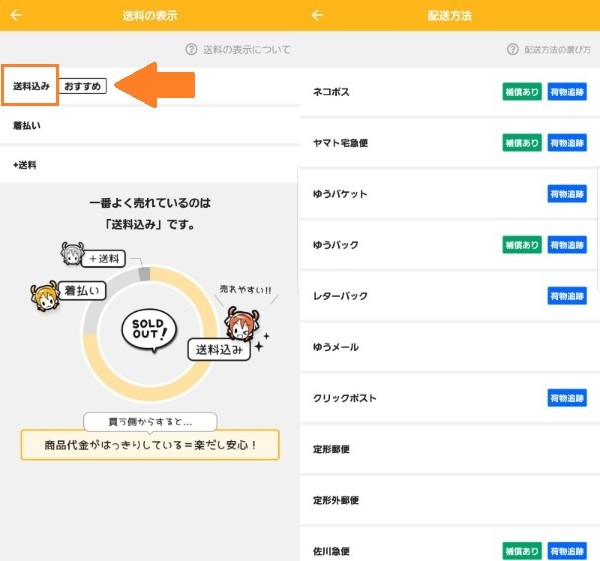
送料込みをタップすると、配送方法が選択できるようになります。
送料込みの場合ですと、ネコポス・レターパック・クリックポストなど着払いにはない配送方法を選ぶことができます。
適切な配送方法がわからない場合は右上の「❔配送方法の選び方」をタップすると、出品する商品に合わせた配送方法を調べることができます。
ネコポスはオタマートの売上金から送料を支払うことが出来るので、面倒な作業が少なくて済みます。ちなみに送料は一律210円!お得すぎる!
着払いや、+送料に比べて支払う金額が最初にわかるので、3種類の中で1番売れやすい配送方法です。
着払いの場合
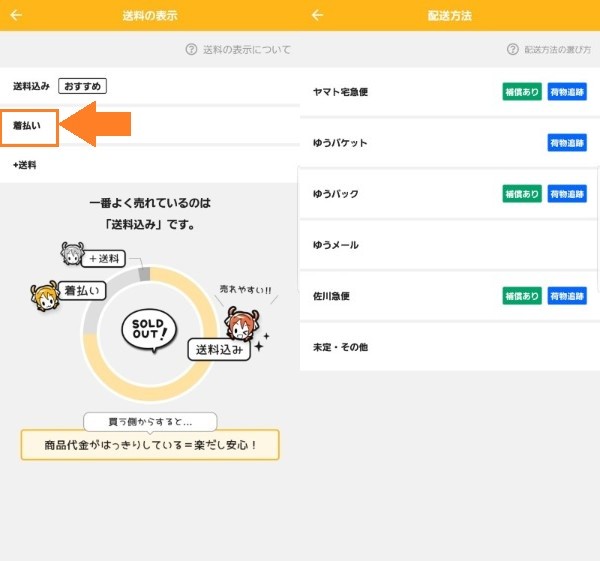
着払いをタップすると配送方法が選べるようになります。
送料込みに比べ、数が減ってしまうのですがヤマトやゆうパケットなどを利用することが出来ます。
送料が確定している場合はメッセージや、商品説明欄に書いておくと購入者が見てもわかりやすいので売れやすくなります。
+送料の場合
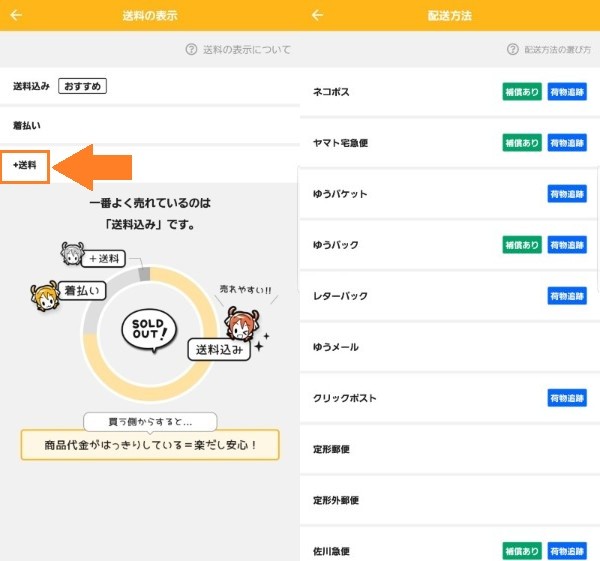
配送方法は送料込みとほぼ一緒です。
ネコポスを選択すると、オタマートの売上金から差し引くことも可能です。
パッと見で支払う金額が分かりにくいため、送料込み・着払いに比べて最も売れにくい配送方法です。
発送元の地域・発送までの目安を選ぶ
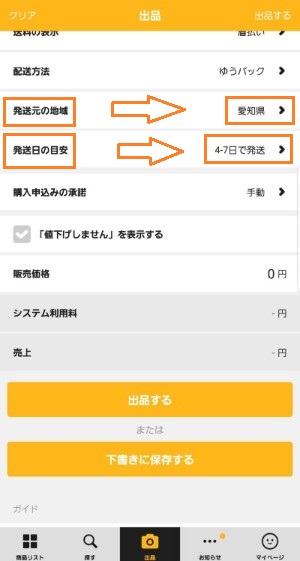
商品を発送するのはどこからか、発送するまで何日ほどかかるかを選択しましょう。
もし1週間以上かかる場合はメッセージや説明欄に書いておくと購入者も安心します。
価格を設定する
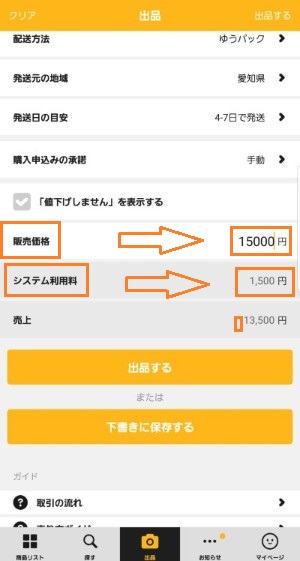
次は出品する商品の値段を設定しましょう。
使用していたら定価の半額以下、新品だったら定価より少し低めの値段にすると売れやすくなります。
オタマートでは販売手数料として出品している商品が売れた場合、10%引かれます。
そのため、例えば1000円ちょうどの売上金が欲しいなら販売価格を1111円にしなければなりません。
ちなみに『「値下げしません」を表示する』にチェックマークを入れておくと、コメント欄で「値下げできますか?」を聞かれなくなります。
販売価格から値段を下げてくない方はチェックマークを入れておくと良いでしょう。
購入申し込みの承諾

「自動」にしておくと、購入者が購入するボタンをタップすればお取り引きが始まります。
逆に言えば、コメント欄でやり取りしてる人がいるにも関わらず勝手にお取り引きが始まってしまいます。
誰にでもいいから早く売りたい!という方は「自動」を選択します。
購入者がどういう人なのか、購入前に問題ないかをコメント欄できちんとやり取りしたい、という方は手動を選択します。
そうすると勝手にお取り引きが始まることがなく、自らが承諾するとお取り引きが始まります。
全ての入力が終わりました!
あとはもう「出品する」をタップすれば出品完了です。
売れるのを待ちましょう。
さいごに
お疲れ様でした( •⌄• )
いかがでしたでしょうか?
最初は入力する箇所が多いように感じますが、慣れてしまうとすぐに出品できるようになります。
最近まで読んでいただきありがとうございました!





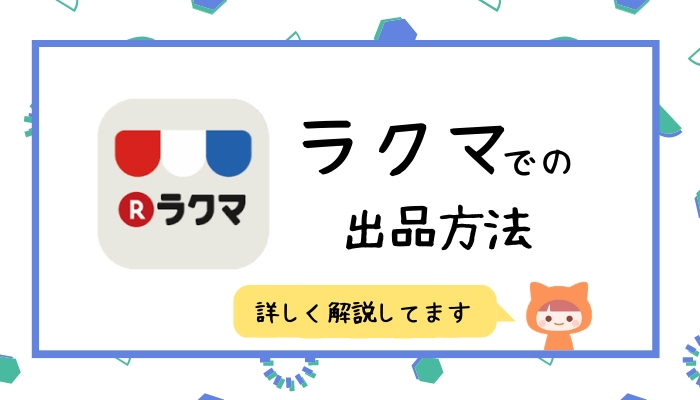
コメントを残す