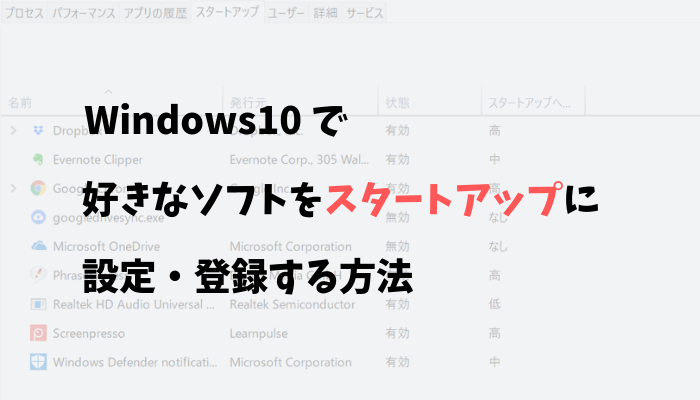便利なアプリだけど毎回起動するのめんどくさいなぁ・・・そんなことありませんか?
Windowsのには膨大なフリーソフトがネット上に置いてあるので、欲しい機能を検索すれば大体無料で使えるフローソフトを見つけることができます。
でも毎回使うときに起動するのが面倒!というわがままを言いたくもなります。
[voice icon=”http://saltlog.biz/wp-content/uploads/2017/01/20170127032532-1.jpg” name=”saltさん” type=”r”]自動で起動してくれないかなぁ・・・
[/voice]たったこれだけなのにめんどくさいと思ってしまう同法のみなさんのために、今回はWindowsの機能スタートアップにお気に入りのソフトを登録(追加)してパソコンを起動したときに自動でソフトを立ち上げるようにする方法を紹介していきます!
- スタートアップに登録する方法
- 便利なキーボードショートカット
- スタートアップのデメリット
スタートアップに登録する方法
お気に入りのアプリケーション(ソフト)をスタートアップに追加する流れとしては、「スタートアップフォルダ」を開き、その中に追加したいソフト(のショートカット)を作成することでパソコンの起動時に自動でソフトが立ち上がるようになります。
たったこれだけ。
スタートアップフォルダを開くには?
初めにWindowsとRを同時に入力して「ファイル名を指定して実行」を起動します。
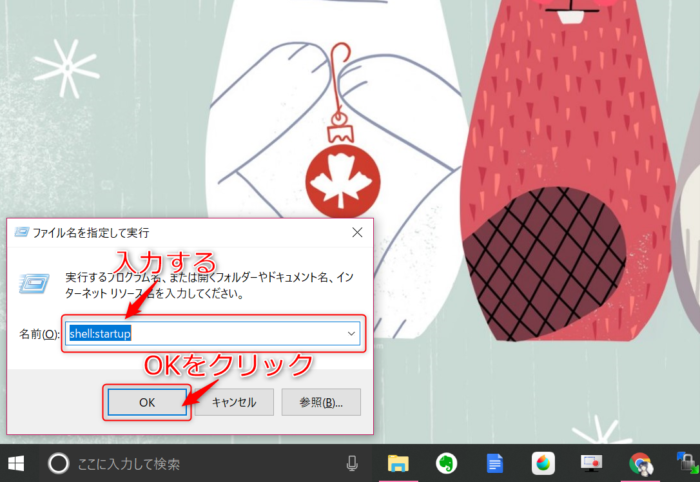
ファイル名を指定して実行を起動することができたら、「名前」と書かれた部分の右側のテキストを入力する部分に
と入力(コピペ)してOKをクリックしてください。
するとスタートアップフォルダが開きます。
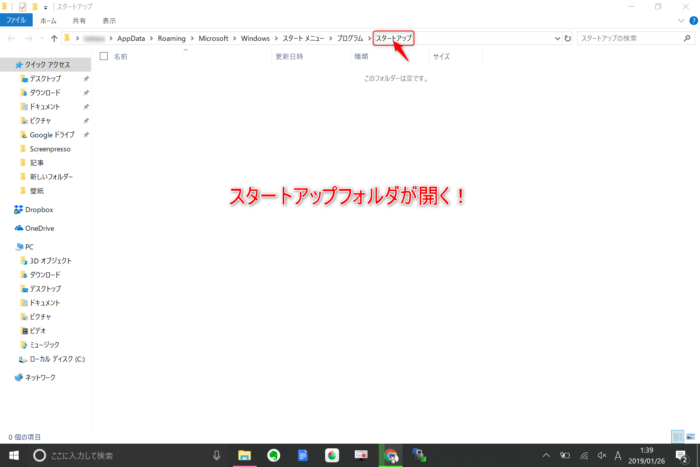
このスタートアップフォルダを普通に開こうとすると
のような深い場所にあるので結構面倒ですが、先ほど紹介した「ファイル名を指定して実行」を使えば一瞬で開くことができます!
手順1 ソフトをスタートアップに追加する
今回は例として「phraseexpress」というフリーソフトをスタートアップに登録していきます!
では、まず初めにソフトの保存先を開きます。
※ソフトのファイルパスがわかる場合はこの項目は飛ばしてください
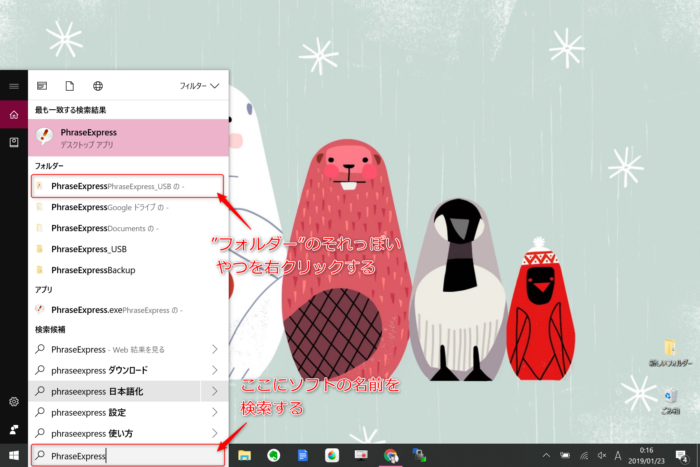
保存先を開くには左下の「ここに入力して検索」を使用すると簡単に探すことができます!
「ここに入力して検索」にソフトの名前を入力すると
- 最も一致する検索結果
- フォルダー
- アプリ
などの検索結果が表示されるので、最も一致する検索結果にマウスカーソルを合わせ、右クリックをして「ファイルの場所を開く」をクリックしてください!
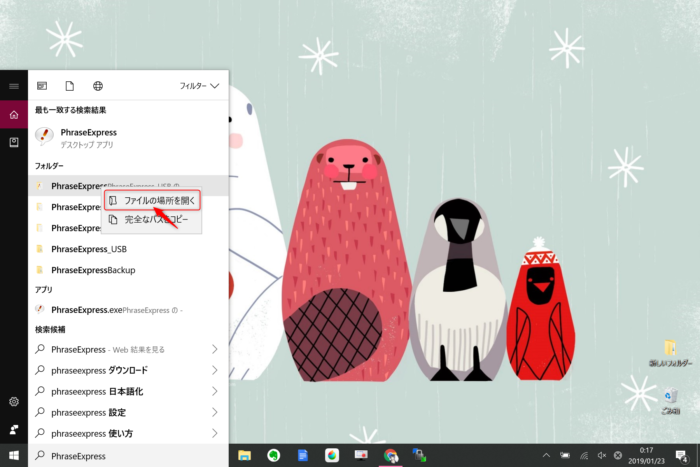
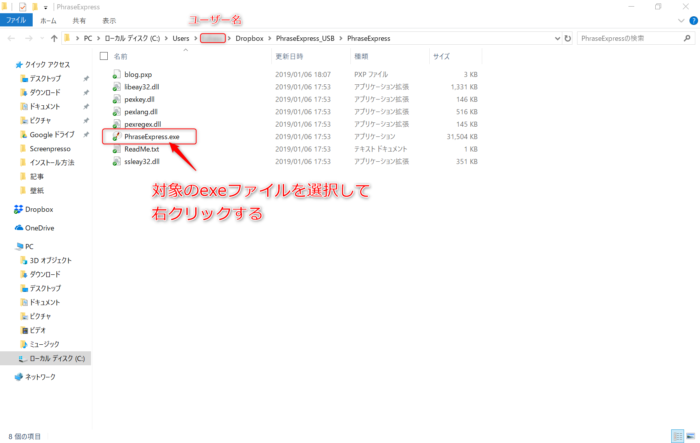
スタートアップに登録したいソフトのファイルを開いたら、その追加したいソフトの「○○○○.exe」のようなファイルがあると思うので、exeファイルの上で右クリックをしてショートカットの作成をクリックしてください。
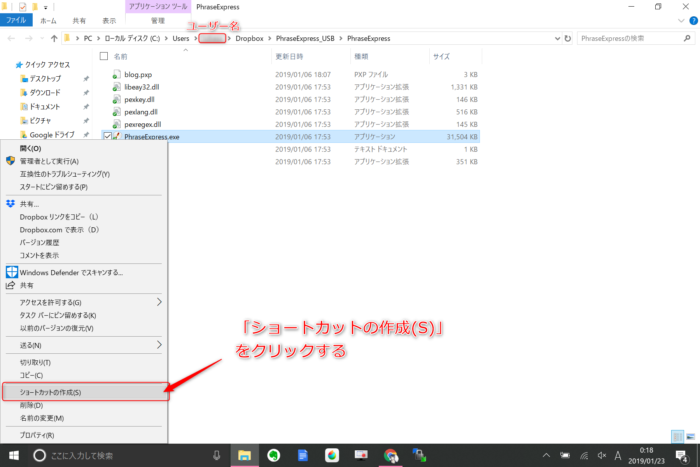
すると「○○○○.exe – ショートカット」というファイルができるので確認してみましょう!
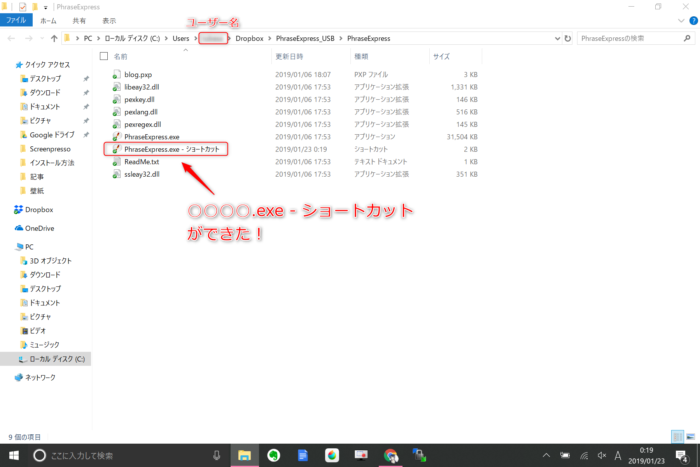
最後に作成した「○○○○.exe – ショートカット」を、手順1の「ソフトをスタートアップに追加する」で開いたスタートアップフォルダの中に移動します。
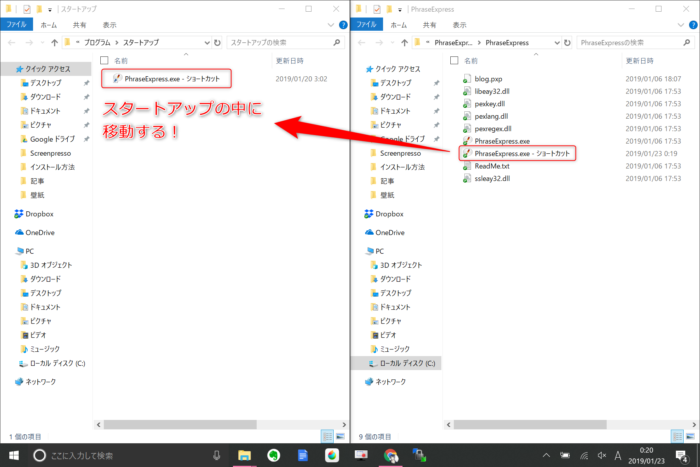
これでスタートアップに登録手順は終わりです!
お疲れさまでした♪
おまけ
今回はWindows10で、好きなソフトをスタートアップに登録してパソコンの起動時に自動で起動する方法を紹介させていただきましたが、実はあまりオススメはしていません。
パソコンは起動時に、今回紹介した「スタートアップ」以外にもパソコン自体のシステムの起動や、様々な動作の準備をしているので、「その準備運動+スタートアップの起動」をすることになるのでパソコンが重く(遅く)なってしまう原因になってしまうからです。
なのでスタートアップに登録するソフトはなるべく厳選して、数を少なめにしましょう◎
[voice icon=”http://saltlog.biz/wp-content/uploads/2017/01/20170127032532-1.jpg” name=”saltさん” type=”r”]ちなみに僕は5つだけ登録しています!
[/voice]まとめ
- スタートアップはフォルダにいれるだけ
- パソコンが重くなる可能性がある
- たくさん登録し過ぎない
ということでスタートアップにソフトを追加する方法と、注意点を紹介させていただきました!
スタートアップに追加(設定)するのはとても簡単ですが、たくさん登録しすぎると本当に重たいので、用法用量は正しくお使いください(体験談)