こんにちはSalt(@0siosaaan)です!
上司や同僚が横にいるときにキーボード入力して予測変換にヒヤッとした経験はありませんか?
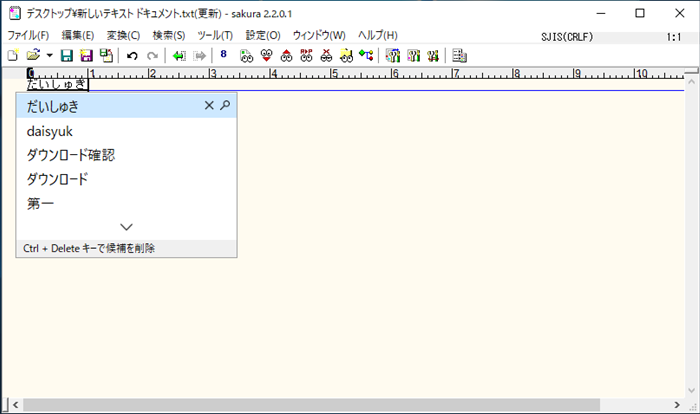
画像のように、あんな文字やこんな文字を1度入力して変換してしまうと、次回入力するときに過去の文字入力を予測して表示してくれる大変ありがた迷惑な機能です(苦笑)
そう思う方も少なくはないはず!!
ということで今回はWindows10のキーボード入力時に、過去に入力した文字を表示しない(リセットする)方法をご紹介していきます!
過去に入力した文字を予測で表示させないようにする方法
設定方法
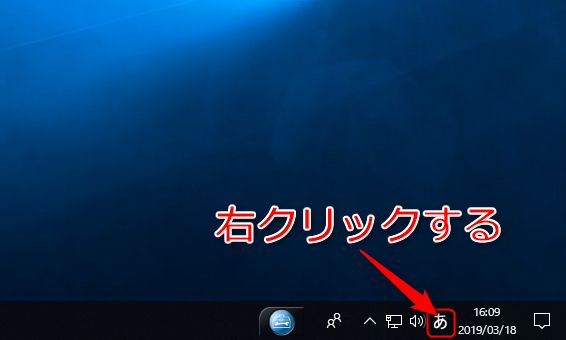
キーボードのIME(予測変換)の設定を変更するにはデスクトップ上でひらがなの「あ」かアルファベットの「A」を右クリックします。
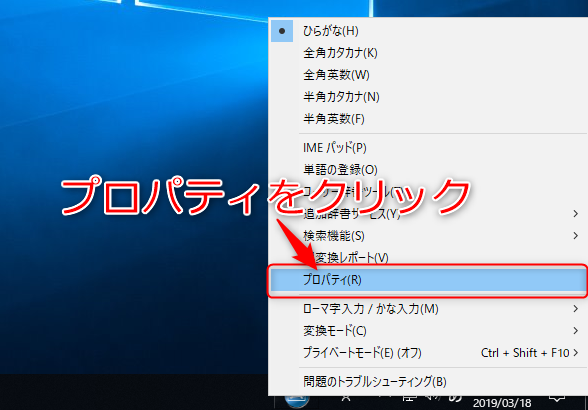
「あ」または「A」を右クリックしたら、下から5行目のプロパティ(R)をクリックします。
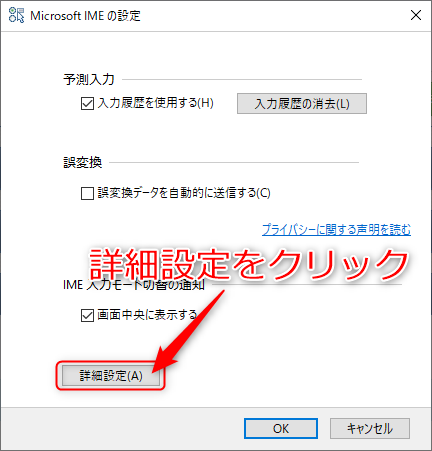
Microsoft IMEの設定が開いたら下の方にある詳細設定(A)をクリップします。
続いて、上部のタブを予測入力に変えて設定を変更していきます。
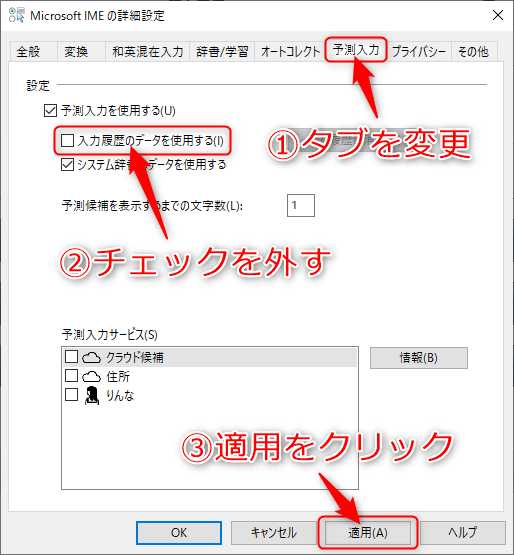
キーボード入力時のサジェスト(予測変換)をオフにするには2個目のチェック項目「入力履歴のデータを使用する(I)」のチェックを外します。
入力履歴のデータを使用するのチェックを外したら画像の③の「適用(A)」をクリックし、OKをクリックすると痛い予測変換をオフにすることができます!(笑)
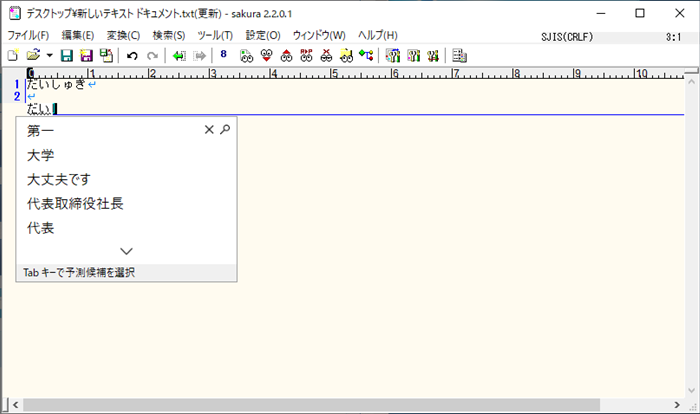
同じように「だい」と入力してもだいしゅきと表示されなくなりました!
これで一安心ですね!(笑)
注意点もある
「入力履歴のデータを使用する」のチェックを外すことにより、過去に入力した文字の1文字目の読みがなを入力しても予測(サジェスト)がで表示されなくなるので
[aside type=”boader”]- 同じ文字をよく入力する
- 予測がなくなると困る
- でも恥ずかしい予測がある
という方は「入力履歴のデータを使用する」のチェックをオフにした後に、もう一度Microsoft IMEの詳細設定を開き、入力履歴のデータを使用するのチェックを入れなおすことで今までの予測変換一度リセットして再び入力の予測変換を表示することができます。
まとめ
- 入力の履歴は簡単に消せる
- リセットすると入力履歴は消える
- 入力予測が必要な人はオンのままがおすすめ





