「Texpandの初期設定から使い方までの説明書」ということで今回は初期設定の方法となぜオススメなのかをご紹介していきます!
[voice icon=”http://saltlog.biz/wp-content/uploads/2018/11/cat.jpg” name=”ねこさん” type=”r”]全く前置き無いけど紹介していくよ!![/voice]Texpandってそもそもなによ?
Texpandの紹介をする前に、少し類似アプリの紹介をします。
アンドロイドの入力支援系のアプリは様々ありますが、その中でも「aNdClip」というアプリが有名であり人気があります。
このアプリではクリップボードを監視(記録)してコピーした文や文字を簡単にコピー&ペーストできるようにしたり、よく使う文章や単語(スマホでブログを書く方ならHTMLやタグなど)を「定型文」として登録して簡単にコピペすることができるアプリです。
僕も実際今まで使っていましたが、これがないと記事が書きたくないレベルで便利なアプリで、かなり愛用していましたが今回紹介する「Texpand」に出会ってからは完全にこちらに浮気してしまいました。
aNdClipで定型文をコピペする場合
[aside type=”boader”]- aNdClip起動
- 対象の定型文を探してタップ
- 入力したい場所に戻ってペースト(貼り付け)
という3つの手順が必要でしたが「Texpand」なら定型文に紐づいたトリガーを入力するだけで定型文が入力されます。
文だと伝わりにくいので実際に見た方がわかりやすいかと思います。
[aside type=”boader”]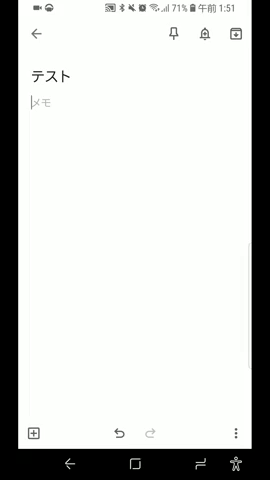
こちらが Texpand で入力する時の動作です。かなり爆速。
[/aside]Texpandでは定型文を登録するときに、その定型文の読み仮名を付けるのですがその読み仮名こそが(トリガー(引き金))になります。
定型文といえば登録したアプリなどを開きその中から使いたいフレーズを選んで入力したい場所にコピペをしますが、ユーザー辞書は入力したいフレーズの読み仮名を入力して変換すると思います。
なので、aNdClipとTexpandは似ているようで多少違います。
[aside type=”boader”]- aNdClip =定型文
- Texpand=ユーザー辞書
のようなイメージです。
[/aside]それでは、前置きが長くなりましたが初期設定の手順をご紹介していきます!
Texpandのダウンロード~初期設定
初めにGoogle play から「Texpand」をダウンロードします。
ダウンロードが完了したらTexpandを起動してください。
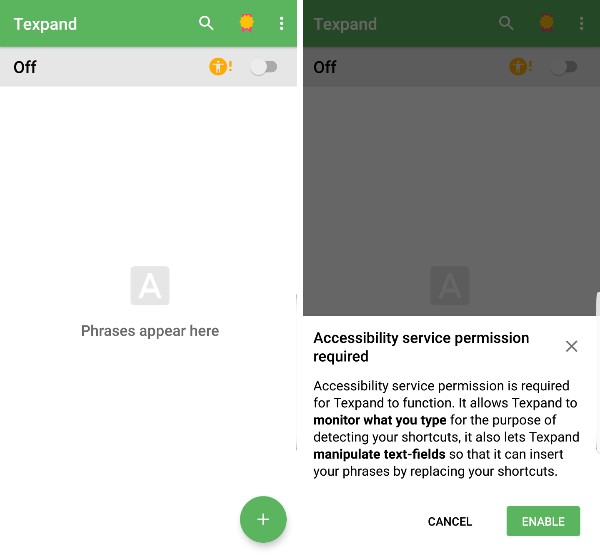
起動すると、初回起動時のみ Accessibility service permission required という「権限を許可しますか?」ポップが出るので「enable(はい)」をタップします。
ENABLEをタップするとスマホの設定のユーザー補助のページが表示されるので、下の方にスクロールして「Texpand」の項目を見つけたら開きます
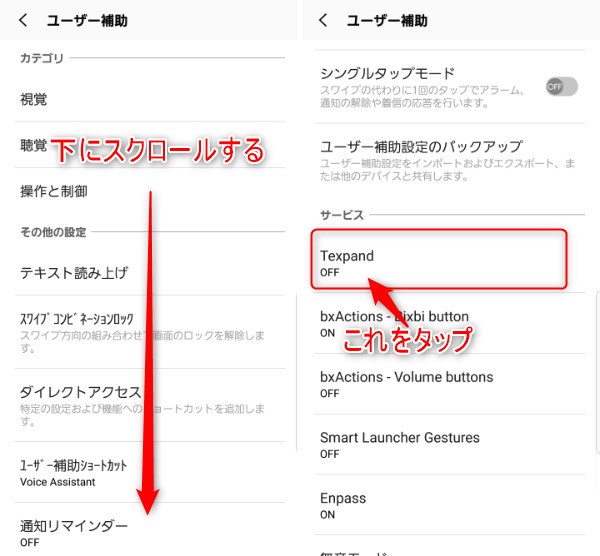
Texpandを開いたらオフになっているので「OFF→ON(白から緑に)」に変更します。
その際に「Texpandが次の権限を要求しています」と表示されるので「OK」をタップし、その後ONに切り替えます。
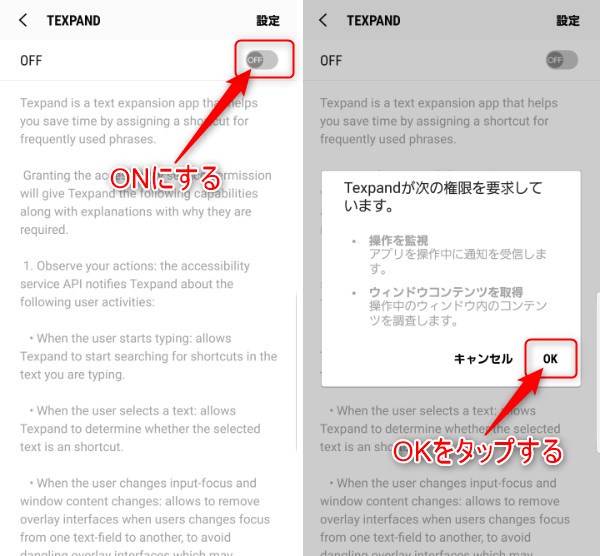
これで初期設定は完了したので、続いて「Phrase(定型文)」の登録をしていきます!
Phrase(フレーズ)の登録・追加する方法
フレーズを追加するにはトップページ右下の「+ボタン」をタップします。
+ボタンをタップすると
[aside type=”boader”]- Phrase
- Phrase list
の2つの項目が出てくるので上の「Phrase」をタップしてください!
※今回は初期設定から使い方ということで、フレーズを追加する方法を簡単に紹介していくので、もう少し応用のきいたフレーズの追加方法については後日別の記事でご紹介します。
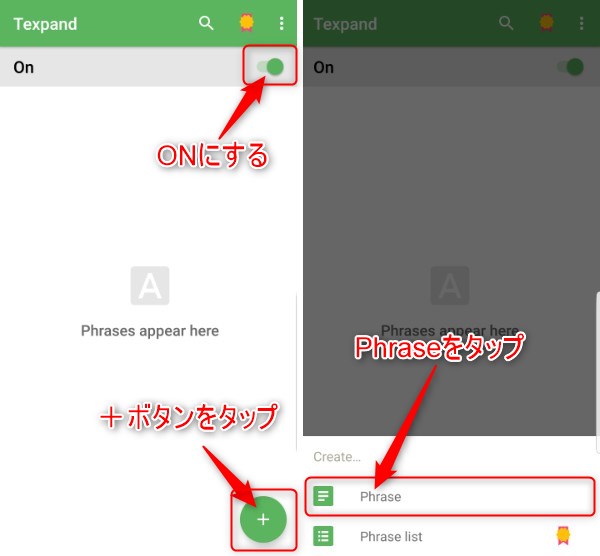
「Phrase」をタップすると入力画面が表示されるので登録したい文字や文を入力します。
上の枠①の「abbreviation」にトリガーとなる単語、下の枠②の「Phrase」に登録する単語や文などの定型文を入力します。
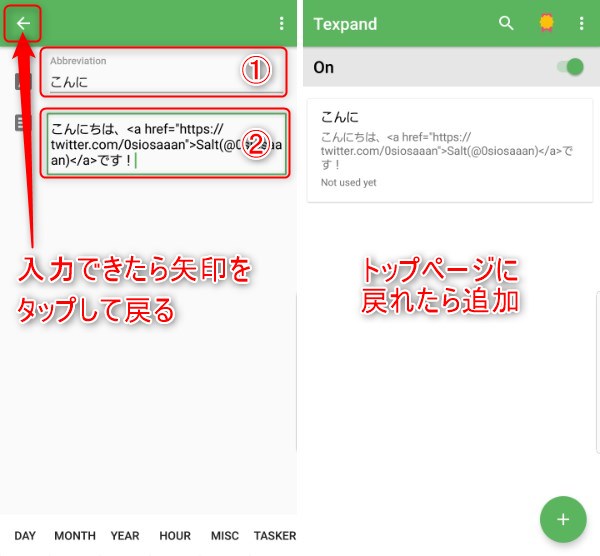
今回は「こんに」がトリガー、「こんにちは、<a href=”https://twitter.com/0siosaaan”>Salt(@0siosaaan)</a>です!」をフレーズとして登録します。
登録をする単語は何でも構いませんが、僕のおすすめは
[aside type=”boader”]- 普段使いなら住所やアドレス、パスワード
- ブロガーならHTMLやショートコード
- ビジネスマンならメールのテンプレートや会社の住所
など、よく使用するフレーズを登録することで入力効率がかなりアップしますよ!
フレーズが追加できたら、続いては「使い方」です!
使い方
使い方はとっても簡単で、入力したい場所で「トリガー / 引き金」を入力するだけです。
今回はさきほど作った「こんにちは〜」のフレーズを使うので「こんに」がトリガーなので入力。
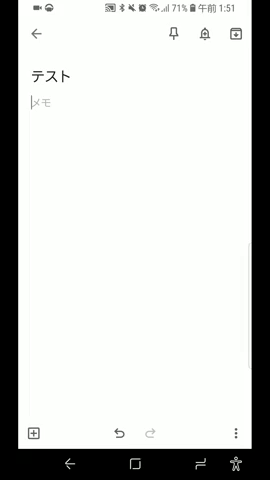
するとあら不思議。
一瞬で定型文(フレーズ)が入力されます。
なんか動かないんだけど?
動かない場合は
[aside type=”boader”]- トリガーの文字が正しくない
- フレーズが追加できていない
- そもそもアプリが対応していない
の3つを確認してみましょう。
フレーズ(トリガー)の追加方法が間違えている
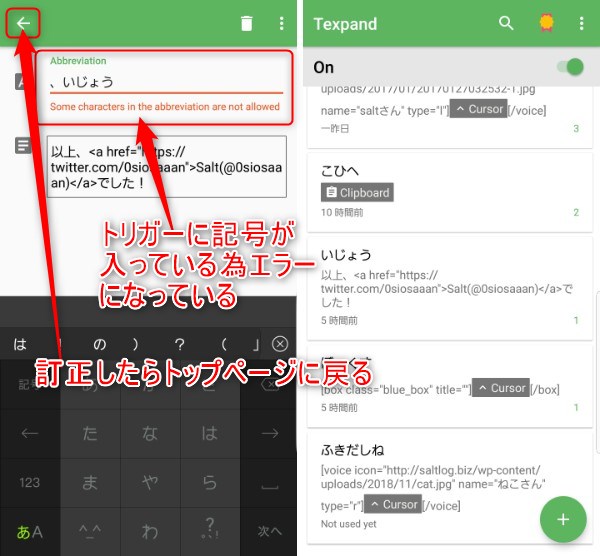
僕も初めて使う際に間違えていたのですが、トリガーの初めの文字に「?・!・、・。」などの記号を入れるとエラーが出てしまい登録することができません。
この状態でTexpandを閉じてしまうとエラーが出ていることに気が付かず、フレーズが使えないということがあります。
トリガーに記号や空白(スペース)が入っていないか訂正・確認ができたら左上の矢印をタップしてトップページに戻れたら完了です。
フレーズが追加できていない
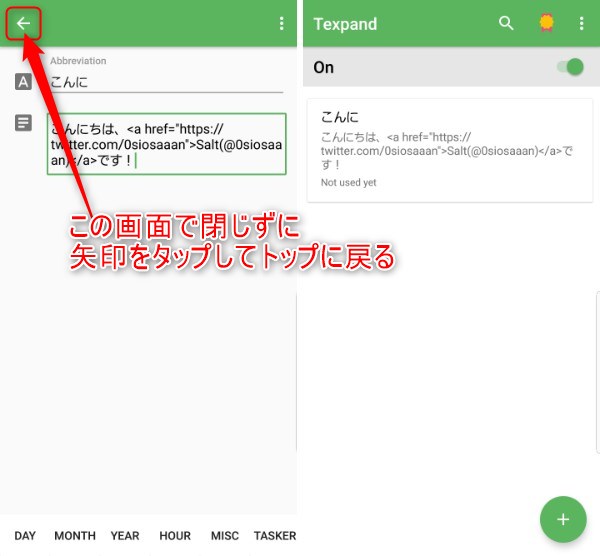
例えば2つの項目とも正しく入力できていても、左上の「←」をタップしてトップページに戻らないと、新規作成したフレーズは反映されません。
こちらも僕も経験済みなんですが、なかなか気が付かないのでこちらも確認してみてください。
そもそもアプリが対応していない

1番残念なパターンで、普段使っているエディタなどのアプリが「Texpand」に対応しておらず、使えないアプリも多数あるようです。
「なぜ使えないのか」などの理由や、「どのアプリが使えない」など情報が全くないのでわかりませんが、僕の環境下で確認できたのはLINEやTwitter、Chromeでは問題なく使うことができました。
ブログ執筆用に絶賛愛用中だったworkflowy(本家アプリもブラウザで開いてもHandyflowyも)対応しておらず、泣く泣く執筆用のアプリをGoogle keepに変更しました。
言い換えれば、Texpandは乗り換えてでも使いたいくらい便利なアプリで、慣れてしまうと無しではいられないほど入力スピードが上がります。
最後に
- androidユーザーならダウンロード必須
- 定型文に入力が爆速になる
- スマホの権限を承認しないと使えない
もう十分伝わったかと思いますが、Texpandはよく使うフレーズを爆速で入力することができます。
メールでの定型文や署名、スマホでブログを書く方ならよく使うタグやHTMLなどを登録することでかなり快適になる上に効率がグンと上がるので、とてもおすすめですよ!






