先日紹介した「ダウンロード必須Androidアプリ!Texpandの使い方【初期設定編】」の続き、第二弾ということで、前回よりもちょっとだけ掘り下げた内容を紹介していきますよ!
[voice icon=”http://saltlog.biz/wp-content/uploads/2017/01/20170127032532-1.jpg” name=”saltさん” type=”r”]これを読めばあなたもTexpandマスターだ!(?)[/voice]まだ読んでいない方やTexpandってなに?っていう方は「ダウンロード必須Androidアプリ!Texpandの使い方【初期設定編】」を参考にしてください!
セッティング(setting)の項目について
英語でわかりづらいですが、よく使う設定項目のみサクッと紹介していきます。
今回紹介する設定リスト
今回紹介する項目は
[aside type=”boader”]- Smart case
- Enable overlay UI
- Enable undo Button
- Expands within words
- Open through accessibility button
の5つなります。
逆に言えば今回紹介する項目以外は、特に設定しなくても問題ないかと思います◎
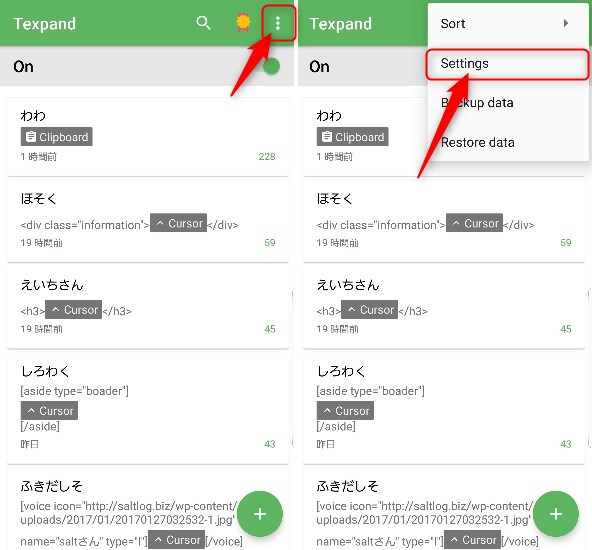
設定はTexpandアプリを開いて右上の「︙」をタップして、表示された項目の中の「Setting」から行います。
Smart case
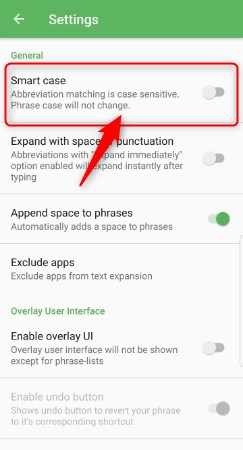
Smart caseをONにすると小文字と大文字の区別をするようになります。
例えば作成したフレーズのトリガーを「ボックス(小文字)」と設定している場合「ボックス(大文字)」と入力すると動作しなくなります。
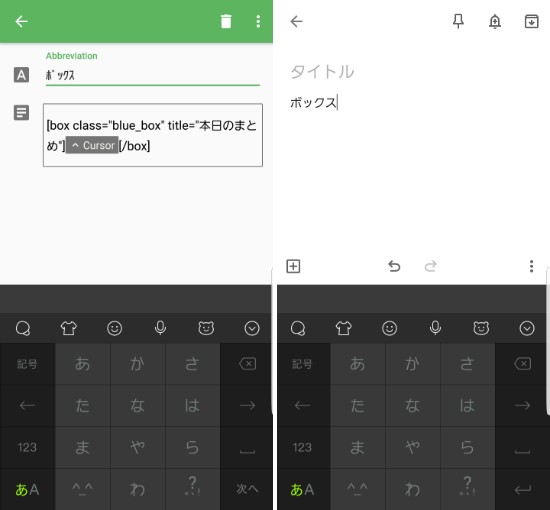
同じトリガー(単語)の大文字、小文字で設定したい!しないといけない!など何かしらONにする理由がない限りは、OFFしておいた方が使いやすいのOFFにしましょう。
Enable overlay UI
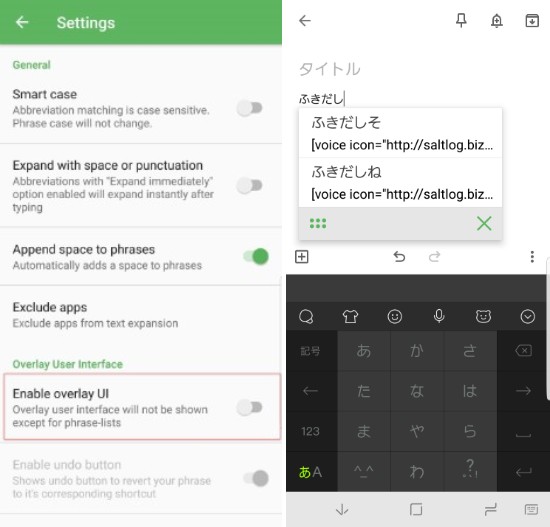
デフォルト(未設定)の状態ではトリガーの文字を入力すると入力途中でもサジェスト機能で入力したいショートカットを入力することができます。
そのサジェストを非表示にすることができます。
Enable undo Button
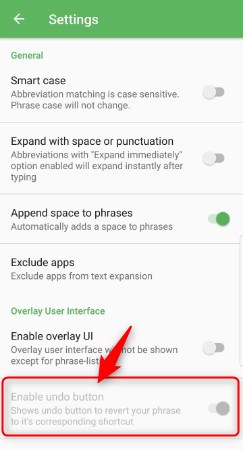
※Enable overlay UI をONにしている状態でのみ設定することができます。
Enable undo Buttonをオンにすることでショートカットの変換後に戻るボタン(undo)が表示されるようになります。
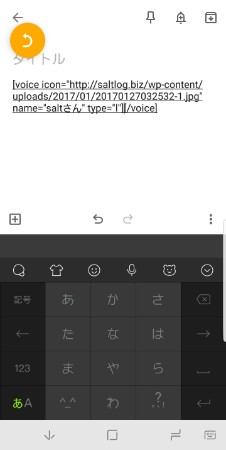
Enable overlay UI をONにしている場合は設定必見項目です。
Open through accessibility button
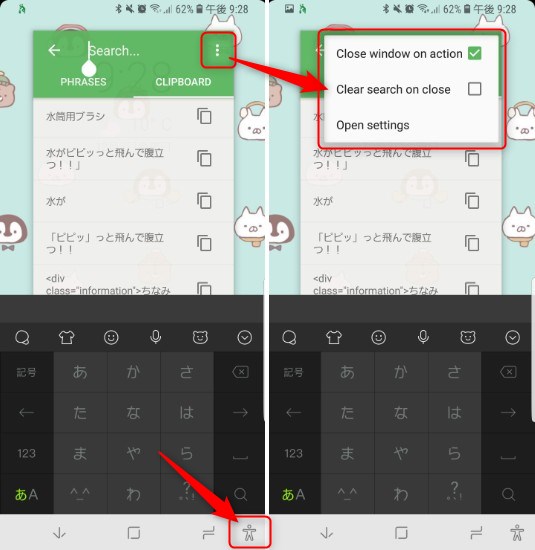
この項目をONにすることでナビゲーションボタンの右側に人型のアイコンが表示されるようになり、ここからTexpandを起動することができます。
フレーズだけではなく、クリップボード監視も表示することができるので、Texpandをコピペアプリとしても活用することができますよ!
写真右側の設定の項目は(上から)
[aside type=”boader”]- アクション(フレーズ)を選択したらウインドウを閉じる
- 検索してフレーズを選択したら閉じる
- 設定を開く(Texpandアプリ起動)
[/aside]
となっているので上2つにはチェックを入れておきましょう◎
おまけ
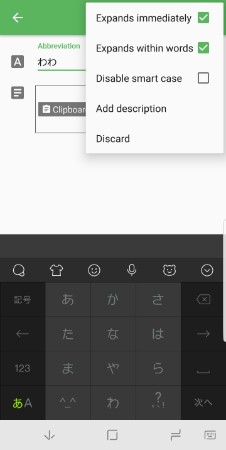
settingではなくフレーズの追加画面の項目ですが、Expands within wordsをオンにするとトリガーと文が繋がっていても変換することができます。
文章とトリガーを区切る必要がないので文字入力が捗りますよ!
最後に
- Enable overlay UI はOFFの方が使いやすい
- クリップボード監視もできる
- 割と初期設定でも使える
ということで、Texpandをもっと便利にする為にしておきたい設定を紹介させて頂きましたが、お気に入りの設定は見つかりましたか?
Texpandは普段の文字入力はもちろん、スマホでブログや小説を書いている人はかなり作業が捗るのでオススメですよ!
そもそもTexpandってなによ?って方はこちらの記事を参考にしてください!





