ふっく!
こんにちは、椎名です。
先日ご紹介した「Point Blue」の使い方を今回はもっと詳しくご説明したいと思います!
機能面

- ペン先のタイプ・ぼかす、ぼかしを消す
- ペン先の太さ
- ぼかす強さ
- ぼかし効果
- 全体加工
- タッチ
- 調整
- 移動
- 保存
一つずつ詳しく説明していきます( ˶˙ᵕ˙˶ )
①ペン先のタイプ・ぼけす、ぼかしを消す

左上の「+」をタップすると変更できます。
[aside type=”boader”]- ハード
- ソフト
- エアー
の3種類が使用できます。
ハードはがっつりぼかしやモザイクをかけれます。
ソフトはハードよりは優しくぼかせれます。
エアーは自然なぼかし方ができます。

標準をタップすると青色とピンク色に変わります。
ピンク色は、ぼかしたい時に。
青色は、ぼかしすぎたところを消す時に使います。
②ペン先の太さ

ペン先の太さを変えることができます。
右に動かすにつれ、太く。
左に動かすにつれ、細くなります。
③ぼかす強さ

タップするとピンクのバーが増えていきます。
5本全てピンク色にすると、ぼかしが強くなります。
1本にするとぼかせれてるのかな?というぐらい弱くなります。
3本ぐらいがちょうど良いぼかし具合になるのでおすすめです。
④ぼかし効果

ぼかし、モザイク、モザイク2、三角形、六角形の5種類があります。
なるべく自然に隠したい方はぼかしを。
がっつりと隠したい方はモザイク、モザイク2を。
モザイクはみんな使ってるから、面白くないという方は三角形、六角形をおすすめします。
⑤全体加工

画像全体をぼかしたい時に使います。
先程、ぼかし効果でご紹介した5種類のぼかしを使用できます。
また、下方にある「- 弱く」をタップするとぼかし具合が弱くなります。
逆に「+ 強く」をタップするとぼかし具合が強くなります。
「-」と「+」の真ん中にあるピンクのバーでもタップをすることにより強弱を変更することができます。
⑥タッチ

指でぼかしたいところをなぞる時に丸いアイコンが出てくるのはお分かりでしょうか?
その丸いアイコンを変更するところです。
特に気にして変更する必要はありませんが、塗りにくいかな?と感じた時に変更しましょう。

画像を見て頂ければ恐らく分かると思いますが、指をさしているところがぼかす時に指でなぞるところです。
右上のバーは指でなぞるところと、実際にぼかす丸いアイコンとの距離です。
右にいくほど遠く、左に行くほど近くなります。
あまり近すぎると指で見えなくなるので真ん中か、真ん中より遠くするほうがぼかしやすいです。
⑦調整
明るさ、コントラスト、彩度、暖かさ、色相の5点を変更することができます。

明るさは、編集する画像が暗い・明るすぎるなと感じるときに使います。
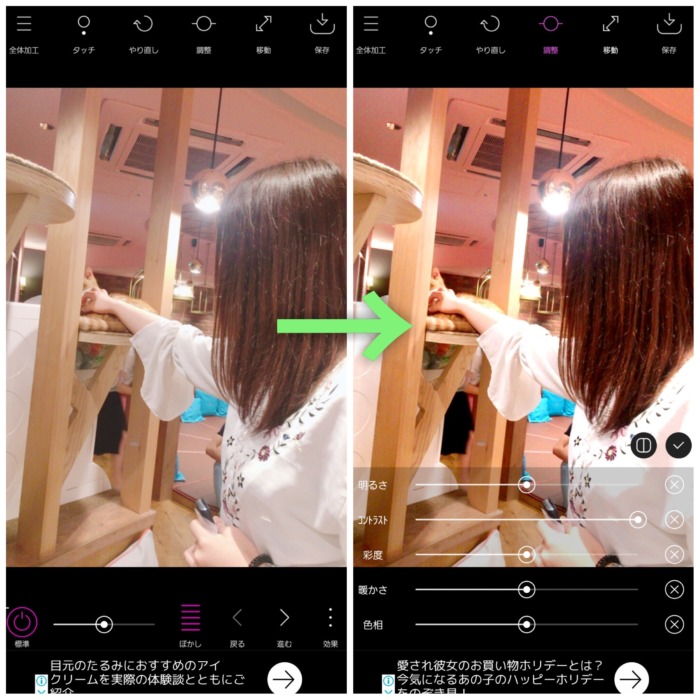
コントラストは明暗(明るいところと、影になっているところ)の境目をはっきりとさせる役割です。
編集する画像が暗くて明るさをあげている時、境目がぼやけやすいので、軽くコントラストをかけると明るく、はっきりとした画像になります。
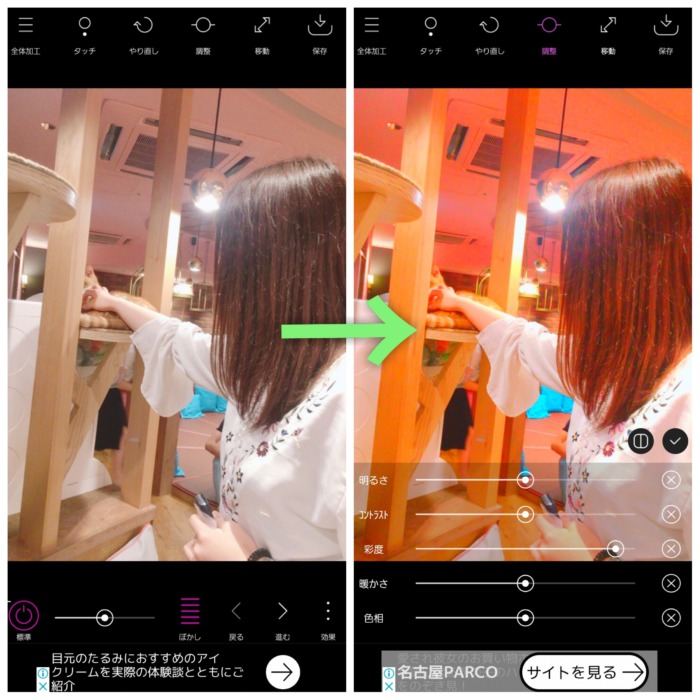
彩度は、色の明るさの度合いです。
彩度が高いと明るく白っぽい色になり、彩度が低いと暗く、黒い色に近づきます。

暖かさは写真全体の温度を指します。暖かいほど黄色っぽく、茶色い色になり、温かさが低いほど青っぽい写真に仕上がります。

色相は赤、青、黄色のような色味の違いのことを表します。
色相はポイントではなく、全体に効いてしまうのであまり触らない方が良いです。
⑧移動

下方の「縮小」、「拡大」で画像のサイズを変更できます。
もし、小さくしすぎた!大きくしすぎた!というときは「フィット」をタップすれば元の画像サイズに戻ります。
また、挿入した画像が横転していた場合は、「回転」を使って好みの向きにかえれます。
⑨保存

すべての編集が終わったら、きちんと保存をしましょう。

間違えて戻ってしまっても、
「編集を終了します。よろしいですか?」
というコマンドが出てくるので、まだ保存してない場合は「NO」をタップしましょう。
「YES」を選択してしまうと、せっかく編集した画像が消えてしまうので気を付けてください。
さいごに
いかがでしたでしょうか?
アプリを使う際の参考になれば光栄です( ˶˙ᵕ˙˶ )
最後まで読んでいただきありがとうございました!






[…] もっと詳しい使い方が知りたい方は「PointBlue応用編」に書いているので見ていってください♪ […]