 まめ太郎
まめ太郎
という方に向けた解説記事です。
Windowsユーザーの方でブログやSNS用など、画像の編集をしている必見です
MAC(Apple)にはすごく使い勝手がいい画像編集ソフトや、リサイズだけなど求めている機能がとてもシンプルで使いやすいものソフトがあるのですが、Windowsにはどうもしっくりくる画像ソフトがないなぁと思っていました。
そんな矢先に「これはっ!?」と思うような画像編集ソフト「縮小革命」に出会えました! 名前の通り中々革命的で、欲しい機能だけ詰まっていて、なおかつシンプルで分かりやすいので必須級にオススメですよ!
- 何がおすすめなのか
- どんな人におすすめなのか
- 縮小革命の使い方
2021年1月追記
ヨシダヨシオ(@netatank)さんのブログ(吉田製作所)に掲載(ピンバック)していただきました!!
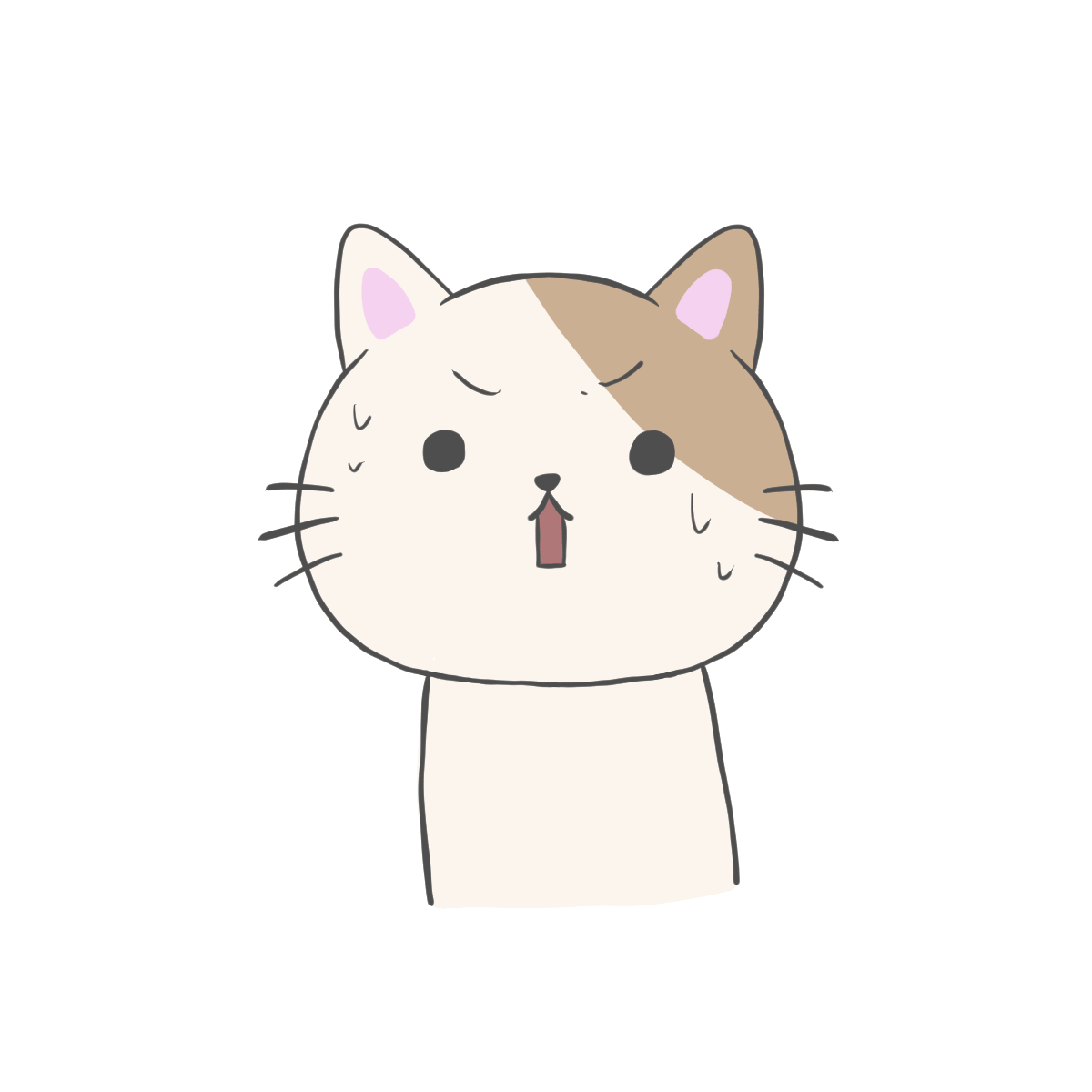 まめ太郎
まめ太郎
そもそも縮小革命って何?吉田製作所?作者は誰なの?
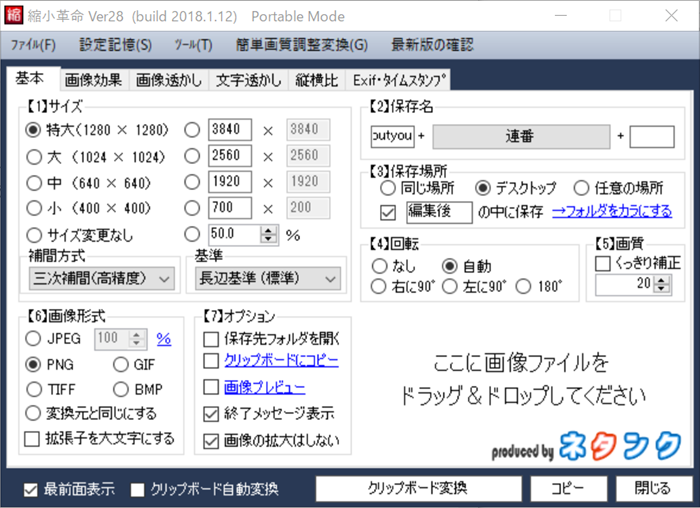
縮小革命を起動した様子
『縮小革命』とはヨシダヨシオ(@netatank)さんのブログ(吉田製作所)からダウンロードすることができる Windows用のフリーソフトで、ドラッグ&ドロップをするだけで画像のリサイズをすることができます。
読み込み・書き出しの形式が豊富!webp形式にも出力可能
読み込める画像の形式はかなり豊富で
- PNG
- GIF
- TIFF
- JPEG
- XR
- BMP
- webp
など様々な形式に対応しているので使う場面は多いかと思います!また、編集後の書き出し形式も上記の7種類になります。
 まめ太郎
まめ太郎
また、JPEGはEXIFに対応しており、EXIFを保持したり削除したりすることができます。
縮小革命は窓の杜やvectorベクターからもダウンロード可能
縮小革命は吉田製作所の他にも窓の杜やfreesoft、Vector(ベクター)などからもダウンロードすることがでこますが、本家のサイトがせっかくあるので本家からダウンロードしましょう。ウイルス的な面も考えて。
参考 【公式】縮小革命:Windows10対応の無料画像縮小ソフト(フリーソフト)吉田製作所縮小革命はここが便利!インストール不要&リサイズだけじゃないタフなフリーソフト
縮小革命は分類的には『リサイズソフト』ですがこれだけじゃありません。
- リサイズ(好きなサイズに)
- 透かし(ウォーターマーク)の挿入
- Exifの追加・削除
- 画像の色味の調整
- 画像のリネーム(名前の変更)
- 複数の画像に「-1」などの連番を付けれる
- 画像の形式(拡張子)変更
などかゆい所に手が届くような様々な機能を使うことができます。しかもドラッグ&ドロップだけで。
また、商用利用が可能で、インストールは不要なのでUSBメモリなどに入れて持ち歩くことができるので、ブログだけではなく仕事にも使える便利ツールです。
 クロ先輩
クロ先輩
商用利用が可能
縮小革命は商用利用可が可能なので、プライベートはもちろん、会社(仕事)で使っても大丈夫なのはありがたいですね!!
それに加え、広告なども一切無いのに無料で使えるという点もとてもありがたいです!
 クロ先輩
クロ先輩
編集した画像に連番をつけてくれる
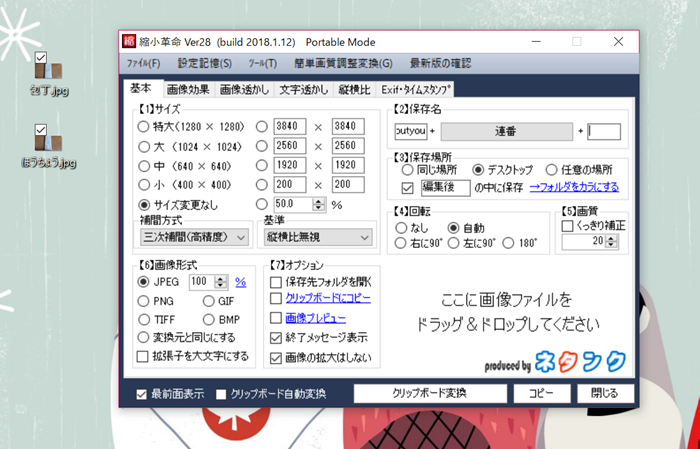
縮小革命で連番の設定した様子
ブログの画像などを編集するときにファイル名連番や書いている記事の名前を付けたりすることもあると思いますが、縮小革命ならリサイズするときに同時にリネームすることができます。
ちなみに真ん中の連番をクリックすることで連番以外にも
- ファイル名
- 保存日
- 保存日+ファイル名
- 変換日
などの統一性のあるファイル名でリサイズすることができます。
ちなみに連番の項目は桁数を4にすれば「0001」になり、2にすれば「01~」になり、現在値を1にすると「1,2,3~」から、0にすれば「0,1,2~」の様に始まります。
このように連番の桁数や連番の開始の数字も自由に決めることができます!
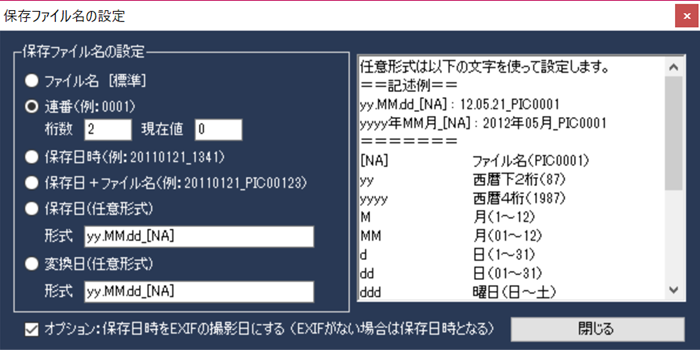
チェックに連番を入れて桁数を設定する様子
他にも、日付の形式も自分好みに変更することができます。
サイズを記憶してくれる

チェックを入れた(選択した)サイズが次回起動時に引き継がれる
縮小革命では、デフォルトの状態で
- 元々設定されているプリセット(特大・大・中・小の4つ)
- 自由にサイズを指定可能な枠(指定可能な4つ)
- パーセント指定
- サイズ変更なし
の合計10種類の枠があります。
好きなサイズを指定できる5枠(横×縦とパーセント指定)は
また、最後に指定したサイズを記憶しておいてくれるので、いつも決まったサイズにリサイズする場合に、とても恩恵を受けることができます!
縮小革命の使い方
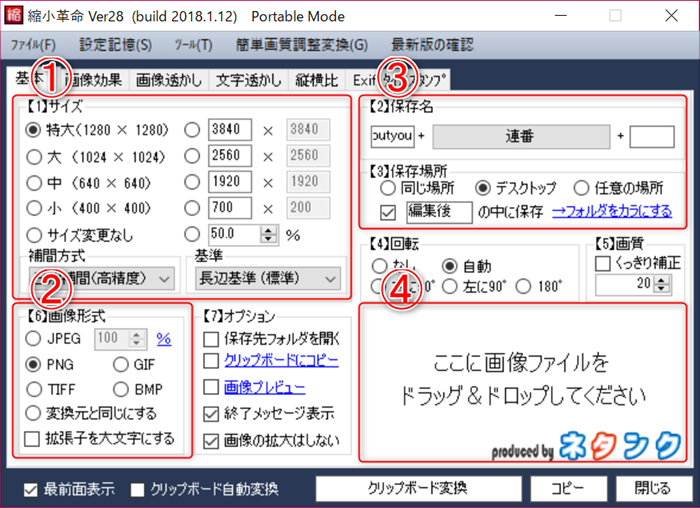
縮小革命の使い方は大体4つの項目に分けられる
もうわかる方も多いかと思いますが、使い方はとても簡単で
上の画像の様に
- 画像のサイズを指定する
- 形式を選択する
- 保存するファイル名を決める
- 画像をドラッグ&ドロップする
と大体4つの項目で画像をリサイズすることができます。
 クロ先輩
クロ先輩
①の画像のサイズに関しては「サイズを記憶してくれる」③の保存名の付け方は「編集した画像に連番をつけてくれる」を参考にしてください!
まとめ:縮小革命でできること

- 書き込み&読み込める画像形式が豊富(読み込んだ形式と違う形式で書き出しが可能)
- ドラッグ&ドロップで画像のリサイズ・リネームができる
- 画像に透かし(文字や画像)を入れれる
- 画像や写真のExifを追加・削除することができる
- 画像の色味の調整ができる
- ファイル名を日付・指定の値・連番などに変更することができる
作者のヨシダヨシオさんご自身が使い方についての動画をYouTubeへ投稿されているのでこちらもどうぞ!





