こんにちは、椎名です!
以前は、メルカリやオタマートでの出品方法をご紹介致しましたが、今回はラクマでの出品方法をご紹介したいと思います!
早く売れなくても良いから手数料を抑えたい…という方はぜひぜひ最後まで読んでいってください( •⌄• )
まず最初に
出品の流れをざっとまとめたら、
- 出品するものを用意する
- 写真を撮る
- 説明欄を埋める
- 商品情報を設定する
- 配送について決める
- 購入申請について決める
- 価格を設定する
以上7つになります。
多いなーと感じるかもしれませんが、後半はほとんどタップして選択するだけなので簡単にできます♪
それではアプリを開いて出品するものを用意して情報を埋めていきましょう!
写真を撮る
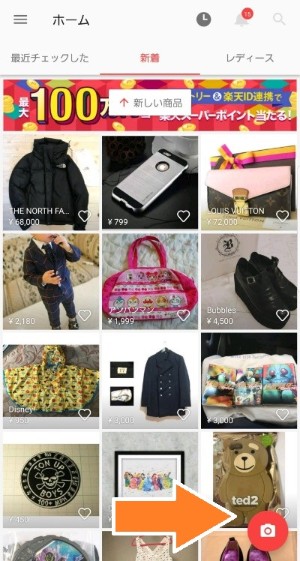
まずは出品する画面はどこなんだって話ですよね。
ホーム画面の右下にカメラマークがあるので、それをタップすると出品する画面を開くことができます。
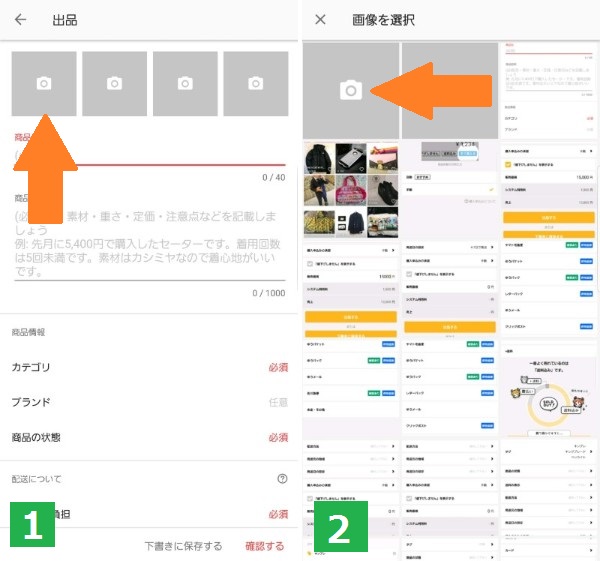
そして、上部にあるカメラマークをタップすると端末のギャラリーを開いてくれます。
既に写真を撮っている方は、ギャラリーからそのまま写真を選んでください。
まだ撮っていない方は、左上のカメラマークをタップするとカメラを起動してくれるので、写真を撮りましょう。
ちなみに写真は4枚までしか載せることが出来ないのでご注意を!
ポイントとしては、
[aside type=”boader”]
- 出品する商品の正面
- 背面
- サイズやスペックなどのタグ、シール
- 傷や凹み(ある方のみ)
になります。
いらない部分がうつっている場合は写真を選択・撮影したときに切り取ることができるので、ギャラリーで切り取る必要はありません。
説明欄を埋める
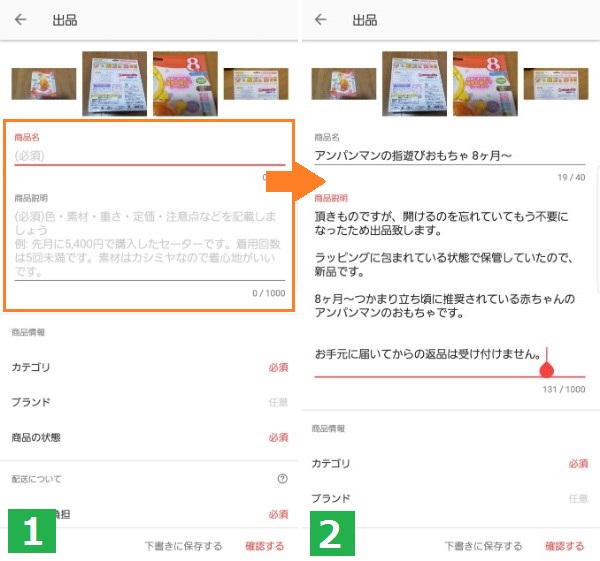
ラクマにはテンプレートがないので、文章を自分で考えなくてはなりません。
書く内容としては、
[aside type=”boader”]- どうして出品するのか
- いつごろ買って、商品の状態はどうなのか(新品or使用済み)
- 素材(服やタオルなどの場合)
- 傷・汚れ(ある場合)
- 注意点
以上5点を書いておくと購入者も見てわかりやすく、売れやすくなります。
長い文章ではなくて、箇条書きでも十分大丈夫です♪
商品情報を設定する
商品情報で設定するのは「カテゴリ」「ブランド」「商品の状態」の三点になります。
カテゴリと商品の状態は必須ですが、ブランドは任意(入れても入れなくてもいい)なので、ブランドがわからない場合は入力をしなくても大丈夫です。

カテゴリをタップすると、カテゴリを選択することができます。
自動的にカテゴリの候補があがってきているので、該当するカテゴリがあれば選択します。
もし該当するカテゴリがなければ、文字を入力して絞込みをすれば探すことができます。
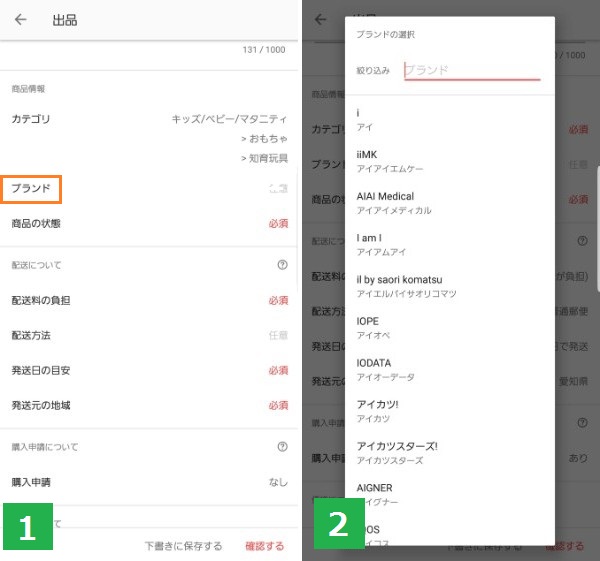
次に、ブランドを選択します。
ブランドがわからない物は次の商品の状態まで飛ばしてください。
ブランドをタップすると選択することができます。
カテゴリ同様、自動的にブランドの候補があがってきているので、該当するブランドがあれば選択します。
なければ、入力して検索すると探すことができます。
文字を入力してもでてこない場合は、ブランドを選択しなくても大丈夫です。
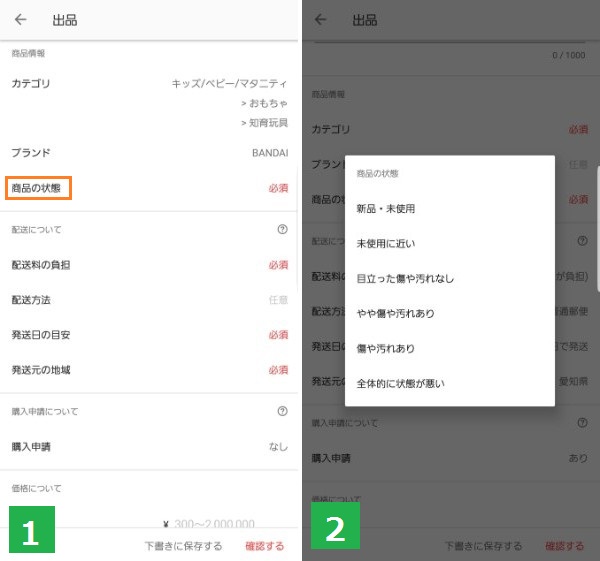
商品の状態を選択します。
商品の状態をタップすると、新品~全体的に状態が悪い、まで選ぶことができます。
出品する商品の状態に合わせて選びます。
間違ったものを選択していると、購入者とトラブルの元になるので注意しましょう。
配送について
次は購入者にどうやって発送するのかを設定します。
最初に、出品者・購入者どちらが送料を負担するか選択します。
送料込みの場合

送料込みと着払いはどちらのほうが売れやすくなるの?と聞かれると、それはもう送料込みのほうが売れやすいです。
出品している商品の価格の中に送料が含まれることになるので、購入者にとって支払う金額がわかりやすいです。
デメリットとしては、出品者が発送するときにお金を支払わなくてはいけないところです。
しかし、上記のデメリットをなくす方法があります。
送料込みの場合のみに利用できるサービス「かんたんラクマパック」があります。
「かんたんラクマパック」とは?
発送する際、通常であれば送料を支払わなければならないのですが、「かんたんラクマパック」はその場で送料を支払う必要がありません。
送料は、取り引きが完了した際に売上金から自動的に差し引かれる仕組みになっています。配送方法としては、日本郵便もしくはヤマト運輸どちらから選択することができます。
全国どこでも送料が一律の上、宛名を書く必要もありません。
追跡や補償もついているので、送料込みにする場合は「かんたんラクマパック」を利用するのがおすすめです。
「かんたんラクマパック」を利用しない配送方法も、もちろん選べます。
まだ決まっていない場合は、下のほうに「未定」があるのでそれを選びましょう。
お取り引きが始まってしまうと、かんたんラクマパックへの変更はできないのでご注意を。
着払いの場合
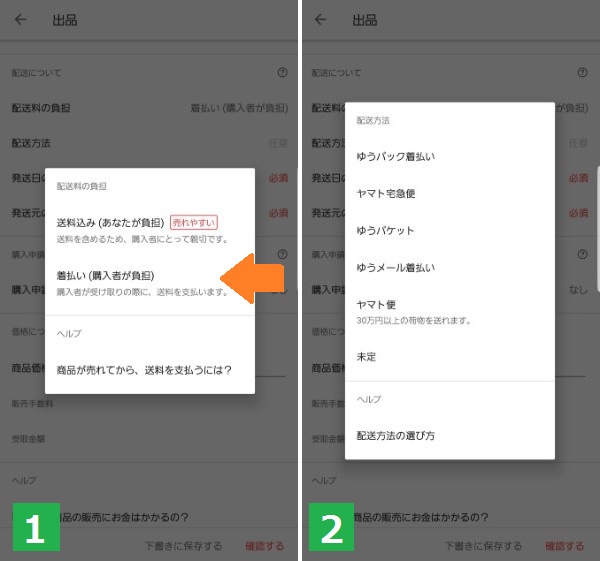
送料込みに比べて、配送方法がぐんと減ります。
値段もわかりづらいため、若干ではありますが売れにくくなります。
しかし、販売価格は全額貰えて、発送するとき・後も料金を支払わなくてもいいのが最大のメリットです。
私の場合ですと、発送するときに無駄なお金を払いたくないので着払いを選択することが多いです。
送料が確定している場合は、先に購入者に伝えておくと親切です。
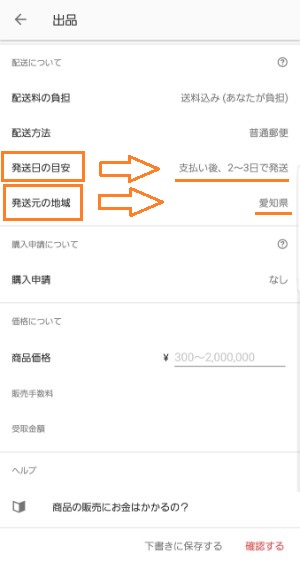
あとは、発送日の目安・発送元の地域を選びます。
発送日は確実に発送できる日程で設定しましょう。
発送元の地域は、どのから(何県から)送るのかです。
購入申請について

購入申請とは、購入者が出品者に対して買ってもいいですか?と購入意思を表す機能です。
「購入申請あり」の場合、購入を希望する方は「買って「もいいですか?」と購入申請をして、出品者から「いいよ!」と承認されることによりはじめて取り引きを開始することができます。
「購入申請なし」の場合、上記の「買ってもいいですか?」「いいよ!」がなくなるので、出品者の意思と関係なく購入者が購入することにより取り引きが始まります。
購入申請なしのほうがすぐ購入することができるので、確かに売れやすくはなります。
しかし、どこのサイトでも同じなのですが、購入したは良いけど支払わないといういやがらせもあります。
その点を踏まえると、「購入申請あり」の方が事前に購入者を確認することができるので多少は安心できると思います。
価格について
最後に販売価格を設定します。
あともう一息なのでがんばりましょう!
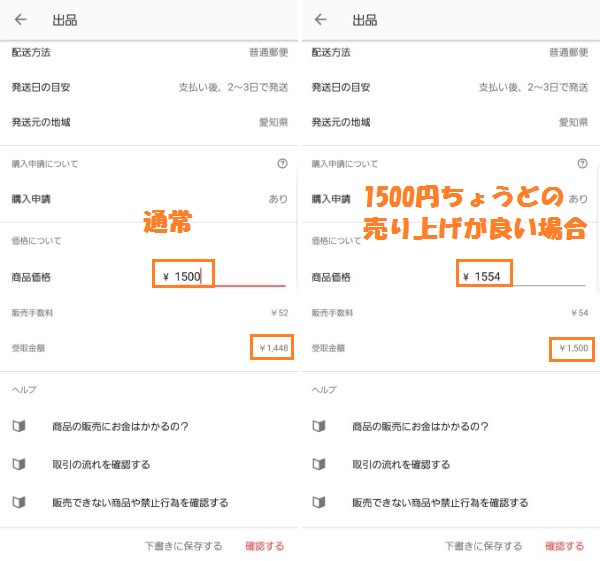
注意しないといけないのは、販売価格を例えば1,500円に設定したとしても全額はもらえません。
販売手数料というものが引かれます。
販売手数料は、販売価格の3.5%です。
なので、1,500円のものを売ったらもらえる金額は1,448円です。
1,500円ちょうど欲しい!というかたは、料金の3.5%増し1,554円で販売する必要があります。
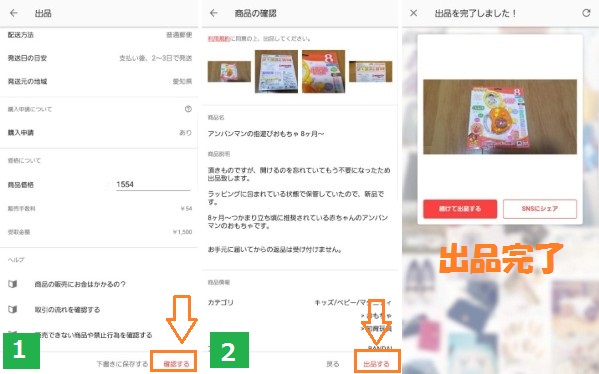
販売の設定は以上になります。
あとは右下の確認する→出品をタップすれば出品は完了です。
最後に
お疲れ様でした!
いかがでしたでしょうか?
テンプレートがない分、少し手間に感じますが慣れてしまえばこっちのもんです!笑
最後まで読んでいただきありがとうございました!



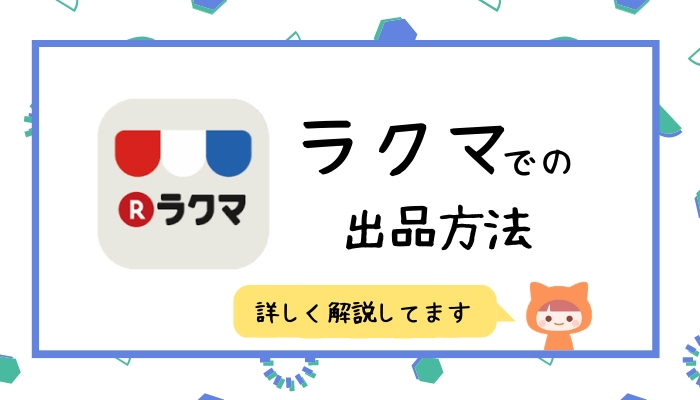


コメントを残す